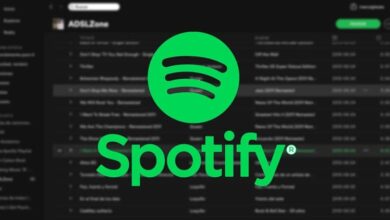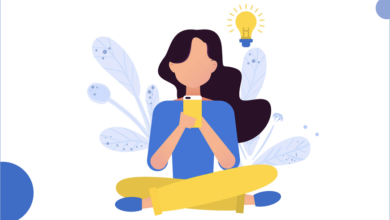كيفية وضع رؤوس الصفحات في Word – خطوة بخطوة
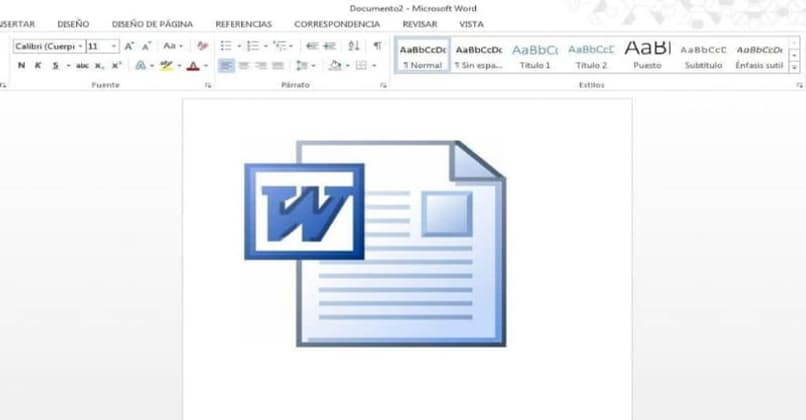
تتطلب بعض الأعمال أو الكتابات التي تتم في برنامج Word معلومات معينة تحدد كل صفحة من صفحات المستند. ولهذا السبب توجد رؤوس أو تذييلات، وهي أجزاء صغيرة من المستند مخصصة لتحديد الهوية. سنتعلم هنا كيفية وضع رؤوس الصفحات في Word لإضفاء أسلوب أفضل والتعرف على المستندات.
ما فوائد استخدام الرؤوس والتذييلات في Word؟
الرأس عبارة عن منطقة أفقية تتمتع كل صفحة Word بحرية الكتابة فيها. يمكنك في هذا الجزء كتابة نص أو وضع صور تمثيلية لإبراز العمل. في معظم الأحيان، يتم استخدام العناوين لتعريف كل صفحة من المستند بجزء من الكتابة أو الصورة. وبهذا المعنى، يجب أن تعلم أنه دائمًا ما تتكرر العناوين على كل ورقة من أوراق مستند Word.
إن وضع رؤوس على صفحات Word يجلب فائدة الفهم الأفضل للعمل الذي يتم إنجازه. حيث أنه من خلال هذا التعريف يمكنك إدخال اسم العمل أو اسم الفصل أو الشخص الذي كتب الوثيقة. تُستخدم الرؤوس على نطاق واسع عندما تريد وضع ترويسة أو صورة في بداية الصفحة. بحيث يمكنك في بداية كل صفحة التعرف بسهولة على المؤسسة التي تتم كتابة الكتابة لها.
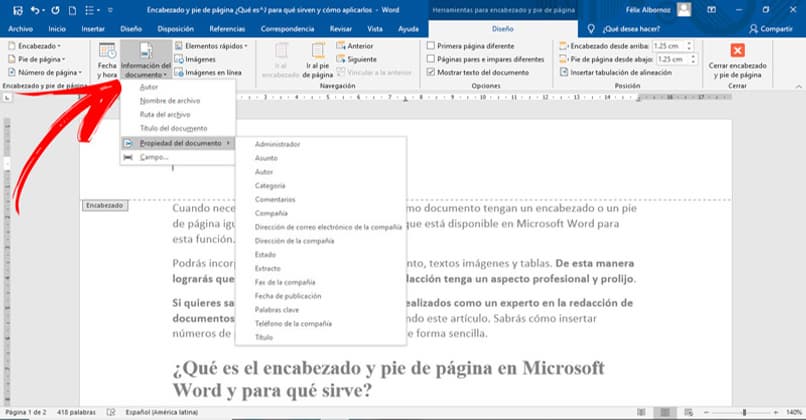
في حالة التذييلات، فهي نفس مساحة الورقة ولكن هذه المرة تقع في الأسفل. تعمل هذه المنطقة أيضًا على تحديد هويات أو تذكيرات للقراء الذين يشاهدون الكتابة. في الواقع، يتم استخدام التذييلات بشكل أكبر عند إدراج صفحات المستند. حسنًا، تظهر هذه الأرقام في نهاية الصفحة عندما لا يكون هناك مساحة إضافية لمواصلة الكتابة.
ما أنواع العناوين المتوفرة في Word؟
عند اختيار عنوان، يقوم Word تلقائياً بجعل الخيار فارغاً ولكن مع ثلاثة أعمدة. حيث يمكنك رؤية ثلاثة مربعات حيث يمكنك كتابة المعلومات. هذه الفئة مخصصة عندما يكون هناك العديد من الأشياء التي يجب كتابتها في أقسام مختلفة من الرأس.
ومع ذلك، يمكن تعديل هذه الأنماط حسب أذواق كل شخص. وبهذا المعنى، هناك خيار آخر ليكون رأسًا فارغًا بعمود واحد . مما يجعل القسم أبسط حيث يمكنك فقط رؤية مربع واحد لإضافة المعلومات.
من ناحية أخرى، هناك خيارات أكثر أناقة مثل الخيار الموجود في أوستن والذي يضع إطارًا ملونًا حول الشفرة. خيار آخر هو ما يسمى بالمقصورات حيث يعطيك صندوقين في قائمة بالأسفل بالإضافة إلى اسم الشخص المسؤول عن الوثيقة.
تضيف الأنماط مثل Annual أو Austere أرقامًا وتواريخ إلى الأوراق التي تتزايد عند إضافة ورقة أخرى. يمكنك أيضًا العثور على بعض العناصر التبسيطية مثل Alphabet أو Conservative، لكنها تبدو جيدة جدًا في المستند. عندما تنتقل إلى قسم أنماط العناوين، ستجد الأنماط الأكثر جاذبية أو غرابة.
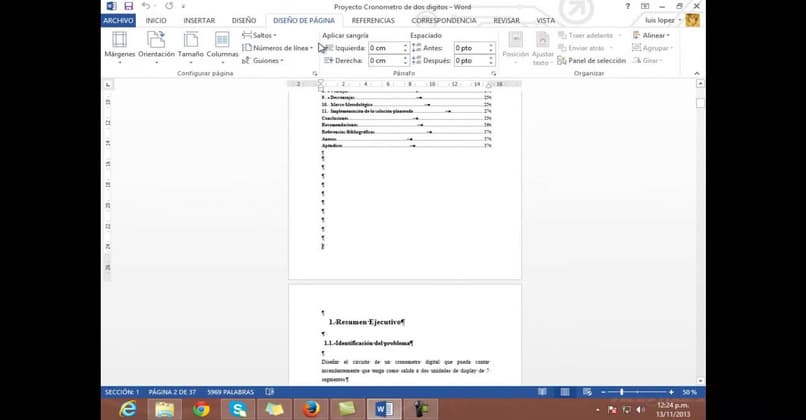
نظرًا لوجود رؤوس أو تذييلات يُسمح لها بإضافة مربعات أو ورق صحف . بل إن هناك بعض العناصر الأخرى التي يمكن نقلها، في حالة عرض المستند افتراضيًا.
ما هو الإجراء لإضافة رؤوس إلى مستند Word الخاص بي؟
تعد إضافة العناوين أداة أخرى تجلبها مستندات Word معها. وكذلك تغيير حجم الصف أو الخلية في جدول Word. يمكن إنشاء كل من الرؤوس والكتابة الموجودة في تذييلات كل مستند Word على أي جهاز.
على سبيل المثال يمكن إجراؤها على أي جهاز كمبيوتر سواء من ماركة window أو ماركة apple. ويمكن أيضًا إجراء ذلك على الأجهزة المحمولة نظرًا لوجود تطبيقات تتيح لك إنشاء ملفات Word على الهواتف المحمولة أو الأجهزة اللوحية. تسري هذه الرؤوس والتذييلات عند نقل المعلومات من مستند Word إلى مستند PDF.
على ويندوز
إجراءات تعيين رؤوس الصفحات في نظامي التشغيل Windows وكذلك في نظام التشغيل MacOS متشابهة تمامًا. ولذلك سيتم شرح كل شيء بشكل مباشر دون التمييز بين الشركتين.
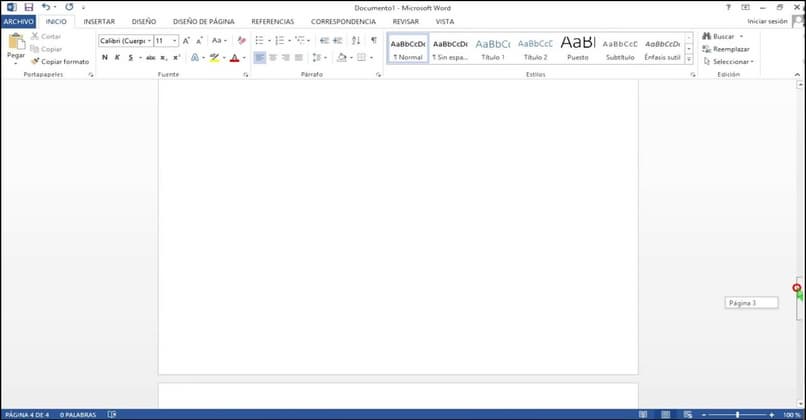
عندما نكون في المستند الذي يتم إنشاؤه أو كتابته، يجب أن نرى الشريط العلوي من المستند. في هذا، يمكنك رؤية فئتين من الخيارات والرموز، من بينها، الأولى هي أيقونات لحفظ أو إنشاء مستند جديد.
يوجد في الأسفل ما يصل إلى سبعة أقسام مختلفة ، حيث يتوفر لكل منها خيارات متعددة بدوره. والثاني يسمى إدراج، وهو ما يجب أن نركز عليه. عندما نضغط على هذا الجزء، تفتح قائمة في الجزء المركزي من هذه القائمة. ستجد هناك ورقة تحمل عنوانًا مكتوبًا يتم من خلاله فتح قائمة صغيرة أخرى مرة أخرى مع المزيد من الخيارات.
على أجهزة ماك
بعد ذلك، يمكنك العثور على سلسلة من الأنماط للعناوين وعليك اختيار واحد منها. بعد اختيار أحد هذه الأنماط، يجب كتابة المحتوى الذي ستحتوي عليه وثيقتنا في أعلى كل ورقة.
هناك يمكنك إجراء تغييرات على الخط أو الحجم أو الخط . يمكنك إضافة صور كما في نص المستند ثم ضبط الحجم بحيث لا يكون الرأس كبيرًا جدًا. وبالمثل، إذا كنت تعتقد أن حجم الرأس كبير جدًا أو صغير جدًا، فسيظهر خيار تغيير الحجم في أدوات الرأس.
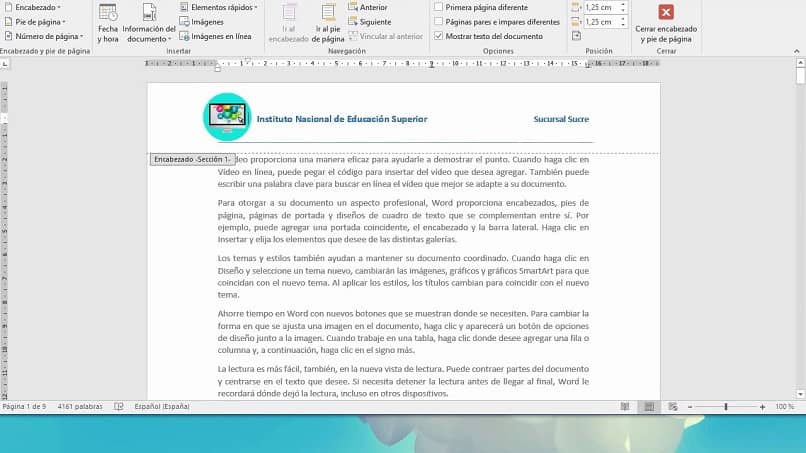
بجوار خيارات الحجم هذه يظهر صليب أحمر كبير لإغلاق خيارات الرأس. ينقلنا هذا الخيار إلى نص الوثيقة لمواصلة الكتابة وملء صفحاتها. إذا كنت تريد تعديل الرأس أو التذييل مرة أخرى، فما عليك سوى النقر نقرًا مزدوجًا على أحدهما.
من خادم الويب
تتشابه العملية أيضًا على خوادم الويب، حيث يجب اتباع نفس الإجراء لإضافة الرؤوس. بعد اختيار وتعيين أي من الأنماط، يجب إجراء التكوينات المقابلة.
وبهذا المعنى، يمكنك ضبط الوقت والتاريخ ليتم عرضهما في أعلى المستند. يوجد مربع لوضع الصفحة الأولى بشكل مختلف عن الصفحات الأخرى، حيث أن هذا هو عادةً ما يعمل بمثابة الغلاف. وبالمثل، هناك إمكانية اختيار الصفحات الفردية والزوجية ذات المحتوى المختلف.
كيف يمكنني ربط رأس أو تذييل الصفحة بالسابق؟
من الممكن إنشاء روابط رأسية أو تذييلية في مستندات Word. ومع ذلك، لا يمكن القيام بذلك إلا عندما لا يكون لديك رؤوس مختلفة. أي أن المعلومات المكتوبة عليها لا تختلف فيما بينها.
ما عليك فعله للمتابعة لتنشيط هذا الخيار هو البحث أولاً عن الجزء الذي يشير إلى التصميم. ثم، عندما ندخل هذا، نذهب إلى حيث توجد فئة القفزات وهناك نختار الصفحة التالية. هذا هو المكان الذي يجب عليك فيه اختيار مكان القفز في تغيير معلومات الرأس.
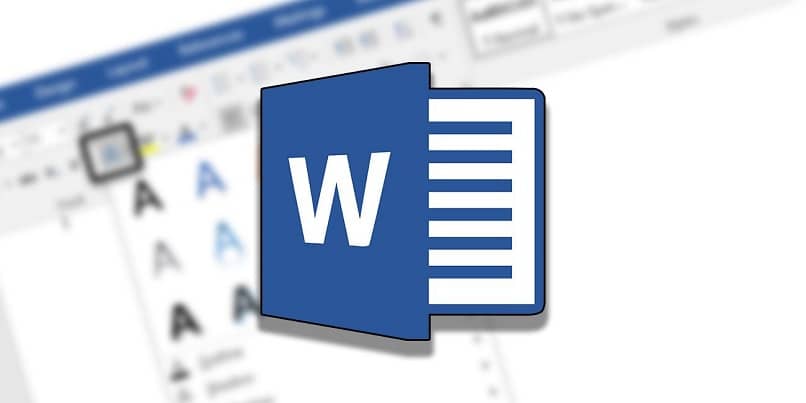
كيف يمكنني وضع رأس أو تذييل مختلف على كل ورقة Word؟
إحدى الأدوات التي يوفرها Word هي تكرار صفوف العنوان في رأس الجدول الموجود في خيارات الجدول. بالاستمرار في العناوين، كما ذكرنا من قبل، يمكن كتابتها بشكل مختلف على الصفحات الزوجية والفردية حيث أن هناك أوقات تحتاج فيها إلى كتابة محتوى مختلف عليها.
لسوء الحظ، لا يوجد خيار يسمح لك بوضع رأس مختلف على كل صفحة من الصفحات . وفي حالة ترقيم الصفحات، يمكن ضبطه بشكل مختلف لأن هناك خيارين. إحداها هي التي تضع تعداد الصفحات حيث تقوم بالتعداد عند إضافة صفحة إلى المستند. والآخر هو اختيار نمط رأس أو تذييل يضيف التعداد. ولكن عندما يتعلق الأمر بمحتوى آخر، عليك فقط أن تقبل بوضع صفحات مختلفة بين الأرقام الزوجية والفردية أو إلغاء تنشيط رأس الصفحة.