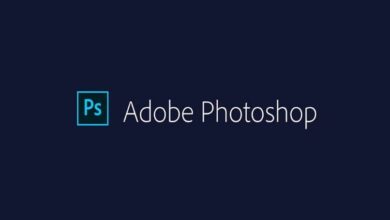كيفية وضع صور متحركة في الصور أو مقاطع الفيديو CapCut؟ – تحسين التحرير الخاص بك
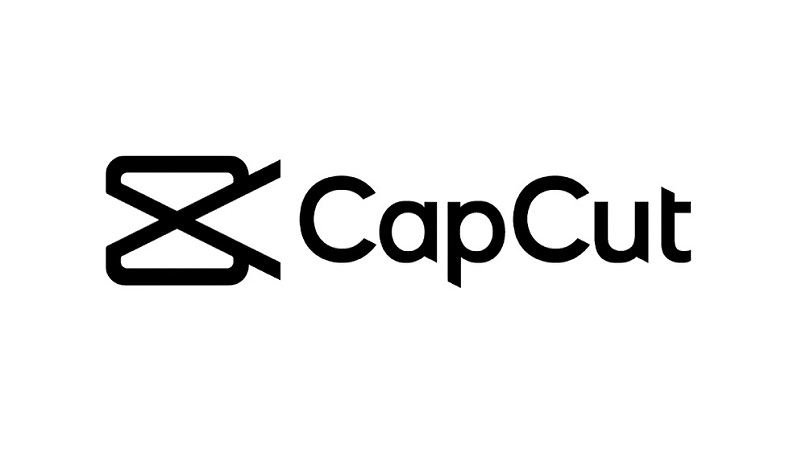
يتيح لنا تطبيق CapCut تنفيذ عدد كبير من الإجراءات لإضافة لمسات شخصية إلى مقاطع الفيديو الخاصة بنا، سواء كان ذلك إزالة الصوت من مقطع فيديو ، أو إضافة موسيقى مخصصة، أو حتى إضافة صور متحركة مخصصة. ولكن ماذا يحدث إذا لم نعرف كيفية القيام بذلك إضافة صورة متحركة واحدة أو أكثر في مقطع فيديو باستخدام CapCut؟ سنوضح لك في هذا الدليل كيفية القيام بذلك بطريقة سهلة وبسيطة للغاية.
أين يمكنك العثور على صور متحركة لتعديلات CapCut؟
بشكل عام، يمكنك العثور على صور GIF على صفحات الإنترنت وعن طريق إنشائها بنفسك من مقطع فيديو من اختيارك، ويتم تخزينها في الذاكرة الداخلية لهاتفك ومن هناك يمكنك استخدامها مع البرنامج يحتوي تطبيق CapCut أيضًا على بعض الصور المتحركة التي تأتي بشكل افتراضي.

إنشاء صور متحركة في imgplif
- قم بالدخول إلى صفحة imgflip الرسمية، وبمجرد الوصول إليها، انتقل إلى قسم الإنشاء الموجود في الزاوية اليسرى العليا.
- اضغط على الخيار الذي يقول “إنشاء > إنشاء ملف GIF” ، يُتاح لنا خيار إنشاء ملف GIF من فيديو على جهاز الكمبيوتر الخاص بنا أو من YouTube، كما يُسمح لنا أيضًا إنشاء ملف GIF من الصور، ونختار الخيار الذي يناسبك لنا أفضل.
- نقوم بإنشاء ملف GIF باستخدام العدد الكبير من الأدوات التي يقدمها لنا الموقع ونضغط على الزر الذي يقول “إنشاء ملف GIF”.
- سيتم تنزيل هذا على وحدة التخزين الداخلية لجهازنا بتنسيق GIF.
الإنشاء في GifsMaker
- نذهب إلى الموقع الرسمي لـ Gifmaker.me.
- يُسمح لنا بتحويل الصور ومقاطع الفيديو إلى صور GIF، ونختار الخيار الذي يناسبنا.
- ننتقل إلى إنشاء ملف GIF باستخدام الأدوات الموجودة في الصفحة واختيار الطريقة التي تناسبنا.
- نضغط على الزر “إنشاء ملف GIF” لتنزيله مباشرة على وحدة التخزين الداخلية لجهازنا.
من جيفي
- قم بالدخول إلى صفحة GIPHY، تحتاج إلى إنشاء حساب عبر Facebook أو Apple أو البريد الإلكتروني، بمجرد إنشاء حسابك، انتقل من الواجهة إلى خيار “إنشاء”، الموجود في أعلى الشاشة.
- يُسمح لنا بإنشاء صور متحركة من سلسلة من الصور والملصقات والصور المتحركة من موقع YouTube أو مقطع فيديو تم تنزيله، ونختار الخيار الذي يناسب احتياجاتنا.
- نضغط على الزر الذي يقول “اختيار ملف” ونختار الصورة أو الفيديو المراد تحويله.
- قم بتخصيص ملف GIF الخاص بك حسب رغبتك باستخدام الأدوات التي توفرها الصفحة واضغط على الزر الذي يقول “إنشاء ملف GIF”، وسيتم تنزيله على وحدة التخزين الداخلية لجهازك.
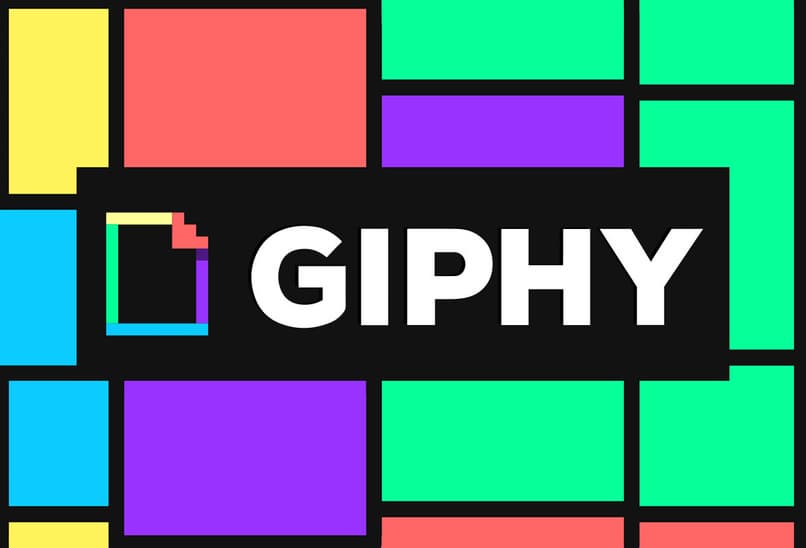
كيفية إنشاء مجلدات Gif لإضافتها إلى مقاطع فيديو CapCut؟
من الضروري فقط أن نستخدم مستكشف الملفات على أجهزتنا. والعملية التي يجب القيام بها هي كما يلي:
- افتح مستكشف الملفات بجهازك.
- حدد موقع المجلد الذي يوجد به ملف GIFS الخاص بك. ويتم حفظه بشكل عام في مجلد التنزيلات.
- انتقل إلى النقاط الثلاث الموجودة في الزاوية اليمنى العليا واضغط على خيار “إنشاء مجلد”.
- أطلق عليه اسم “Gifs” وتابع وضع كافة ملفات GIF في هذا المجلد الذي قمت بإنشائه للتو.
ما الذي يجب فعله لإضافة العديد من صور GIF في فيديو CapCut واحد فقط؟
تطبيق CapCut لا يسمح لنا فقط بإضافة صورة GIF إلى مقاطع الفيديو الخاصة بنا، بل يسمح لنا بإضافة عدد كبير منها والمدة التي نريدها. بالإضافة إلى أنه يسمح لنا بتعديل صورنا باستخدام CapCut.
يمكن تنفيذ هذه العملية في كلا الإصدارين من CapCut. سواء على أجهزة Android أو على iPhone إذا كنت تريد معرفة كيفية تنفيذ هذه العملية. فيجب عليك اتباع سلسلة من الخطوات، والتي تظهر أدناه.

اجهزة ايفون
- قم بتنزيل تطبيق CapCut من App Store وقم بتشغيله من جهاز iPhone الخاص بك.
- بمجرد الدخول إلى التطبيق. نذهب إلى أداة الملصقات ، الموجودة أسفل الشاشة، مباشرة في شريط الأدوات.
- يظهر لنا عدد كبير من الملصقات والصور المتحركة. علينا الضغط على خيار الإضافة، والذي يكون على شكل صورة بها رمز زائد “+”.
- هناك يظهر لنا مستكشف يحتوي على جميع الصور والصور المتحركة الموجودة على أجهزتنا، نختار الصورة التي نريدها وستتم إضافتها إلى الفيديو. ويمكننا ضبط حجمها وشفافيتها إذا أردنا ذلك.
إذا أردنا إضافة عدة صور متحركة. علينا أن نختارها واحدة تلو الأخرى ونضبطها على الجزء الذي نريده من الفيديو، بالإضافة إلى اختيار مدتها.
مع أندرويد
إن عملية إضافة العديد من صور GIF إلى مقطع فيديو في CapCut من جهاز Android هي نفسها تمامًا التي يتم تنفيذها على iPhone، وذلك لأن كلا الإصدارين متماثلان. والفرق الوحيد هو أن تطبيق CapCut يتم شراؤه من متجر Google Play يوصى بتحديث متجر Play لتجنب مشاكل التنزيل.
كيفية تصدير فيديو CapCut الذي يحتوي على العديد من صور GIF؟
لا يهم كمية الصور المتحركة أو المحتوى الذي نطبقه على مقاطع فيديو CapCut الخاصة بنا، نظرًا لأن عملية تصديرها هي نفسها كما هو الحال مع أي فيديو آخر، والشيء الوحيد الذي يمكن أن يختلف في هذه الحالة هو مدة التصدير ، نظرًا لأن إذا قمنا بتصدير مقطع فيديو طويل جدًا. فقد يستغرق وقتًا أطول بكثير من مقطع الفيديو القصير.
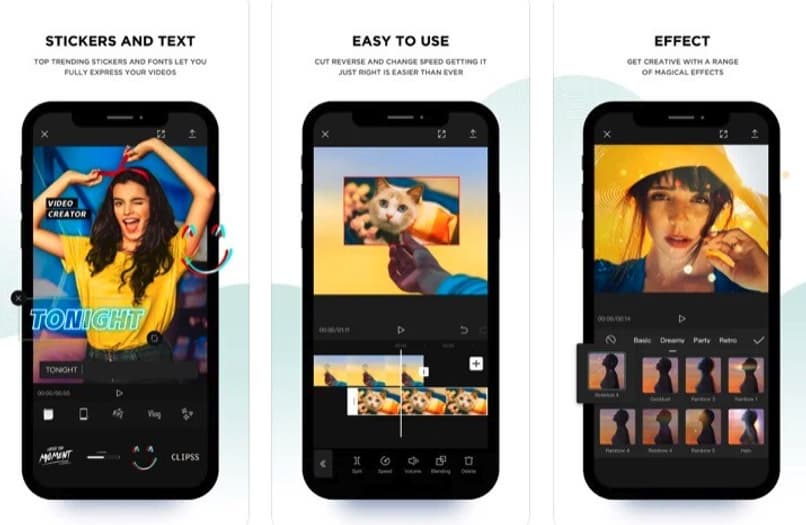
إذا واجهت أي مشكلة لأي سبب من الأسباب في واجهة CapCut أو في أي من أدواتها، فننصحك بالاتصال بالدعم الفني لـ CapCut من متجر Play ، إما عن طريق البريد الإلكتروني أو وسائل أخرى. وسيساعدك موظفوهم على حل المشكلة في أقرب وقت ممكن أو من خلال التحديث أو التصحيح المستقبلي.