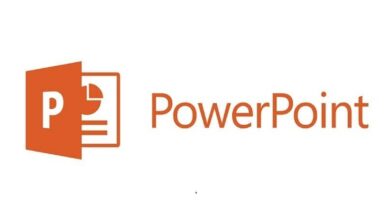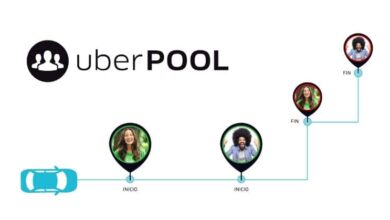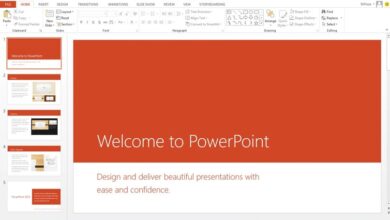كيفية وضع علامة اختيار في Word باستخدام لوحة المفاتيح – أدخل الرموز
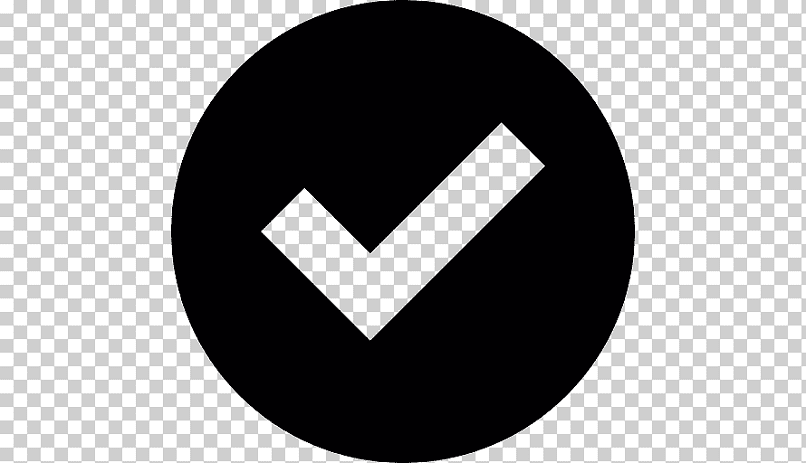
علامة الاختيار في Word . والتي نعرفها أيضًا باسم التحقق أو المشاهدة، هي رمز يستخدم لإظهار أن بعض المعلومات أو الإشعارات قد تم فحصها أو إثبات صحتها. للأسف لوحة المفاتيح لا تحتوي على هذا الشعار ، والشيء الجيد هو أنه من الممكن وضعه. لذلك، إذا كنت في مستند Word، فيمكنك إدخاله بشكل مريح باستخدام لوحة المفاتيح.
لهذا السبب سنقوم في هذه المقالة بتحليل “من أي الأجهزة يمكنك وضع علامة الاختيار باستخدام لوحة المفاتيح، وكيفية تشكيل رمز المشاهدة أو التحقق باستخدام مجموعة المفاتيح. وإلا كيف يمكنك إضافة رمز الاختيار في Word”. ثم سنرى كيف يمكنك فتح مربع حوار الرمز في Word.
![]()
من أي الأجهزة يمكنك وضع علامة الاختيار باستخدام لوحة المفاتيح؟
الأجهزة التي يمكنك من خلالها وضع علامة الاختيار باستخدام لوحة المفاتيح هي: من جهاز كمبيوتر يعمل بنظام Windows ومن جهاز كمبيوتر يعمل بنظام Mac. لهذه الأسباب سنقوم بتفصيلها أدناه.
من جهاز كمبيوتر يعمل بنظام Windows
- حدد موقع الملف الذي يحمل عنوان “إدراج”. وسوف تنزلق الخيارات الأخرى التي يجب عليك النقر فوق الخيار المسمى “رمز” واختيار علامة التبويب ” المزيد من الرموز”.
- سيظهر لك محرك البحث، اختر الخط الذي يحمل عنوان Wingdings 2 وانقر فورًا على لوحة المفاتيح على المفتاحين في نفس الوقت Shift وP. وبهذا الإجراء البسيط، ستحصل على رمز Dovetail في مستند Word الخاص بك.
من جهاز كمبيوتر ماك
إن وضع علامة الاختيار ‘From a Mac PC’ ليس بالأمر الصعب على الإطلاق ، لأن الجمع بين مفاتيحه أو خياراته بسيط للغاية. انظر كيفية القيام بذلك:
- إذا كانت لوحة المفاتيح باللغة الإسبانية بالفعل. فانقر على تفضيلات النظام، ثم اختر لوحة المفاتيح، وتأكد من تحديد خانة الاختيار. بعد ذلك، انقر فوق شريط الأدوات. واختر خيار Emojis، وابحث عن الرمز الذي تحتاجه ، مثل علامة الاختيار أو علامة الاختيار، وانسخه والصقه في مستند Word الخاص بك.
- إذا كانت لوحة المفاتيح باللغة الإنجليزية، فاضغط على مفتاح ALT وفي نفس الوقت على مفتاح V. تجدر الإشارة إلى أنك ستحصل على اختراق صغير يشبه إلى حد كبير Dove، ولكنه في الواقع رمز الجذر التربيعي.
كيفية تشكيل رمز المشاهدة أو التحقق باستخدام مجموعة المفاتيح؟
“لتكوين رمز المشاهدة أو التحقق باستخدام مجموعة مفاتيح”. يجب أن تضع في اعتبارك أنك تحتاج إلى استخدام لوحة المفاتيح الرقمية، وهي تلك الموجودة على يمين لوحة المفاتيح الخاصة بك وليس لوحة المفاتيح القياسية الموضوعة أعلى لوحة المفاتيح الخاصة بك لوحة المفاتيح.
بعد ذلك، ستحتاج إلى التأكد من أن مفتاح NUM LOCK نشط إذا كانت لوحة المفاتيح بحاجة إليه حتى تتمكن من كتابة الأرقام. بعد ذلك، اضغط باستمرار على المفتاح ALT وفي نفس الوقت اكتب الرمز 221A+ALT+X ، وهذا كل شيء، وبهذه الطريقة ستضع رمز علامة الاختيار في مستند Word الخاص بك.
وإلا كيف يمكنك إضافة رمز الاختيار في Word؟
هناك طرق أخرى يمكنك من خلالها إضافة رمز الاختيار في Word وهي من خلال إدراج الرموز في Word والنسخ واللصق .

أدخل الرموز في Word
إن الشيء العظيم في Word هو أنه يمكنك بسهولة تثبيت أي رمز في مستنداتك . لذلك، سنشرح كيفية إدراج الرموز في Word.
- ضع مؤشر الماوس حيث تريد رمز علامة الاختيار ثم انتقل إلى خيار الإدراج حيث سيتم نقل الخيارات الأخرى التي يجب عليك النقر فوق الرمز المعنون بها.
- ابحث عن رمز علامة الاختيار، إذا لم يكن موجودًا، فانقر على الخيار المعنون المزيد من الرموز وابحث عنه من الأسفل إلى الأعلى حتى تجده.
- بمجرد عرض الرمز، انقر فوقه مرتين وبهذه الطريقة سيتم إدراجه بسرعة في مستند Word. اختر التحديد “إغلاق” وهذا كل شيء.
نسخ ولصق
لتنفيذ إجراء النسخ واللصق في Word دون فقدان تنسيق المستند، يجب عليك اتباع الخطوات التالية:
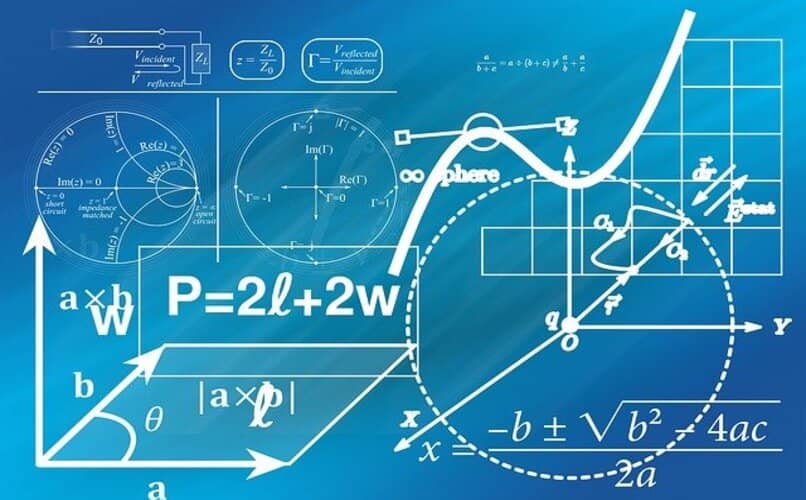
كيف يمكنك فتح مربع حوار الرمز في Word؟
يعد مربع حوار الرمز في Word ميزة تمت إضافتها إلى Microsoft Windows والتي ستسمح لك بعرض الرموز المتوفرة بخط محدد. كيف يمكن فتحه؟
- إذا كان لديك نظام التشغيل Windows 10 و8، في شريط البحث، أدخل كلمة Character وفي النتائج اختر Character Map.
- إذا كان لديك نظام التشغيل Windows 7. فانقر فوق “ابدأ”، واختر تحديد “كافة البرامج”، ثم ستظهر الملحقات وأدوات النظام وخريطة الأحرف، انقر فوقه.
- أخيرًا، يجب عليك المتابعة لنسخ رمز علامة الاختيار إلى الحافظة ولصقه في مستند Word.