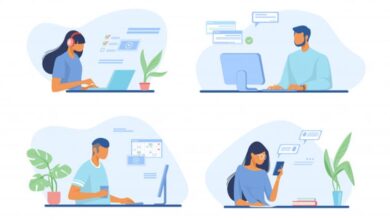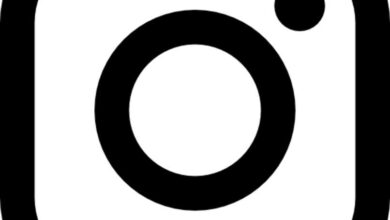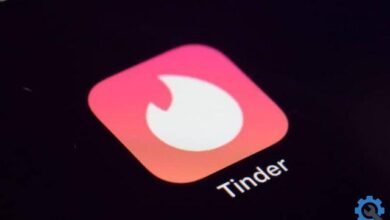كيف أحذف صورتي الشخصية على Zoom؟ | تخصيص حسابك
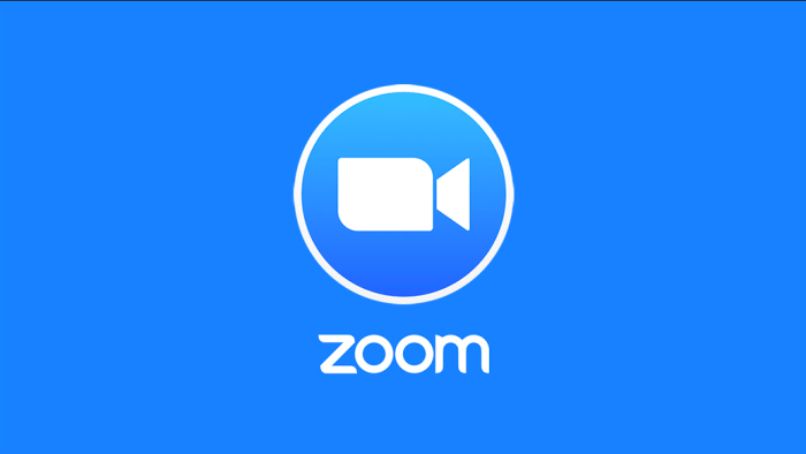
يتيح لك الملف الشخصي في Zoom تحديث معلومات المستخدم الخاصة بك، بما في ذلك اسمك ومعرف الاجتماع الشخصي وعنوان البريد الإلكتروني والمزيد. يتم عرض بعض هذه المعلومات لمستخدمي الحساب، مثل الاسم والقسم والمسمى الوظيفي. سأقدم لك هنا أحد الردود الأكثر شيوعًا من المستخدمين لحماية خصوصيتهم في الاجتماعات والمزيد.
كيف تحذف صورة ملفك الشخصي من أجهزة مختلفة؟
على هاتفك الخلوي
افتح تطبيق Zoom، وحدد خيار “الإعدادات” الموجود في الزاوية اليمنى السفلية، وانقر على اسم المستخدم الخاص بك الموجود أعلى الشاشة، ثم حدد خيار “صورة الملف الشخصي”، وانقر على “التقاط صورة” واختر “الكاميرا” الخيار، لا يمكننا حذف الصورة بالكامل في Zoom من الهاتف.
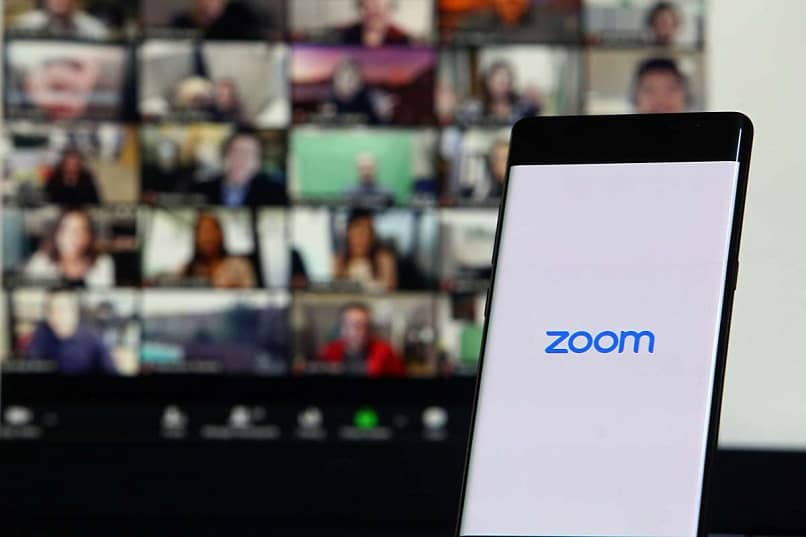
ما يمكنك فعله هو التقاط صورة تغطي الكاميرا وترك كل شيء باللون الأسود، ويمكنك أيضًا تحميل صورة سوداء إذا كانت لديك بالفعل. قم بقص الصورة وانقر على “تم” لتطبيق التغييرات وسنرى أن صورة الملف الشخصي الجديدة ستكون صورة سوداء ولا يلزم أن تظهر صورة المستخدم على هذا النحو.
يمكنك أيضًا تحميل نوع مختلف من الصور حتى لا تكون أنت من يظهر في الصورة. بهذه الطريقة يمكنك تحديد موقع الدردشة في اجتماعات Zoom والدردشة دون القلق بشأن ظهورك في صورة ملفك الشخصي.
من جهاز الكمبيوتر الخاص بك
قم بتسجيل الدخول إلى بوابة الويب Zoom، لتخصيص ملف التعريف الخاص بك في Zoom، حدد أيقونة الإعدادات الموجودة في الزاوية اليمنى العليا. ثم انتقل إلى قسم “الملف الشخصي”، حيث يمكنك عرض وتحرير الإعدادات مثل الاسم وصورة الملف الشخصي والمنصب والموقع وأكثر من ذلك. لإضافة أو تغيير صورة الملف الشخصي، حدد خيار “تغيير”، ثم اضبط مساحة الاقتصاص للصورة الحالية أو تحميل صورة جديدة. يمكنك تحميل صورة سوداء بالكامل أو نوع آخر من الصور التي لا تظهر فيها المستخدم.
على بوابة الويب، يمكنك حذف صورة الملف الشخصي بالكامل . وليس كما هو الحال على الهواتف حيث يمكنك فقط تغييرها؛ يعد حذف صورة الملف الشخصي أمرًا بسيطًا للغاية. ما عليك سوى تحديد خيار “حذف” وهذا كل شيء. بهذه الطريقة يمكنك إنشاء الاجتماعات وجدولتها على Zoom وبمجرد دخولها ستحافظ على خصوصيتك.
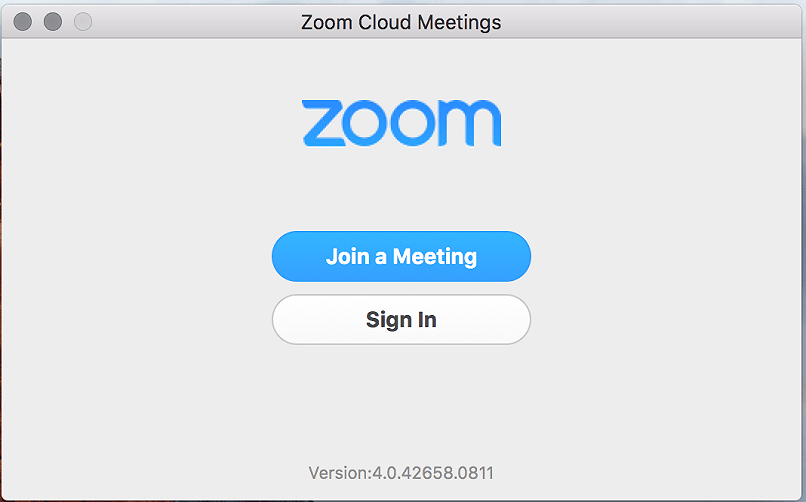
لماذا قد تظهر صورة ملفك الشخصي بعد حذفها؟
إذا استمر ظهور الصورة الشخصية بعد حذفها. فذلك لوجود خطأ عند حذفها أو تغييرها، والذي يمكن أن يكون:
- اتصال بالإنترنت.
- لم يقم موقع الويب بمعالجة عملية إزالة الصورة.
- الصورة ثقيلة جدا.
- الموقع لا يقبل تنسيق الصورة.
- لم يتم تحميل الصورة بالكامل.
- حدث خطأ أثناء تحميل الصورة.
إذا كان هناك أي من هذه الأخطاء، فمن الطبيعي أن تستمر الصورة السابقة في الظهور. حيث لم يتم إكمال أي تغيير أو حذف لصورة الملف الشخصي. بمجرد إصلاح المشكلة في الاجتماعات. يمكنك مشاركة شاشة فردية أو متزامنة في Zoom، وتكون إما مضيفًا أو مشاركًا وتحافظ على خصوصيتك.

ما هي البدائل المتاحة لتغيير صورة ملفك الشخصي الحالية دون حذفها؟
تحميل أيقونة الملف الشخصي
في محرك بحث الصور جوجل يمكنك البحث عن أي أيقونة من اختيارك أو التقاط لقطة شاشة لجهازك أو تنزيل صورة بسيطة لأي أيقونة تريدها. طالما أنها بالتنسيق الذي يسمح به تطبيق Zoom. يمكنك تغييرها عليه وبالتالي الحفاظ على خصوصيتك.
التقط صورة مع تغطية الكاميرا
افتح تطبيق Zoom على جهازك. وحدد خيار “الإعدادات” الموجود في الزاوية اليمنى السفلية، وانقر على اسم المستخدم الخاص بك الموجود أعلى الشاشة. ثم حدد خيار “صورة الملف الشخصي”، وانقر على “التقاط صورة” واختر خيار “الكاميرا”.
بمجرد تنشيط الكاميرا لالتقاط الصورة. يمكنك تغطيتها بإصبعك أو بأي شيء يعيق صورة الكاميرا، بمجرد إعاقتها بالكامل، التقط الصورة واقتصاصها وتحميلها كصورة ملف شخصي في التطبيق. تكبير.
البديل الآخر هو تفعيل الكاميرا العادية للجهاز. وأيضا حجب الصورة، والتقاط الصورة، والدخول إلى تطبيق Zoom، ولكن هذه المرة لن تقوم بالتقاط صورة، هنا سنقوم بتحميل صورة مباشرة من المعرض ، حدد الصورة التي التقطتها من خلال تغطية الشاشة، وشحنها وهذا كل شيء.