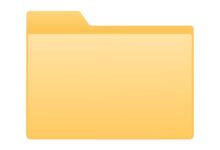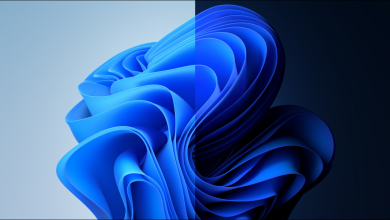كيف أحمي ملفاتي ومجلداتي في نظام التشغيل Windows 10 بكلمة مرور؟

من المؤكد أنك أردت يومًا ما حماية ملفاتك الشخصية على جهاز الكمبيوتر ، إما لأنها موجودة على جهاز كمبيوتر للاستخدام العائلي أو أنك ببساطة لا تريد أن يصل أي شخص إلى معلومات قيمة لك. ومع ذلك ، ربما لاحظت أنه ليس من السهل وضع كلمة مرور في مجلد.
سنعلمك في هذه المقالة كيفية تعيين كلمة مرور لملفاتك ومجلداتك في Windows 10 بطرق مختلفة ممكنة ، ولكن نعم: سهل وسريع وبسيط.
كيف يمكنك حماية ملفاتك ومجلداتك بكلمة مرور داخل Windows 10؟
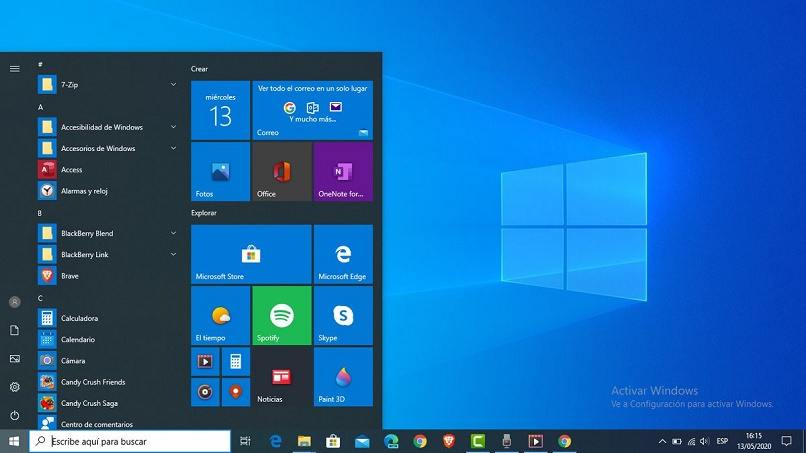
هناك العديد من الطرق لحماية ملفاتنا في Windows 10 ، في الواقع ، إنها نفس العملية كما لو كنا نستخدم إصدارات Windows 7 و 8 و 8.1. تجدر الإشارة إلى أن تعيين كلمة مرور لمجلداتنا أو مستنداتنا ليس متاحًا بشكل صريح في نظام تشغيل Microsoft هذا . لتحقيق مهمتنا ، سيتعين علينا اتباع سلسلة من الخطوات ، وتلبية المتطلبات وحتى استخدام البرامج الخارجية.
إدخال الخصائص المتقدمة للمجلد
تتمثل إحدى طرق حماية الملفات أو المجلدات في عدم تمكن أي شخص من رؤيتها ، أي إخفاءها حتى لا يتمكن أي شخص آخر باستثناءنا من الوصول إلى ملفاتنا. يمكن إجراء هذه العملية بسهولة في الخصائص المتقدمة لمجلدنا ، لذلك يجب علينا اتباع الإجراء التالي:
- انقر بزر الماوس الأيمن فوق المجلد وانتقل إلى “خصائص”.
- ننتقل إلى علامة التبويب “تخصيص” ، ونصل إلى قسم “رموز المجلد” ثم انقر فوق “تغيير الرمز”.
- نبحث عن رمز فارغ ، أي شفاف ، سيساعدنا هذا في التخلص من رمز المجلد الذي يأتي افتراضيًا في نظام التشغيل Windows 10.
- نحن نراجع ونؤكد أن المجلد الخاص بنا لم يعد به رمز.
لقد قمنا بالفعل بإزالة الرمز الافتراضي للمجلد ، والآن كيف نزيل اسمه؟ علينا فقط النقر بزر الماوس الأيمن على المجلد والوصول إلى “إعادة تسمية” واكتب مجموعة المفاتيح التالية فوق مربع النص: Alt + 0160 في نفس الوقت . سيترك لنا هذا نوعًا من المساحة الفارغة التي يقبلها نظام التشغيل.
الآن علينا فقط أن نتذكر المكان الذي تركنا فيه المجلد “المخفي” ، على الرغم من أننا عندما نحوم فوقه سيتم تظليله باللون الأزرق تلقائيًا ، لذلك سنعرف أن هناك المجلد الذي أردنا حمايته من الأطراف الثالثة.
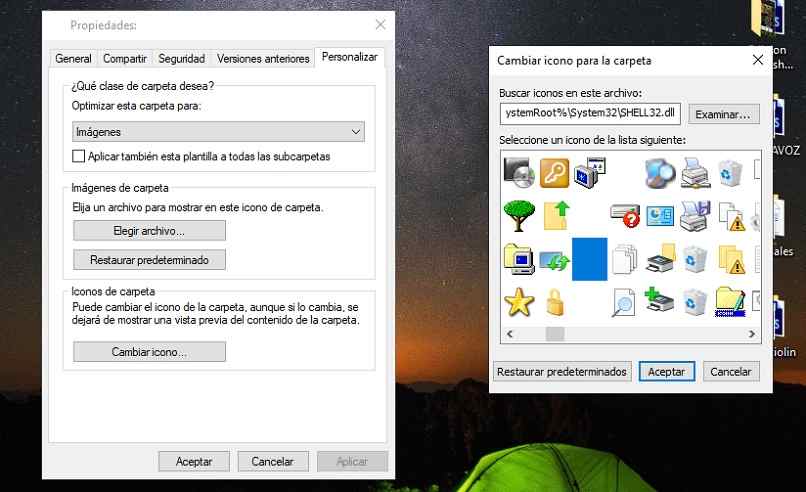
باستخدام خيار “تشفير Windows”
لتنفيذ هذه العملية ، من الضروري أن يكون لدينا إصدار “Pro” من Windows 10 مثبتًا ، أي إذا قمنا بتثبيت الإصدار “Home” أو أي إصدار آخر ، فلن نتمكن من تنفيذ هذا الإجراء لأن تشفير المجلد هو وظيفة متاحة فقط للمستخدمين الذين اشتروا الإصدار الكامل من نظام التشغيل هذا . في حالة وجود Windows 10 Pro ، نتبع الخطوات التالية:
- نضغط بزر الماوس الأيمن على المجلد أو الملف الذي نريد حمايته وانتقل إلى “خصائص”.
- في علامة التبويب “عام” ، انقر فوق الجزء السفلي من النافذة ، وتحديدًا على الزر “خيارات متقدمة”.
- هناك نافذة جديدة ستفتح وفي الجزء السفلي منها نقوم بتمكين المربع مع خيار “تشفير المحتوى لحماية البيانات” .
- نقوم بالنقر فوق “موافق” ، ثم “تطبيق” وتكوين ما إذا كنا نريد أن يؤثر هذا الخيار على الملفات والمجلدات الفرعية الأخرى الموجودة داخل المجلد الذي قمنا بتعديله ، إن أمكن.
تعني هذه الطريقة أن المستخدم الذي قام بتكوين المجلد أو الملف فقط سيكون له حق الوصول إليه ، أي إذا قمنا بهذه العملية باستخدام حساب المسؤول في Windows. فإن الآخرين باسم “ضيف” أو أي شخص آخر تم إنشاؤه بشكل منفصل بواسطة شخص يستخدم لن يتمكن الكمبيوتر الشخصي مع مستخدم مختلف من الوصول إلى هذا المجلد أو الملف. من الممكن أيضًا تشفير المجلدات على MAC .
ضغطه بتنسيق Zip
طريقة أخرى لحماية ملفاتنا ، وهذه المرة صراحة باستخدام كلمة مرور. هي من خلال ضغط الملفات. لتنفيذ هذه العملية ، من الضروري تثبيت البرنامج المسمى WinRar على جهاز الكمبيوتر الخاص بنا الذي يعمل بنظام Windows 10 ، وهو برنامج بامتياز لضغط الملفات أو المجلدات ، مع إمكانية الحماية بكلمة مرور.
أولاً ، سيتعين علينا تنزيل WinRar وتثبيته على جهاز الكمبيوتر الخاص بنا ، وبمجرد أن يكون لدينا هذا البرنامج على جهاز الكمبيوتر ، نبدأ في القيام بما يلي:
- انقر بزر الماوس الأيمن على المستند أو المجلد وانقر على أيقونة WinRar مع النص “إضافة إلى ملف”.
- سيتم فتح نافذة برنامج حيث سنحدد الاسم ومعلمات الضغط.
- نختار التنسيق الذي نريده . يساعدنا RAR4 على ضغط العملية بشكل أكثر كفاءة ، على الرغم من أن تنسيق ZIP هو الأكثر استخدامًا والموصى به.
- في الجزء السفلي الأيمن من النافذة ، انقر فوق الخيار “تعيين كلمة المرور”. وستظهر قائمة صغيرة تلقائيًا حيث سنحدد كلمة المرور التي نريد استخدامها لحماية المجلد أو المستند.
- نحن نقبل وننتظر حتى تكتمل العملية.
بهذه الطريقة سيكون لدينا ملف ZIP حيث للوصول إلى أي ملف يحتوي على المجلد. سيكون من الضروري فك ضغط الملفات بكلمة المرور .
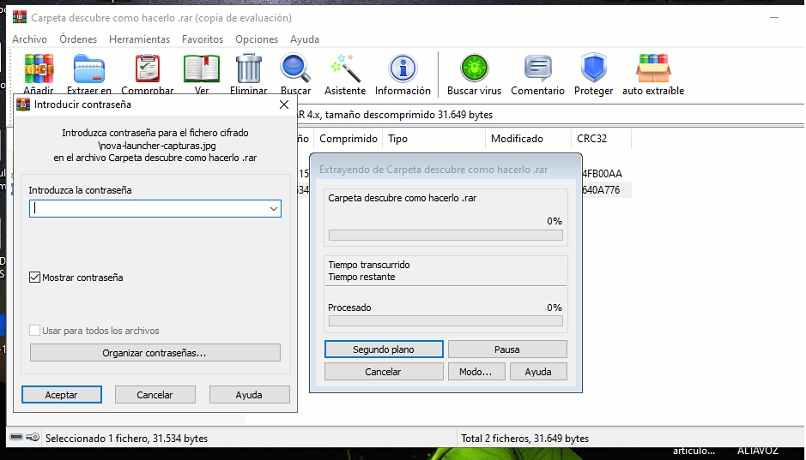
كيف يمكنك وضع كلمة مرور لملفاتك ومجلداتك باستخدام مستند نصي؟
هذه العملية معقدة للغاية مقارنة بتلك التي قمنا بمراجعتها مسبقًا . في الواقع ، لتتمكن من تعيين كلمة مرور من خلال مستند نصي . من الضروري أن يكون لديك بعض المعرفة البرمجية المتقدمة داخل Windows 10. لهذا ، سيكون من الضروري إنشاء رمز فيه. المفكرة لتعيينه لاحقًا بتنسيق BAT. إذا لم تكن لديك المعرفة اللازمة ، فمن الأفضل عدم استخدام هذا الخيار. لأننا قد نعرض جهاز الكمبيوتر الخاص بنا للخطر.
لماذا لا يمكنك وضع كلمة مرور لمجلد في نظام التشغيل Windows 10؟
على الرغم من البحث دائمًا عن سبب هذا السؤال . فإن الإجابة هي نفسها: مطورو نظام التشغيل هذا ببساطة لم يرغبوا في تنفيذ هذه الوظيفة مباشرة على أجهزة الكمبيوتر.
الحقيقة هي أنه سيكون من المفيد جدًا أن تكون قادرًا على وضع كلمة مرور بشكل آمن في Windows. لذلك لن نعتمد على البرامج الخارجية حتى نتمكن من تحقيقها.