كيف أراقب جهاز الكمبيوتر الخاص بي عبر الإنترنت عندما لا أستخدم Dropbox؟ – بسرعة وسهولة
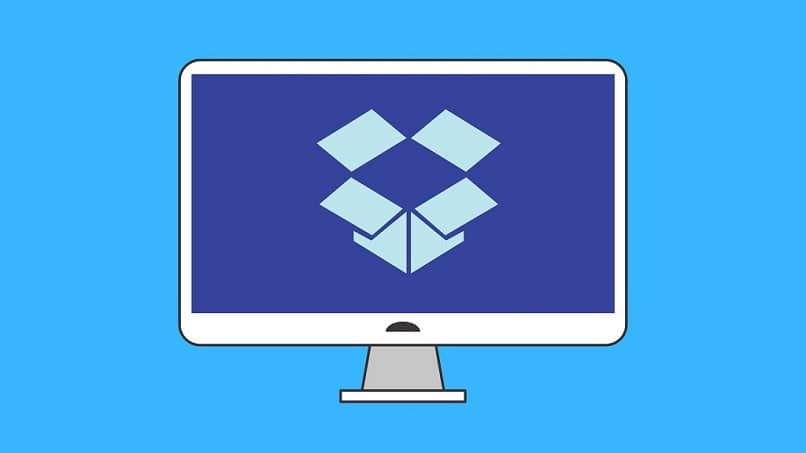
غير معقول كما قد يبدو ، هناك طريقة لمراقبة جهاز كمبيوتر باستخدام Dropbox ، تطبيق التخزين السحابي المنافس في السوق.
عند الحديث عن هذا البرنامج أو المنصة ، فإنه لا يتوقف عن إدهاشنا بسبب تعدد استخداماته وجميع المرافق التي يمتلكها.
نظرًا لاستخدام هذا أيضًا ، يمكننا مراقبة الكمبيوتر أثناء عدم وجودك في المنزل عن بُعد من جهاز آخر.
يُعرف تطبيق Dropbox بأنه يسمح للمستخدم بتحميل ومشاركة الملفات على الصعيدين العام والخاص حيث يمكنك جعل ملفاتك خاصة أو سرية.
احصل على تطبيق Dropbox لسطح المكتب
لتكون قادرًا على مراقبة جهاز كمبيوتر باستخدام Dropbox ، فإن أول شيء هو شراء أو تنزيل إصدار سطح المكتب من مدير التخزين هذا. للقيام بذلك ، تحتاج إلى كتابة اسم البرنامج الذي سيعطينا عنوانه في شريط بحث google .
عند إدخاله ، سيُظهر لنا قسمًا باللون الأزرق مع رسالة الترحيب وعلى الجانب الأيمن مقطع به حقول لإكمالها. ضمن آخر ذكر ، سيظهر رابط في الأعلى مع كلمة « تنزيل » التي يجب عليك الضغط عليها للمتابعة.
سيؤدي ذلك إلى جعل الصفحة تحلل خصائص الجهاز بالإضافة إلى نظام التشغيل الذي تستخدمه. وبالتالي ، ستظهر روابط التنزيل وفقًا للبتات. بعد ذلك ، يتم اختيار الخيار الذي يتوافق مع إصدار Windows وبهذه الطريقة سيتم تنزيل ملف البرنامج.
ثم عليك فقط تثبيت البرنامج باستخدام إعدادات « المسؤول » وانتظر حتى تكتمل العملية.
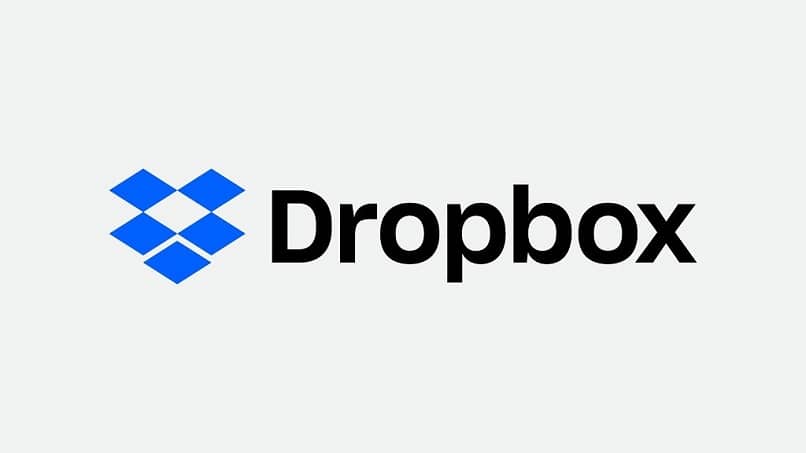
أخيرًا ، عند الانتهاء ، سيتم فتح رمز في منظم التطبيق (السهم الموجود على شريط المهام) حيث ستفتح Dropbox وتسجيل الدخول.
كثير من المستخدمين لا يعرفون ذلك ولكن من الممكن أيضًا إدارة وفتح واستخدام حسابي Dropbox على نفس الكمبيوتر.
قم بتنزيل وإعداد AutoScreenCap لالتقاط لقطات شاشة تلقائية
الآن ، كخطوة تالية لمراقبة جهاز كمبيوتر باستخدام Dropbox ، يتعين علينا الحصول على برنامج يسمى ” AutoScreenCap “.
من خلاله ، يمكنك التقاط لقطات شاشة تلقائية للكمبيوتر دون الحاجة إلى الضغط على مفتاح ” طباعة ” من لوحة المفاتيح.
كيف سيساعدني هذا في مراقبة جهاز الكمبيوتر الخاص بي؟ الأمر بسيط ، هناك طريقة لتهيئة Dropbox لتخزين أي لقطة تلتقطها.
أي أنه في كل مرة تقوم فيها بعمل ” طباعة ” ، سيتم تخزين هذه الصورة تلقائيًا في البرنامج.
لسوء الحظ ، لا يأخذ Dropbox لقطات شاشة تلقائية ، فكل ما يمكنك فعله هو حفظها ، لذا ستحتاج إلى AutoScreenCap.
يمكن العثور على ذلك من المتصفح عن طريق كتابة اسمه في Google وإعطاء « أدخل « بحث.
حاليًا ، الصفحة الأكثر موثوقية لتنزيل البرنامج موجودة في « Source Forge » ، وهي تحتوي على كتالوج برامج متنوع للغاية.
لذلك ، الزر الأخضر الذي يشير إلى ” تنزيل ” وعند الانتهاء ، يتم فك ضغطه وتثبيته على جهاز الكمبيوتر.
بمجرد التثبيت ، يبدأ البرنامج ويستمر في تكوينه. ضمن هذه الإعدادات ، يمكنك تحديد الوقت بين اللقطات وجودة الصورة.
يتم اختيار أنسب المعلمات فقط. بالإضافة إلى ذلك ، يمكن تمييز مجلد الحفظ. إذا كنت تفضل ذلك ، يمكنك استخدام Dropbox مباشرة.
ابدأ عملية مراقبة جهاز كمبيوتر باستخدام Dropbox
أخيرًا ، يبقى فقط تكوين Dropbox حتى يتم إنشاء المراقبة. هذا يعني أنه تم تعيين AutoScreenCap بالفعل .

هناك طريقتان لتحقيق ذلك ، الأولى هي الطريقة التي تم ذكرها مؤخرًا ، قم بتعيين الموقع لحفظ لقطات الشاشة ، إحدى مجلدات Dropbox.
سيضمن ذلك أنه كلما تم تخزين أحدهم ، تتم مزامنته مع معلومات البرنامج ويمكن عرضه من أي جهاز مرتبط.
والثاني هو جعل Dropbox يحفظ اللقطات ، ويتحقق ذلك من خلال الوصول من أيقونة الملف الشخصي في علامة تبويب البرنامج.
هنا ، يجب عليك تحديد الأحرف الأولى من اسم المستخدم ، والتي ستظهر قسمًا حيث يجب عليك اختيار ” التفضيلات ” ثم ” الاستيراد “.
في هذا القسم ، يجب أن تجد مربعًا يحتوي على عبارة تقول ” احفظ لقطات الشاشة في Dropbox الخاص بك ” لإكمال العملية.
إذا كنت تستخدم تطبيقات مثل Google Drive أو OneDrive بالإضافة إلى استخدام Dropbox ، فيمكنك ترحيل الملفات أو نسخها بين الأنظمة الأساسية الثلاثة.







