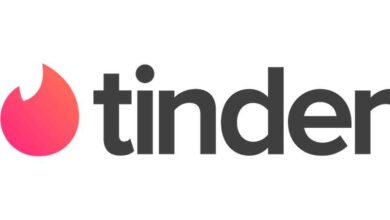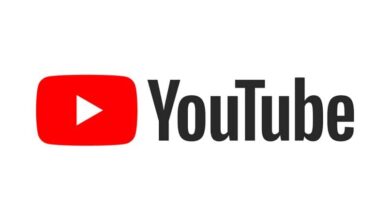كيف أقوم بإلغاء تنشيط كاميرا Zoom والميكروفون أثناء تواجدي في الفصل؟
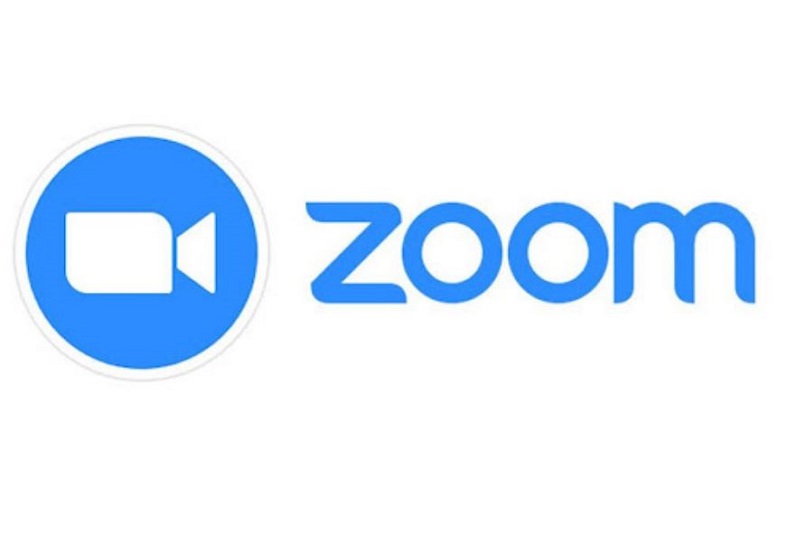
من الشائع جدًا أنه عند دخولك إلى فصل دراسي من خلال غرفة اجتماعات Zoom، تكون الكاميرا أو الميكروفون قيد التشغيل مما قد يكون غير مريح إلى حد ما. لكن لا تقلق، نظرًا لأنك لست أول شخص يمر بهذا الموقف، حيث أنه بشكل عام، عند إجراء مكالمة فيديو جماعية، يتم تشغيل هذا الخيار افتراضيًا .
ومع ذلك، حتى لا يحدث لك هذا مرة أخرى وتجنب إظهار ما تفعله لزملائك. سنخبرك في هذه المقالة كيف يمكنك إلغاء تنشيط الكاميرا والميكروفون في Zoom أثناء تواجدك في الفصل. ما عليك سوى اتباع الخطوات التي سنشير إليها أدناه.
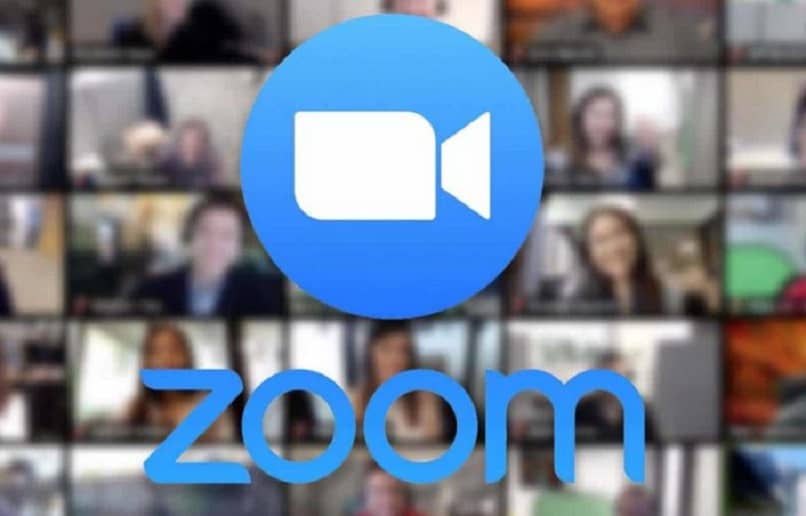
أين يمكنني معرفة ما إذا كان الميكروفون والكاميرا قيد التشغيل أم لا؟
قبل الدخول إلى فصل Zoom الخاص بك إما باستخدام تفاصيل تسجيل الدخول الخاصة بك أو تسجيل الدخول باستخدام Facebook، يمكنك التحقق من الإعدادات إذا كان لديك الكاميرا أو الميكروفون قيد التشغيل أو الإيقاف. وبالمثل، هنا يمكنك تغييره بحيث لا يكون لديك أي شيء قيد التشغيل عندما يتعين عليك الدخول إلى اجتماعك. لكن تذكر أن الإعدادات الافتراضية للتطبيق تطلب منك الإذن للوصول إلى هذه الأدوات .
هل يمكنني كتم صوت الميكروفون الخاص بي دون أن يلاحظ أحد؟
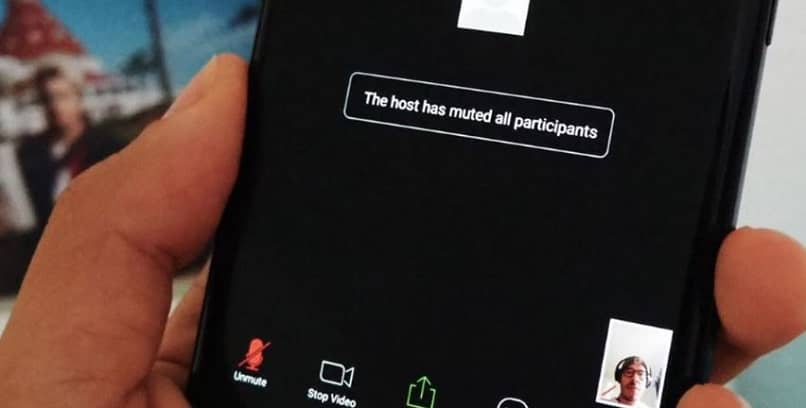
مثل تطبيقات المراسلة أو الدردشة الأخرى من Zoom، فهو يسمح لك بتكوين اختيارك للصوت والفيديو كما يحلو لك. لهذا السبب، إذا كنت تريد إيقاف تشغيل الميكروفون قبل دخول الفصل الخاص بك دون أن يلاحظ أحد، فما عليك سوى تنفيذ هذا الإجراء.
- قم بتسجيل الدخول إلى حساب Zoom الخاص بك باستخدام البريد الإلكتروني وكلمة المرور.
- انتقل إلى خيارات إعدادات التطبيق واختر الصوت.
- ستجد هناك خيار الصوت، عليك تحديد “كتم صوت الميكروفون عند الانضمام إلى الاجتماع”. وهذا كل شيء، مع هذا لن يلاحظ أحد أن الميكروفون الخاص بك مغلق. وبالمثل، قبل الدخول إلى فصلك، لديك خيار تشغيل الكاميرا والميكروفون أو إيقاف تشغيلهما.
كيف أقوم بكتم صوت الميكروفونات الخاصة بجميع المشاركين الآخرين؟
إذا كنت تريد كتم صوت الميكروفونات الخاصة بجميع المشاركين في الفصل، فيمكنك القيام بذلك. ولكن فقط إذا كنت مسؤول الغرفة، أو لديك إذن لكتم صوت المشاركين قبل الدخول. لهذا، بمجرد بدء الاجتماع يجب عليك تحديد خيار “المشاركين” هنا حيث يمكنك كتم صوتهم جميعًا . يجب أن تضع في اعتبارك أنه يمكنك استخدام هذا الخيار حتى لو قام المشاركون بتشغيل الميكروفون الخاص بهم أو إيقاف تشغيله.
هل أحتاج إلى إذن خاص في الاجتماع؟
ومن المهم الإشارة إلى أن Zoom لديه مضيف ومضيف مشارك لكل غرفة، وله صلاحيات مختلفة. ومن بينها إسكات جميع المشاركين وإعادة تنشيطهم لإدارة عوامل التشتيت والضوضاء من كل خلفية. وبالمثل، يمكن لكل مشارك تنشيط الصوت الخاص به أو كتمه. ولكن، لأسباب تتعلق بالخصوصية، لن يتمكن المضيف من إعادة صوت المشاركين الآخرين دون إذنهم. سيتعين عليك أن تطلب من الجميع إعادة تنشيطه، أو على أي حال سيتعين عليك تحديد موعد لاجتماع آخر.
قم بكتم صوت الميكروفون باستخدام أمر من لوحة المفاتيح على جهاز الكمبيوتر
يحتوي Zoom على وظائف وميزات متعددة مفيدة . في حالة رغبتك في كتم صوت الميكروفون، يجب أن تعرف بعض الاختصارات التي يمكنك القيام بها من لوحة مفاتيح الكمبيوتر. هذه الأوامر ضرورية ويجب أن يعرفها أي شخص يريد استخدام هذا التطبيق بشكل صحيح.
- من خلال الضغط باستمرار على مفتاح المسافة، يمكنك التحدث حتى عندما يكون الميكروفون مكتومًا. سيتم تعطيل هذا مؤقتًا.
- Alt + A يمكنك استخدام هذا لكتم صوت الميكروفون أو إلغاء كتمه.
- Alt + M مع هذا الخيار يمكنك كتم الصوت أو إلغاء كتمه لجميع المشاركين. وهذا متاح فقط لمضيف الغرفة.