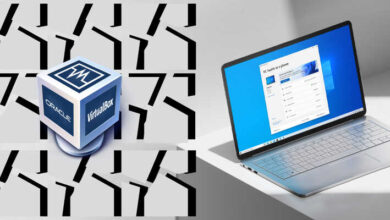كيف أقوم بتغيير اسم مستخدم Windows 10 الخاص بي؟ – كل الطرق
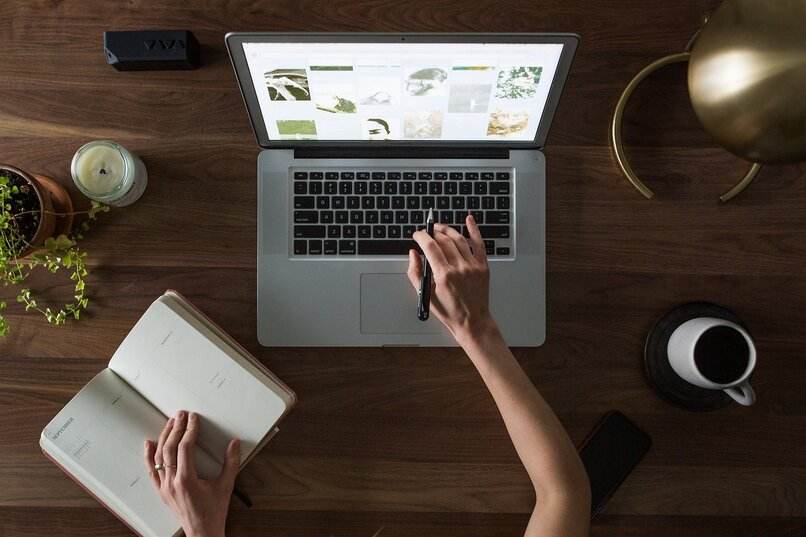
عندما نريد تعديل اسم المستخدم ، نجد العديد من الأسباب. هذا هو الحال أن الكمبيوتر له مالك آخر أو أن هذا لا يرضيك. بغض النظر عن السبب ، نعرض لك هنا كيفية تغيير اسم مستخدم Windows 10 الخاص بي من جميع الطرق.
كيفية تعديل اسم مستخدم Windows باستخدام الأمر netplwiz؟
يمكننا القيام بذلك مباشرة من خلال أمر مصمم لهذا الإصدار. كل ما علينا فعله هو فتح مربع البحث واكتب “netplwiz” . بهذه الطريقة ، ستظهر إيماءة ملف تعريف Microsoft Windows القديم. بهذه الطريقة ، من الممكن أيضًا مشاركة الملفات مع حساب مستخدم Windows 10 آخر . لكن طريقة المتابعة ستختلف اعتمادًا على ما إذا كان لدينا حساب محلي داخل الكمبيوتر أو حساب Microsoft مسجل.
من حساب محلي
نحن نعلم أنه من السهل تغيير اسم مستخدم Windows 10. حسنًا ، من خلال وجود ملف تعريف محلي وعدم الارتباط بأي شبكة. كل ما سنفعله هو النقر فوق القسم الذي يقول “خصائص”. هناك سنجد التعديلات المختلفة التي يمكننا تنفيذها ، لذلك يجب عليك التأكد من النقر فقط على مكان عرض حسابك . في المربع “عام” سنكتب اسم المستخدم الجديد.
نظرًا لأن هذا ملف تعريف محلي ، فإن الشيء الوحيد الذي سنقوم بحذفه وتعديله هو المربع الأول الذي يشير إلى “اسم المستخدم” . ضمن هذا ، يجب علينا إدخال بيانات التعريف الجديدة ثم سنضغط على “تطبيق” ثم “قبول”. إغلاق النافذة بهذه الطريقة وفي النهاية سننهي بقية الجلسات بإيقاف تشغيل الكمبيوتر حتى يتم حفظ التغييرات.

للحصول على حساب Microsoft
الآن ، لإجراء هذا التعديل بوجود ملف تعريف Microsoft ، يجب عليك الدخول إلى قائمة “خصائص”. بمجرد الوصول إلى هناك ، حدد ملف التعريف حيث ستقوم بتعديل الاسم الذي يتم الإشارة إليه به. عندما تفتح نافذة جديدة ، يجب أن نضع أنفسنا في علامة التبويب “عام”.
بعد ذلك ، سنكتب في سطر “اسم المستخدم” اسمًا جديدًا ، يمكن أن يكون اسمًا مستعارًا. في المربع التالي ، المربع الذي يقول “الاسم الكامل” ، من الضروري أن نكتب كنيتنا واسم العائلة . في النهاية ، سنضغط على “تطبيق” ثم “موافق”.
كيف تقوم بتغيير المستخدم من إعدادات الويندوز؟
عندما نريد تعديل اسم العضو في أي من إصدارات Windows 10 ، فإننا ننظر في عدة طرق. الطريقة الأكثر ثباتًا وكونها واحدة من أسهل الطرق للقيام بذلك هي من خلال تكوين النظام. للقيام بذلك ، فإن أول شيء يجب فعله هو الوصول إلى إعدادات نظام التشغيل من خلال شريط المهام. حسنًا ، يمكنك دائمًا حفظ برامج تشغيل جهاز الكمبيوتر الذي يعمل بنظام Windows 10 ، قبل تنسيقه.
وبالمثل ، يمكننا إدخال الإعدادات من خلال زر البرنامج على لوحة المفاتيح. بعد ذلك ، سنضغط على عجلة التروس التي تظهر في قائمة بدء Windows 10. بمجرد فتح نافذة التكوين ، سنضغط على قسم “الحسابات” ثم نختار المكان الذي تقول فيه “معلوماتك”.
هناك يجب علينا تحديد “إدارة حساب Microsoft الخاص بي” . في متصفح الكمبيوتر الافتراضي الذي لدينا ، سيتم فتح نافذة تكوين Microsoft. هناك سيطلب منا أولاً تأكيد هويتنا. في نهاية هذه العملية ، سيتعين علينا النقر فوق علامة التبويب “معلوماتك” الموجودة في شريط الأدوات العلوي.

ثم نضغط على الأحرف الزرقاء التي تقول “تعديل الاسم”. يجب أن تفتح نافذة منبثقة حيث سنضع لقبنا الجديد واسم العائلة. في النهاية ، نتحقق من هذه البيانات عن طريق تمرير كود Captcha. أيضا ، حفظ التعديلات التي نجريها.
كيف أقوم بتغيير اسم المستخدم من لوحة التحكم؟
- سنفتح لوحة التحكم .
- حدد قسم “حسابات المستخدمين”.
- سنضغط على “حسابات المستخدمين”.
- في حالة وجود عدة ملفات تعريف مسجلة في الكمبيوتر ، فسنختار الملف الذي نريد إجراء تعديل على بياناتنا الشخصية.
- يجب أن نضغط على “تغيير اسم الحساب”.
- في الشريط الموجود سنقوم بكتابة الاسم المستعار الجديد الذي نريد تعيينه للملف الشخصي.
- في النهاية ، نختار مربع “تغيير الاسم”.
عندما نقوم بهذا الإعداد لتغيير الاسم من لوحة التحكم ، فقد لا يؤثر على اسم حساب Microsoft. يبدو مثل هذا المطروح فقط على جهاز الكمبيوتر الخاص بنا. لهذا السبب ، عند إجراء التغيير ، لا يجبرنا على كتابة الاسم واللقب . لا نرى أيضًا قيودًا على الأحرف في بيانات التعريف الخاصة بنا.
ما الذي يجب فعله لتغيير رمز المستخدم؟
وجدنا طريقتين لتحقيق ذلك ، الأولى من خلال لوحة التحكم. بينما الطريقة الثانية هي من خلال تكوين نظام التشغيل Windows 10. إذا أردنا القيام بذلك من لوحة التحكم ، يجب علينا اتباع الخطوات التالية:
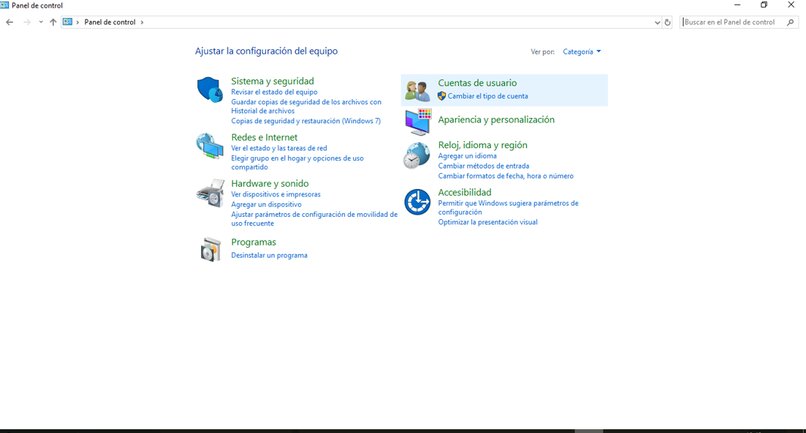
- سنصل إلى لوحة التحكم.
- سنضغط على “حسابات المستخدمين”.
- انقر مرة أخرى على القسم الأول الذي يقول “حسابات المستخدمين”.
- نختار الملف الشخصي الذي نريد تعديل أيقونة المستخدم فيه.
- سنختار مربع “تغيير الرمز” ، مع تحديد أي صورة موجودة داخل مستكشف الملفات.
إذا أردنا إجراء هذا التعديل من خلال تكوين نظام Windows ، فإن الشيء الوحيد الذي سنفعله هو فتحه. ثم نذهب إلى “الحسابات” وفي علامة التبويب “معلوماتك” سنقوم بالتمرير إلى أسفل. في منطقة “إنشاء صورتك” ، سنعرض بديلين ، إذا أردنا التقاط صورة أو البحث عن أحدهما في معرض الصور الخاص بك.
اعتمادًا على ما هو أكثر ملاءمة لنا ، نختار أحد الخيارات. بمجرد تحديد موقع الملف أو التقاط الصورة ، سنضغط على “موافق”. البقاء وكذلك رمزنا الجديد. ضمن هذا القسم ، يمكننا أيضًا توفير كلمة مرور لحماية جهاز الكمبيوتر الخاص بك. بهذه الطريقة ، من الممكن تغيير اسم مستخدم Windows 10 الخاص بي.