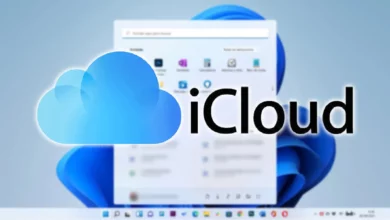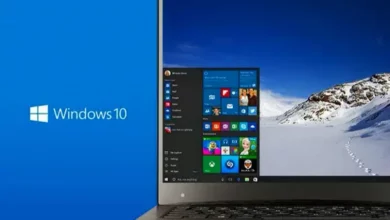كيف أقوم بسحب ملف إلى شريط المهام بجهاز الكمبيوتر الذي يعمل بنظام Windows 11؟ – درس تعليمي

إذا سألت نفسك ، كيف يمكنني سحب ملف إلى شريط المهام في Windows 11؟ سنشرح في هذه المقالة كيفية القيام بذلك بسرعة وما تحتاج إلى معرفته في حالة رغبتك في القيام بذلك مع ملفات متعددة. يجب أن تعلم أن هذه العملية بسيطة حقًا لأن شريط المهام مُحسَّن جيدًا للغاية ، لذلك لن يستغرق الأمر أي وقت تقريبًا ، ثم نشرح العملية.
ما هي إصدارات Windows التي تسمح بهذا الإجراء؟
إن إجراء سحب ملف أو مستند إلى شريط المهام لإرسائه هناك شيء كان دائمًا ممكنًا. لذلك في أي نظام أعلى من Windows XP يمكن القيام بذلك بشكل مريح.
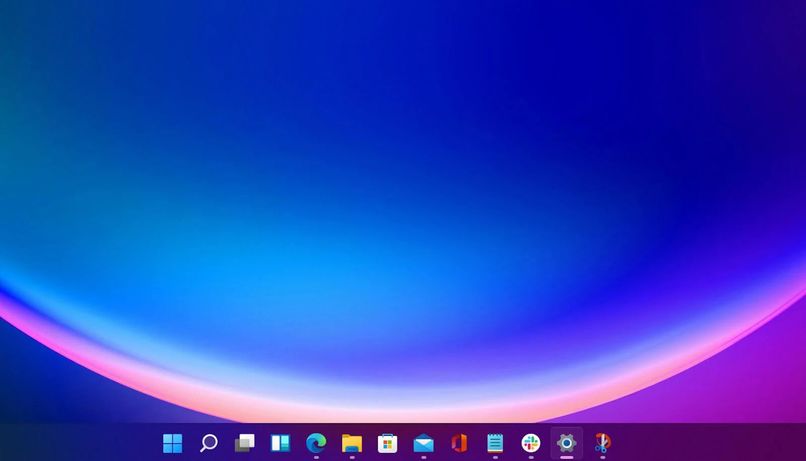
ومع ذلك ، يجب مراعاة نقطة واحدة وهي أنه يتم حظر شريط المهام افتراضيًا بحيث يتم تثبيت الاختصارات الأكثر استخدامًا فقط مثل المتصفح ومدير الملفات ومتجر Microsoft وبعض مشغلات النظام.
هذا لا يعني أنه من المستحيل تثبيت الملفات بخلاف اختصارات النظام ويمكنك بالفعل تثبيت أي ملف من اختيارك. في كثير من الحالات ، يكون القيد هو بالضبط الشريط الذي له طول محدد وأنه عند وضع العديد من الملفات يصبح مشبعًا ، سنشرح أدناه كيف يمكنك إلغاء قفل الشريط لوضع ملفاتك أو إذا كنت تريد أيضًا تغيير حجمه .
كيف يمكنك تكوين جهاز الكمبيوتر الخاص بك الذي يعمل بنظام Windows 11 للسماح بسحب الملفات؟
إن طريقة فتح شريط المهام في الواقع بسيطة للغاية ، وللقيام بذلك سيتعين علينا فقط استخدام الزر الأيمن للماوس. كخطوة أولى ، سيتعين علينا وضع الماوس على أي نقطة من الشريط ليس لها وصول مباشر. على سبيل المثال ، يمكنك وضعه في منتصف الشريط ، ثم عليك النقر بزر الماوس الأيمن لفتح قائمة الوظائف.
في حالتنا ، ما يهمنا هو الذي يقول ” block bar” ، هذه الوظيفة عادة ما تكون نشطة وهذا ملحوظ لأنه على الجانب الأيسر سنرى شيكًا في حالة حظره. كخطوة أخيرة ، سيتعين علينا فقط النقر لإلغاء تنشيط قفل الشريط ، وبهذا سنتمكن من إضافة طرق الوصول المفضلة لدينا. كقطعة إضافية من المعلومات يمكننا إخبارك أنه إذا كنت تريد تخصيص شريط المهام بشكل أكبر ، فيمكنك تغيير لونه .
كيف تتحقق مما إذا كان قد تم تكوينه بشكل صحيح؟
إن التحقق من ذلك أمر بسيط حقًا وأنه للقيام بذلك ، سيتعين علينا فقط أخذ أي وصول مباشر أو ملف إلى شريط المهام. سيتعين علينا القيام بذلك عن طريق سحب الملف وإفلاته على الشريط.

إذا قمنا بالتكوين بشكل صحيح ، فسنرى أن الملف لا يزال عالقًا في الشريط وأنه يمكننا فتحه بسرعة بمجرد النقر فوقه. إذا لم يكن ذلك ممكنًا ، فسنضطر إلى تكرار العملية السابقة أو إعادة تشغيل الكمبيوتر.
ما الخطوات التي يجب اتباعها لسحب مستند إلى شريط مهام Windows 11؟
هناك طريقتان لسحب ملف إلى شريط المهام لتثبيته ، فمن ناحية ، لدينا الطريقة الأكثر شيوعًا وهي ببساطة عن طريق النقر فوق الملف والاحتفاظ به بطريقة تؤدي إلى تحريك الماوس فوق الملف. التحركات. بعد ذلك ، سيتعين علينا تحريك الماوس إلى شريط المهام وعندما نصل إلى هناك ، حرر النقر.
عندما نقوم بذلك ، سنرى كيف عندما نلمس الشريط ، ستظهر رسالة تشير إلى أنه إذا أطلقنا الملف ، فسيتم تثبيته على الشريط . هذه بلا شك الطريقة الأكثر شيوعًا للقيام بذلك ، لكنها ليست الطريقة الوحيدة. يمكن تنفيذ الطريقة الثانية عندما يكون الملف أو المجلد أو المستند مفتوحًا.
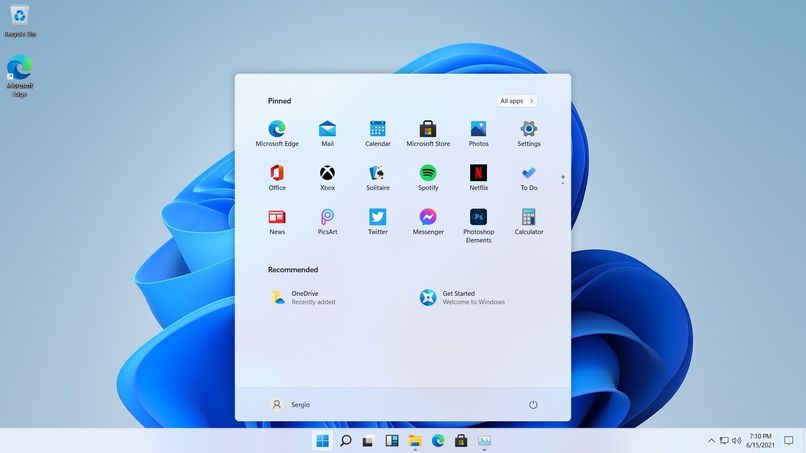
كما نرى ، عند فتح ملف ، سيظهر على شريط المهام ، مشيرًا إلى أنه مفتوح. ما يتعين علينا القيام به هو النقر بزر الماوس الأيمن على الملف في شريط المهام والبحث عن الخيار الذي يشير إلى “المرساة” . من خلال وضع علامة عليه ، سيتم ربط الملف المعني بالشريط على الفور. من الجدير بالذكر أنه في شريط المهام ، يمكنك أيضًا تثبيت رمز لأدواتك ، مما يجعلها أداة كاملة إلى حد ما.
كيف تفتح جميع الملفات الموجودة على شريط المهام في علامة تبويب جديدة على جهاز الكمبيوتر الخاص بك؟
بمجرد تثبيت الملفات على شريط المهام ، يمكن فتحها في أي وقت. سيؤدي النقر فوق أي منها إلى فتح التطبيق الذي حددته في نافذة.
إذا كنت تريد فتح جميع الملفات ، فسيتعين عليك فقط الانتقال واحدًا تلو الآخر لتحديد الملف الذي تريد فتحه أولاً. كل هذا ممكن بمجرد النقر على الملفات ولست بحاجة لاتباع إجراء خاص.