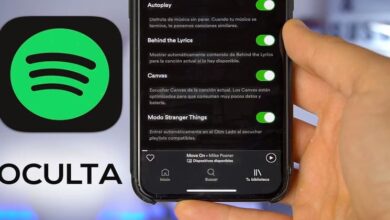كيف تحل مشكلة التحميل من Chrome على هاتفك المحمول الذي يعمل بنظام Android؟ – الأسباب

يعد متصفح جوجل كروم من أكثر المتصفحات استخدامًا في العالم، وله تطبيق خاص بهواتف أندرويد، وكثيرًا ما قيل أن المتصفح يعرض مشاكل تؤدي إلى عدم تحميل بعض الصفحات، إذا كنت أحد مستخدمي تطبيق كروم و لديك هذه المشكلة، لا تقلق، فيما يلي سنوضح لك التعليمات حتى تعرف كيفية حل مشكلة التحميل في كروم؟
ما هو سبب عدم قيام متصفح Chrome بتحميل الصفحات على نظام Android؟
يمكن أن يواجه متصفح Google Chrome مشاكل مثل أي تطبيق، ومن المشاكل التي يمكن أن يواجهها هذا المتصفح هو عدم تحميل الصفحات ، يمكن أن تحدث هذه المشكلة بسبب عدة مواقف، من بينها يمكننا أن نجد:
- إذا كان متصفح Chrome قديمًا، فقد يتسبب ذلك في حدوث مشكلات عند التصفح. وقد يتسبب هذا التحديث في عدم تحميل صفحة واحدة أو أكثر .
- إذا تراكمت لديك مساحة كبيرة من ذاكرة التخزين المؤقت في تطبيق Chrome، فقد يتسبب ذلك في حدوث مشكلات مثل عدم تحميل الصفحات المطلوبة.
- في كثير من الأحيان تحدث المشكلة المذكورة أعلاه لأن اتصال الإنترنت الذي يستخدمه الهاتف بطيء جدًا.
- يمكن أن تحدث مشكلة تحميل الصفحة أيضًا لأن هذه الصفحة غير متوفرة.
- في كثير من الأحيان يصبح متصفح Chrome بطيئًا ويؤدي ذلك إلى عدم تحميل الصفحات.
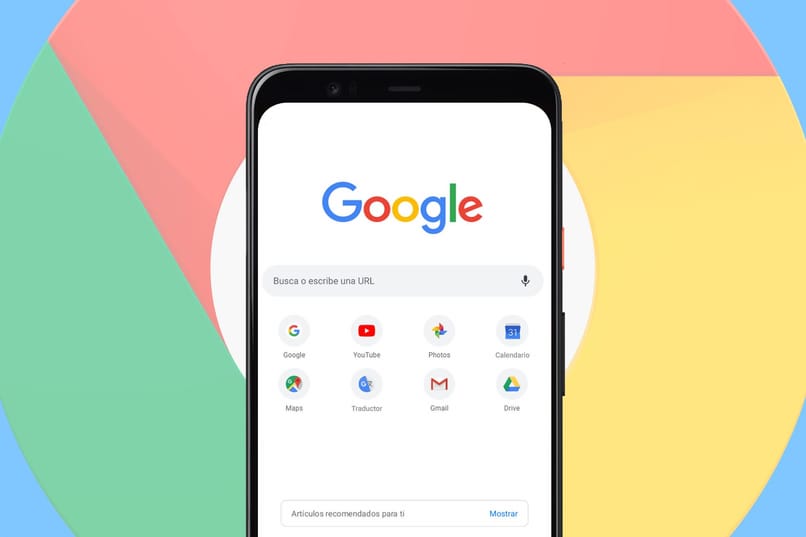
كيف يمكنك حل هذه المشكلة في تشغيل Chrome؟
إذا لم يتم تحميل الصفحات على هاتفك، فلا تقلق، أدناه سيتم إعطاؤك الإرشادات التي يجب عليك اتباعها لإصلاح هذه المشكلة:
في حالة حدوث رموز الخطأ
في كثير من الأحيان لا يتم تحميل الصفحات الموجودة على هاتفك بسبب ظهور بعض رموز الخطأ، يمكن أن تكون هذه الرموز:
- يشير هذا الرمز إلى أن متصفح جوجل كروم لم يتمكن من تحميل الصفحة، لحل المشكلة انتظر بضع دقائق وحاول تحميل الصفحة مرة أخرى، لتحقيق ذلك اضغط على النقاط الثلاث ثم اضغط على خيار إعادة التحميل.
- ERR_NAME_NOT_RESOLVED، يحدث هذا الخطأ لأن عنوان الصفحة التي أدخلتها غير موجود، تحقق من العنوان الصحيح وحاول تحميل الصفحة مرة أخرى.
- DNS_PROBE_FINISHED_NSDOMAIN، هو خطأ شائع جدًا في جوجل كروم، يشير هذا الخطأ إلى عدم تحميل الصفحات بسبب تكوين DNS بشكل غير صحيح، لحل خطأ DNS_PROBE_FINISHED_NSDOMAIN ، يجب عليك الذهاب إلى إعدادات هاتفك، انتقل إلى قسم WIFI، انقر على DNS، انقر على الشبكة التي تستخدمها، انقر الآن على تعديل الشبكة، ثم على خيارات متقدمة ثم على إعدادات IP، قم بتغيير DNS الحالي إلى آخر.
- ERR_INTERNET_DISCONNECTED، يحدث هذا الخطأ لأن الهاتف غير متصل بشبكة متصلة بالإنترنت، وعدم وجود اتصال بالإنترنت لا يسمح بتحميل الصفحات، لحل المشكلة يجب عليك الاتصال بشبكة بها إنترنت.
- يشير ERR_CONNECTION_TIMED_OUT إلى أن الصفحة التي تحاول تحميلها لم تفتح لأن المتصفح استغرق وقتًا طويلاً للاستجابة. لحل هذه المشكلة، يجب عليك الانتظار حتى يصبح الإنترنت الذي تستخدمه أسرع حتى تتمكن من محاولة تحميل الصفحة مرة أخرى.
- ERR_ NETWORK_CHANGED، تم فصل هاتفك المحمول عن الشبكة قبل انتهاء تحميل الصفحة المطلوبة، أعد تحميل الصفحة عندما تكون متصلاً بشبكة متصلة بالإنترنت.
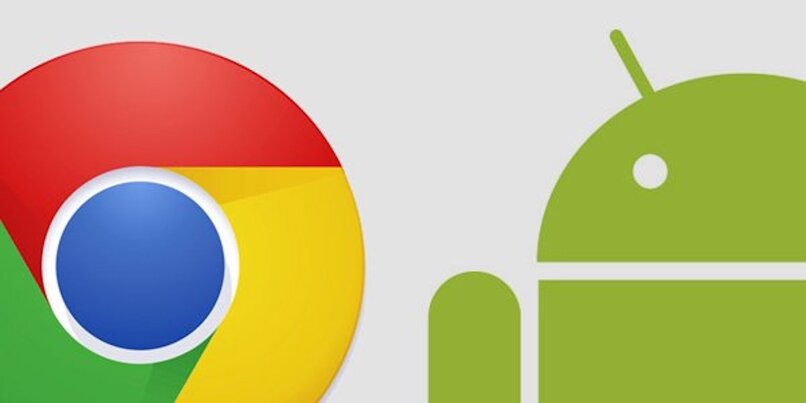
أعد تحميل الصفحة
في كثير من الأحيان يتم حل الخطأ الذي لا يسمح بتحميل الصفحة عن طريق إعادة تحميل الصفحة . ولتحقيق ذلك يجب عليك الضغط على النقاط الثلاث ثم النقر على خيار إعادة التحميل. في بعض الأحيان، لا يقوم متصفح Chrome بتحميل الصفحات لأنه بطيء جدًا، نوصي بإغلاق بعض الصفحات لتسريع Google Chorme.
امسح ذاكرة التخزين المؤقت وأعد تشغيل المتصفح
يتم حل العديد من المشكلات التي يعرضها متصفح جوجل كروم عن طريق حذف الذاكرة المؤقتة وإعادة تشغيل المتصفح، ولتحقيق ذلك يجب عليك القيام بما يلي:
مسح ذاكرة التخزين المؤقت
- افتح إعدادات هاتف أندرويد الخاص بك .
- الآن يجب عليك الدخول إلى خيار التطبيقات.
- بعد القيام بما سبق سوف يظهر لك
- قائمة بجميع التطبيقات الموجودة على هاتفك، ابحث في تلك القائمة عن تطبيق Google Chrome وادخل إليه.
- في قسم التطبيقات ستجد مساحة التخزين مع خيار مسح ذاكرة التخزين المؤقت، اضغط على هذا الخيار.
أعد تشغيل المتصفح
- انتقل إلى الشاشة الرئيسية لهاتفك.
- بعد الذهاب إلى الشاشة الرئيسية ستجد جميع التطبيقات المفتوحة على هاتفك.
- ابحث عن التطبيق في علامات التبويب المفتوحة، أو اسحب علامة التبويب إلى اليمين أو اضغط على X.
- أعد فتح تطبيق جوجل كروم.
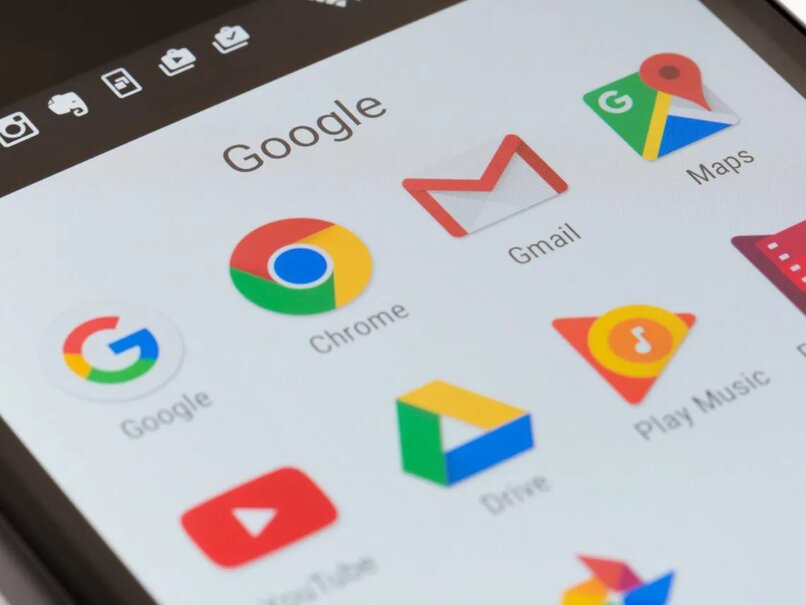
ما الذي يجب عليك فعله للحصول على المساعدة من دعم Chrome لحل مشكلتك؟
إذا لم ينجح معك تحديث Google Chrome والحلول السابقة، فيجب عليك إبلاغ Chrome بوجود مشكلة لديك حتى يساعدك في حل مشكلتك، وتحقيق ذلك أمر بسيط للغاية، ما عليك سوى تنفيذ الإجراء التالي:
- افتح تطبيق جوجل كروم على هاتف أندرويد الخاص بك .
- على الجانب الأيمن من الشاشة ستجد خيار المزيد (وهو عبارة عن أيقونة بثلاث نقاط) بعد القيام بذلك ستجد خيار المساعدة والتعليقات، اضغط عليه.
- الآن يجب عليك النقر على إرسال تعليق.
- اكتب المشكلة التي تحدث مع المتصفح في التعليق، وأدخل عنوان بريدك الإلكتروني.
- الآن اضغط على إرسال، وانتظر رد الخادم.