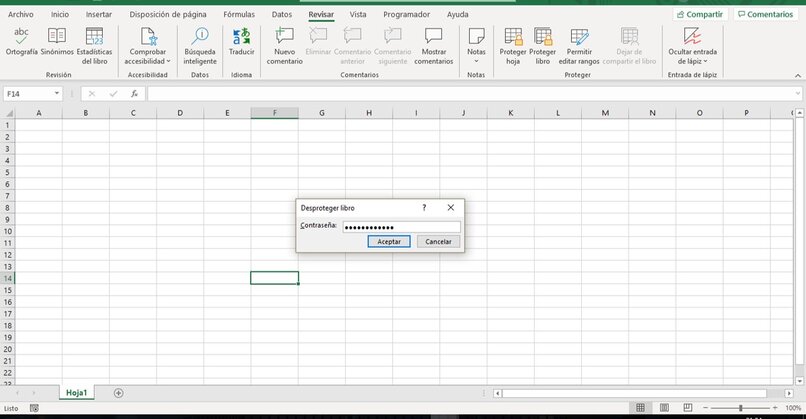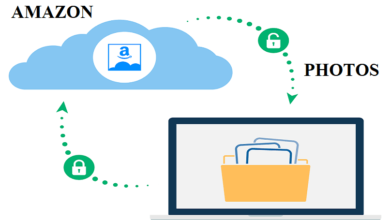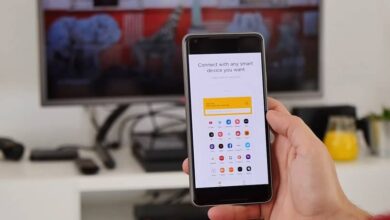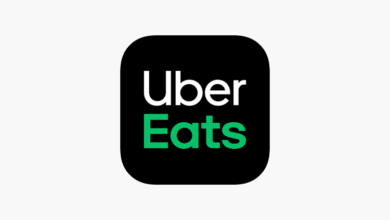كيف تحمي محتوى وبنية كتبك في إكسيل؟ – الكمبيوتر والموبايل

عند مشاركة مصنف Excel يحتوي على محتوى شامل إلى حد ما أو يستغرق وقتًا طويلاً، كما هو الحال عند إنشاء مخططات مجمعة أو جداول بيانات واسعة جدًا، هناك ميل إلى الرغبة في وجود جهات خارجية لديها حق الوصول إلى بنية الملف التي شاركناها لا يمكن تعديلها تحت أي تدبير . سواء كان الشخص يستخدم إصدار سطح المكتب أو قام بتنزيل تطبيق Excel للهاتف المحمول ، فهناك طريقة لحماية محتوى الملف المرسل.
سيضمن هذا عدم تمكن الأشخاص من تغيير بنية برنامج Excel، بما في ذلك أسماء الأوراق وموضعها. إذا كنت تريد قدرًا أكبر من الأمان، فيمكنك حماية أوراق الملفات بنفس الطريقة، مما يمنع تحرير أي بيانات عن طريق الخطأ دون إذنك.
ما الفرق بين حماية ورقة Excel والمصنف؟
من خلال حماية مصنف Excel الخاص بنا بكلمة مرور ، سنمنع تحرير المستند بأكمله، والحقيقة هي أن المصنف أو المستند لا يزال محميًا، وسيكون لدى الشخص الذي لديه حق الوصول إلى الملف المعني القدرة على تغيير البيانات داخل خلايا ورقة عمل Excel.
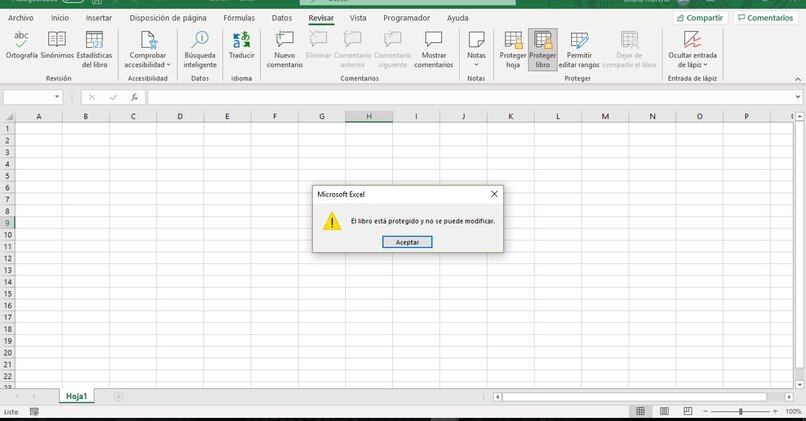
الفرق بين حماية ورقة Excel والمصنف هو أنه عندما تكون الخلية محمية، سيتمكن الطرف الثالث من فتح ملف Excel، لكن أدواته كمحرر ستكون مقيدة في الورقة المذكورة، حيث لن تكون قادرة على ذلك لتعديل محتوى الخلايا، ولن تتاح لك الفرصة لتحديد المعلومات ونسخ الرسومات الحالية والصلاحيات الأخرى اعتمادًا على التكوين الذي قمنا بتعيينه عند حماية الورقة.
بينما عند حماية مصنف، يُمنع المستخدم من إجراء أي تعديل على أوراق Excel كهيكل، سواء تغيير ترتيبها أو تغيير عدد الأوراق أو إضافة أوراق جديدة أو حذفها. بالإضافة إلى ذلك، سيُطلب منك الحصول على كلمة مرور لتتمكن من الدخول إلى كتاب معين، والشيء الوحيد الذي ستتمكن من فعله هو تعديل ما يوجد داخل كل صفحة من صفحات الكتاب. في حد ذاته، لن تتمكن من تغيير بنيته، ولكن يمكنك تغيير محتواه.
ما هي الخطوات التي يجب اتباعها لحماية بنية المصنف في Excel؟
أول شيء هو الانتهاء من بنية الكتاب بالكامل ، لأنه بمجرد وضع الحماية لن نتمكن من تحريره بسهولة، ولكن سيتعين علينا إزالة الحماية من مصنف Excel. لتفعيل حماية الكتاب، اتبع الخطوات التالية:
- يجب عليك الانتقال إلى شريط أدوات Excel وتحديد علامة التبويب “مراجعة” .
- هناك يجب عليك النقر فوق خيار “حماية الكتاب” الموجود في منطقة الحماية.
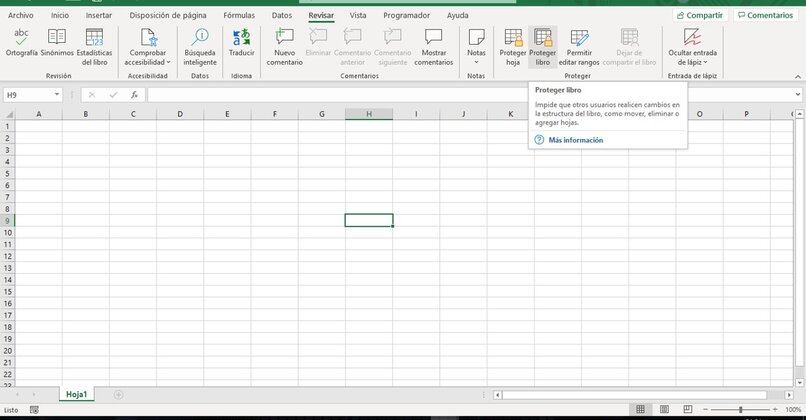
- تأكد من تحديده في “حماية الكتاب” حيث مكتوب “الهيكل” مع علامة اختيار. إذا لم يتم تحديده، فيجب عليك القيام بذلك.
- اختياريًا. يمكنك كتابة كلمة مرور آمنة ولكن لا يمكن تذكرها، لأنه بمجرد كتابتها لا يمكن استرداد كلمة المرور.
- ستحتاج إلى إعادة إدخال كلمة المرور لتأكيد موافقتك على حماية الكتاب.
- انقر فوق “موافق” بحيث يكون الكتاب محميًا.
ما الأدوات التي يمتلكها Excel لحماية ملفات Excel؟
برنامج Excel هو برنامج يحتوي على عدة أدوات عندما تريد حماية كتاب أو ورقة. سواء تشفيرها بكلمة مرور، أو وضع علامة نهائية عليها حتى لا تتاح لك الفرصة لتحريرها، أو حظر كل ورقة من الأوراق في الملف وبالتالي حماية الخلايا.
تشفير بكلمة مرور
إحدى أدوات الحفاظ على مصنف Excel آمنًا هي تشفيره بكلمة مرور، حتى لو كانت مكتوبة عادةً. وإلا يمكن لأي شخص تغيير إعدادات الحماية الخاصة بالمصنف ويمكن تغيير ترتيب الأوراق وغيرها من الأدوات. وهو ما كنا نحاول تجنبه. يجب أن تكون كلمة المرور هذه سهلة التذكر بدرجة كافية. وإلا فلن يمكن تحرير بنية المصنف مرة أخرى.
وذلك لأن برنامج Excel ليس لديه أي وسيلة لاستعادة كلمة المرور بمجرد تعيينها. لذا يوصى بتدوينها في مكان ما لتجنب الانتكاسات. وبالمثل، إذا كان الكتاب للاستخدام الشخصي وكان المطلوب هو تجنب تعديل البنية عن طريق الخطأ، فيمكن تجنب استخدام كلمات المرور.
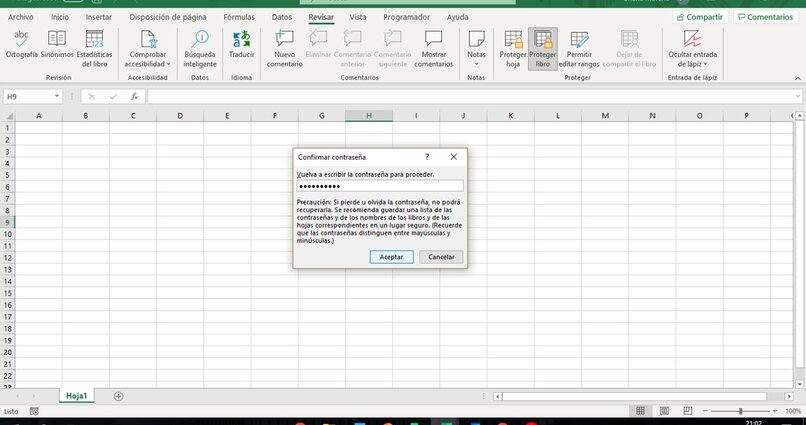
وضع علامة نهائية
عند حماية ملف. فإن تعيين كلمة مرور ليس هو الأداة الوحيدة التي يمتلكها Excel حيث يمكننا أيضًا تعيين خيار وضع علامة نهائي، مما يساعدنا، كما يشير اسمه، على إبراز أنه الإصدار النهائي من مصنف Excel . وبالتالي لا يملك أحد الفرصة لتحريره تحت أي ظرف من الظروف.
حماية الخلايا
وبالمثل، يمكنك حماية المعلومات الموجودة داخل خلايا الحساب. إما عن طريق قفل الخلايا بحيث لا تتاح لأي شخص الفرصة لتحريرها. للقيام بذلك، يجب حماية ورقة عمل الملف بأكملها، مما يضمن عدم إمكانية تغيير المعلومات في ورقة معينة. إذا كنت تريد حماية ورقة Excel، فيجب عليك الانتقال إلى “مراجعة”. وتحديد “حماية الورقة” ووضع علامة عليها الخيارات التي تريد أن تكون قادرًا على تعديلها.
كيفية إلغاء تنشيط حماية المصنف في Microsoft Excel؟
إذا كنت تريد لسبب ما إزالة حماية أوراق Excel وتعديل بنية المصنف. فيجب عليك تحديد “مراجعة” مرة أخرى والنقر فوق “حماية المصنف”. يجب أن تظهر نافذة منبثقة تتطلب كلمة المرور إذا أدخلنا واحدة، فيجب علينا كتابة كلمة المرور التي قمنا بتكوينها مسبقًا ومن خلال قبول كلمة المرور الصحيحة سنتمكن من تحرير الكتاب مرة أخرى.
إذا لم نكتب أي كلمة مرور في المرة الأولى التي قررنا فيها حماية بنية مصنف Excel. فإن النقر فوق “حماية المصنف” سيؤدي إلى إزالة هذا الإعداد حتى تتمكن من تعديل بنية المصنف دون أي انتكاسات.