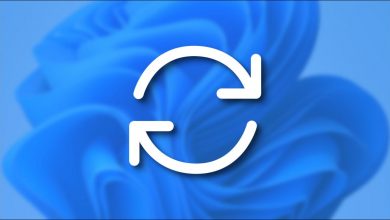كيف تدخل مجلد Windows 11 المؤقت؟ – الوصول إلى “Temp”

يعد مجلد Windows 11 المؤقت أداة يتم فيها إنشاء ملفات ومجلدات صغيرة بمعلومات يتم استخدامها عند تنشيط نظام التشغيل Windows 11 والعمل معه . ومع ذلك ، لا يدرك العديد من المستخدمين وجود هذا المجلد المؤقت أو يصعب عليهم الوصول إليه وبالتالي استرداد المعلومات التي تهمهم. ستوضح لك هذه المقالة مدى سهولة وسرعة إدخال مجلدك المؤقت في نظام التشغيل Windows 11 وبالتالي ستكون قادرًا على استعادة الملفات التي كنت تعتقد أنها فقدت.
أين يوجد مجلد Temp على جهاز الكمبيوتر الخاص بك؟
مجلد Temp هو مجلد مخفي ، يقع في مجلد كل مستخدم لديه حق الوصول إلى الكمبيوتر ، باستخدام Windows 11. يمكن إدخال هذا المجلد بطرق مختلفة ، بما في ذلك: من خلال نافذة “التشغيل” ، مع “الملف” المتصفح “أو باستخدام” الأمر “. بالنسبة لأي خيار تم تحديده ، من الضروري اتباع بعض الخطوات ، والتي سيتم شرحها بالتفصيل في العناصر التالية.
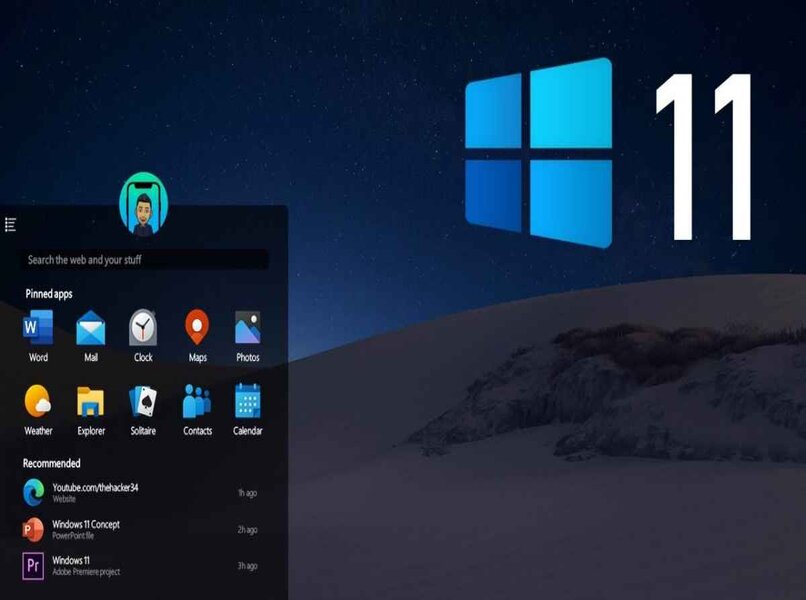
كيفية فتح مجلد Temp باستخدام نافذة التشغيل؟
يكفي تحديد مفتاح Windows على لوحة المفاتيح والضغط عليه مع الحرف R ، وهذا يؤدي مباشرة إلى نافذة “التشغيل” ، حيث يجب عليك المتابعة لكتابة ٪ temp٪ والنقر فوق “موافق” . بهذه الطريقة . سهلة وسريعة للغاية ، سيكون لديك بالفعل وصول إلى مجلد Temp الخاص بك ، والذي سيكون جاهزًا للمراجعة بعناية وللتمكن من تحديد ما يجب أن يبقى وما يجب حذفه .
ماذا تفعل لفتح مجلد Temp في مستكشف الملفات؟
عند استخدام نافذة Run ، يمكن أيضًا فتح مجلد Temp من خلال مستكشف الملفات ، إلا أنه يحتوي على عملية أطول إلى حد ما وإذا كنت تريد المزيد من التعقيد ، لأنه في مستكشف الملفات ، يكون مجلد Temp مخفيًا.
يوجد مجلد Temp على جهاز الكمبيوتر الخاص بك داخل كل مستخدم ، ومع ذلك فهو مخفي. لذلك . يتطلب إجراءً موضحًا أدناه: أدخل File Explorer . وانقر فوق القرص المحلي ثم على مجلد المستخدمين أو المستخدمين. بهذه الطريقة ، يتم الوصول إلى مجلد المستخدم حيث توجد “قائمة الأدوات” مع “خيارات المجلد”. عندما تفتح نافذة ، اختر علامة التبويب عرض وانقر على إظهار الملفات والمجلدات ومحركات الأقراص المخفية مع خيار “موافق”.

بمجرد الانتهاء من هذه العملية . سيظهر مجلد AppData ، والذي نضغط عليه ونحصل على المجلد Local´ والذي بدوره يعرض عددًا من المجلدات . بما في ذلك Temp ، في هذا المجلد . يتم تخزين جميع الملفات المؤقتة المخزنة. تريد إدخال ومراجعة المحتوى والمعلومات الخاصة بك.
كيف تفتح مجلد Temp باستخدام الأمر؟
لفتح مجلد Temp باستخدام الأمر . من الضروري فتح cmd كمسؤول . بمجرد وجوده في وحدة التحكم ، يتم تنفيذ الوظيفة ´start´٪ temp٪ ؛ وعلى الفور يتم إدخال مجلد الملفات المؤقتة ، مع إمكانية التحقق من المعلومات الواردة فيه والقدرة على تحديد الحاجة أو عدم الاحتفاظ بها على أنها مؤقتة. بهذا المعنى . يمكنك استخراج أي ملف وتشغيله مرة أخرى أو حذفه نهائيًا وتنظيف القرص الصلب للكمبيوتر .
كيفية إصلاح مجلد Temp الخاص بك بشكل صحيح؟
قبل شرح كيفية إصلاح مجلدك المؤقت بشكل صحيح ، يجب أن تعلم أن الكثير من المعلومات المخزنة هناك لم تعد تهمك. في الواقع ، إذا قمت بإجراء مراجعة شاملة ، فسوف تدرك أنه يمكن بالفعل حذف جزء كبير من هذه الملفات ، وبالتالي تصحيح أخطاء محرك الأقراص الثابتة ، مما يساعد على إبقاء الكمبيوتر في السرعة المثلى للاستخدام اليومي.
الآن . إذا احتجت في أي وقت إلى معلومات محفوظة في المجلد المؤقت وفقدتها أو اختفت من الكمبيوتر . حتى بعد البحث عنها من خلال مسارات الوصول الثلاثة المختلفة الموضحة أعلاه . فسيتعين عليك إفساح المجال لـ إجراء جديد . خاصة إذا اكتشفت أنك استخدمت برامج ضارة أخفت مجلدك المؤقت.
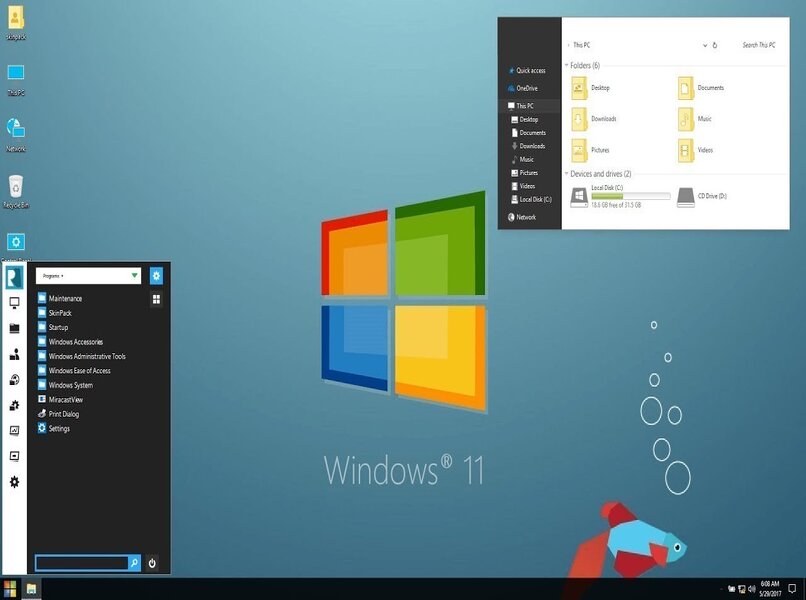
الخطوات التي يجب اتباعها هي: انقر بزر الماوس الأيمن فوق ابدأ ، ويمكنك أيضًا الضغط باستمرار على هذا الزر وتحديد لوحة التحكم. ابحث عن الاسترداد في لوحة التحكم هذه ، وحدد على الفور الاسترداد . وفتح استعادة النظام وانتقل إلى التالي. يتم اختيار نقطة الاستعادة المتعلقة بالتطبيق أو برنامج التشغيل أو التحديث الذي يسبب المشاكل ويتم تحديد “التالي” و “إنهاء”.
من خلال هذه الخطوات البسيطة . سيتم إصلاح مجلدك المؤقت ، ومع ذلك ، من المثير للاهتمام أن تضع في اعتبارك أن الاستعادة لن تضر أو تغير أي ملفات شخصية. ولكنها ستزيل التطبيقات وبرامج التشغيل والتحديثات التي تم تثبيتها قبل إنشاء نقطة الاستعادة .