كيف تدخل مدير المهام في الويندوز؟ – بسرعة وسهولة

يوفر تطبيق النظام هذا العديد من الخيارات التي يمكنك الاستفادة منها من أجل إدارة أداء الكمبيوتر بشكل أفضل . اكتشف جميع طرق الوصول إلى هذه الأداة وبعض الاختصارات لفتحها بسهولة أكبر. استفد بشكل كامل من وظائف Windows وحسّن أداء الكمبيوتر عن طريق الدخول إلى مدير المهام.
ما هي الإجراءات التي يمكنك القيام بها داخل مدير مهام Windows؟
تحتوي هذه الأداة على العديد من الوظائف غير المعروفة ، ولكنها مفيدة جدًا لقياس أداء الكمبيوتر. بالإضافة إلى رؤية المجلدات المشتركة على الشبكة ، لأنها ، في جوهرها ، تعرض لك قائمة بجميع البرامج والعمليات الأخرى قيد التشغيل. كل من تلك التي تحدث في المقدمة وتلك التي تبدأ في الثانية.
بالإضافة إلى ذلك ، فهو يحتوي على معلومات مفصلة حول العمليات ، حتى تتمكن من معرفة عدد الموارد التي يستهلكها كل تطبيق. هذا ممكن ، من النسبة المئوية لوحدة المعالجة المركزية التي يستخدمونها إلى المساحة التي يشغلونها. يتضمن أيضًا بيانات حول استخدام ذاكرة الوصول العشوائي لكل عملية ، ومقدار تخزين الشبكة ووحدة معالجة الرسومات ، وحتى استهلاكها للطاقة.
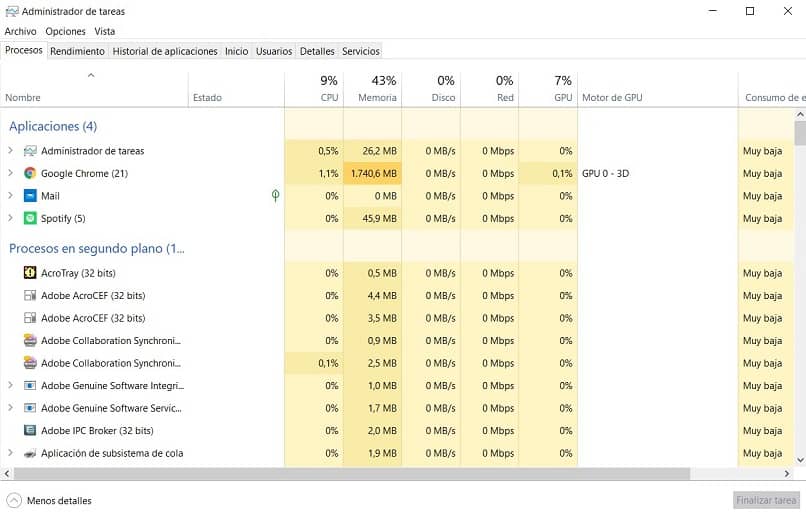
أكثر من مجرد إعطائك لمحة عن إدارة موارد النظام ، فهو يسمح لك بالتدخل لإيقاف العمليات أو إعادة تشغيلها أو قتلها . بهذه الطريقة ، يمكنك إغلاق أي برنامج قسريًا يتسبب في حدوث عطل أو تم بدء تشغيله بدون إذنك.
تطبيقاته واسعة جدًا ، حيث تتيح لك الاطلاع على المعلومات في الوقت الفعلي. بالإضافة إلى ذلك ، سوف تكون قادرًا على تحديد جميع البرامج النشطة. ستقوم أيضًا بمراقبة أداء الكمبيوتر. وبالطبع ، القدرة على تخصيص التنفيذ التلقائي للعمليات. يمكنك أيضًا الوصول إلى محفوظات التطبيقات الحديثة ومقارنة الاستهلاك وفقًا لمستخدمي الكمبيوتر والعديد من الميزات المتقدمة الأخرى.
يتم تقسيم نافذة مدير المهام إلى عدة علامات تبويب ، لكل منها سمات مختلفة. في البداية ، تكون مجرد قائمة مضغوطة من النوافذ النشطة ، ولكن الضغط على “مزيد من التفاصيل” يوسعها لإظهار علامة التبويب “العمليات” ، والتي تتضمن التطبيقات التي فتحتها وتلك التي يحتفظ بها النظام في الخلفية.
من “الأداء” ، يمكنك مراقبة الاستخدام العالمي للموارد من خلال رسم بياني في الوقت الفعلي يوضح لك بيانات نشاط وحدة المعالجة المركزية واتصال الإنترنت ومساحة ذاكرة الوصول العشوائي وذاكرة معالجة الرسوم أو وحدة معالجة الرسومات. بالإضافة إلى ذلك ، لديك وصول مباشر إلى “Resource Monitor” للاطلاع على مزيد من التفاصيل.
في علامات التبويب التالية ، يمكنك العثور على محفوظات البرامج التي تم فتحها مؤخرًا ، وقائمة العمليات المسموح لها بالبدء من بداية الكمبيوتر واستخدام الموارد لكل شخص.
للمستخدمين الأكثر خبرة ، يمكن أيضًا الوصول إلى هذه الميزات. ما إذا كانوا يريدون التحكم في عمليات النظام من علامتي التبويب “التفاصيل” و “الخدمات”.
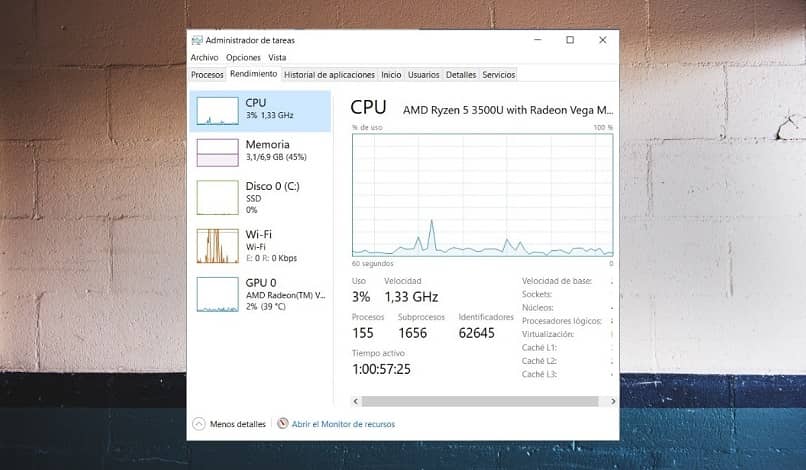
في هذه الحالة ، يمكنك تحديد الأولويات. وبالتالي ، ستعمل على تسريع أداء تطبيقات معينة. سيكون من السهل جدًا عليك إنهاء معالجة الأشجار. وبالتالي ، ستقوم بإغلاق البرامج المترابطة للدخول إلى مدير المهام في Windows. بالإضافة إلى ذلك ، ستصل إلى المرافق الأخرى للاستفادة من إدارة الخدمات النشطة للكمبيوتر الشخصي.
الآن ، إذا كنت بحاجة إلى أداة أكثر قوة ، فيمكنك دائمًا اللجوء إلى البديل الرسمي من Microsoft ، مستكشف العمليات . خلاف ذلك ، كن مطمئنًا إلى أن وظائف مدير المهام ستكون قادرة على العمل في أي إدارة أساسية لموارد الكمبيوتر .
كيفية الوصول إلى مدير المهام في نظام التشغيل هذا؟
الخطوة الأولى هي معرفة كيفية الدخول إلى واجهته. هناك العديد من المسارات المتاحة هناك ، على الرغم من أن أسهل طريقة للمستخدمين عديمي الخبرة هي تشغيل وظائف البحث وتشغيل الإجراءات.
ستتمكن من الدخول إلى مدير المهام بسرعة. للقيام بذلك ، ما عليك سوى استخدام وظيفتين بسيطتين أخريين لنظام التشغيل Windows. هذه الأدوات هي نافذة “Run” ووحدة التحكم في الأوامر أو CMD . تعرف على كيفية استخدام كلا المسارين لفتح إدارة المهام مع أي إصدار من Windows.
من نافذة التشغيل
إحدى الميزات التي تم تحسينها مع كل طراز من أنظمة Windows هي “تشغيل”. قبل أن تجده في اختصارات قائمة “ابدأ”. الآن يمكنك استخدامه مباشرة من وظيفة البحث. اكتب “Task Manager” في مربع النص وسيتم عرض اختصار لأداة النظام هذه.
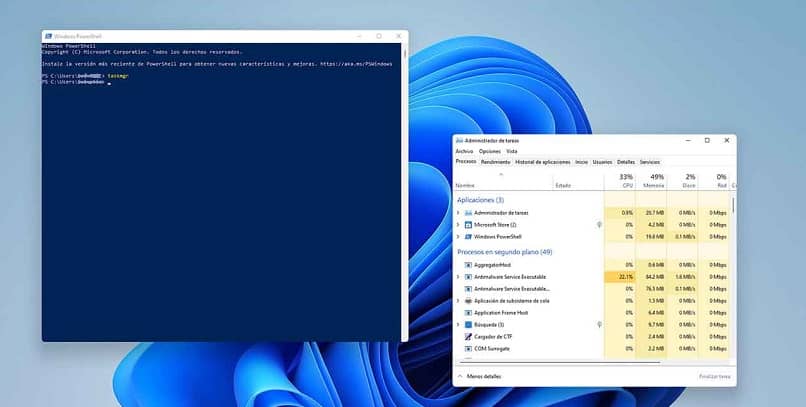
دخول CMD
إحدى الأدوات التي تظل كما هي عبر جميع إصدارات Windows هي وحدة التحكم في الأوامر. من خلال هذه الأداة يمكنك تنفيذ المهام على جهاز الكمبيوتر الخاص بك. تحتاج فقط إلى CMD ، واكتب “Taskmgr” وقم بتنفيذ الأمر للدخول إلى مدير المهام.
ما البدائل التي لديك لفتح مدير مهام Windows؟
الطرق الوحيدة للدخول ليست “Run” و CMD. هناك اختصارات سهلة أخرى يمكنك استخدامها ، حتى لو لم تكن مستخدمًا متقدمًا. حسنًا ، من الضروري معرفة متى تم إيقاف تشغيل جهاز الكمبيوتر الخاص بك وتشغيله ، باستخدام طرق الاختصار هذه. وبالتالي ، افتح أداة النظام هذه ببضع نقرات أو بمجرد الضغط على مفتاحين مع جميع الإصدارات للدخول إلى مدير المهام في Windows.
من شريط المهام
الطريقة الأكثر شيوعًا للدخول هي النقر بزر الماوس الأيمن عليها . في علامة تبويب الخيارات ، سترى وصولاً سريعًا إلى مدير المهام. بمجرد النقر بزر الماوس الأيسر عليها ، سيتم فتح نافذة أداة إدارة العمليات هذه في Windows.
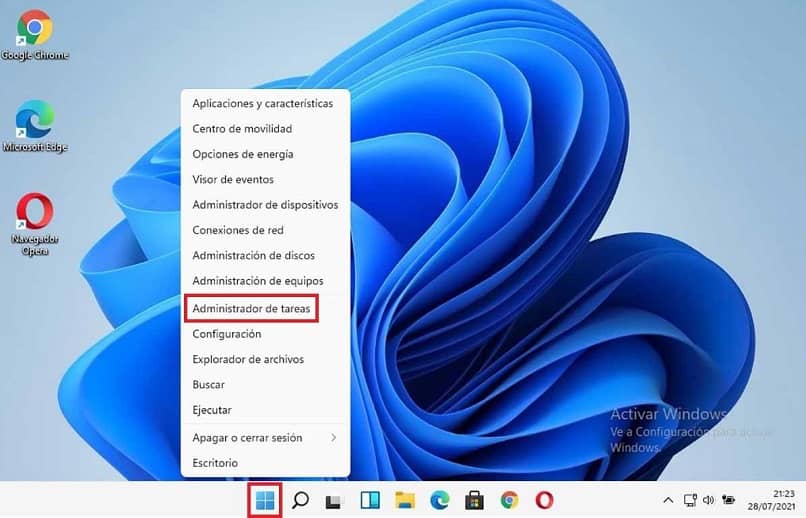
باستخدام لوحة المفاتيح
هناك حيلة أخرى لفتح مدير المهام في Windows وهي الجمع بين “Ctrl + Alt + Delete” . يرسل أمر لوحة المفاتيح البسيط هذا المستخدم إلى شاشة النظام. هناك ، ستتمكن من الوصول إلى مدير المهام على الفور. مع هذا ، سوف تكون قادرًا على الاستفادة من جميع وظائفه.






