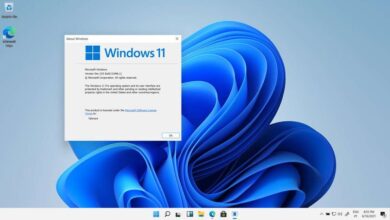كيف تدير “Recents” الخاصة بك في Windows 11؟ – إضافة وإزالة تسجيلات الدخول

غالبًا ما يكون الوصول الفوري إلى المعلومات التي نستخدمها باستمرار على جهاز الكمبيوتر الخاص بنا مفيدًا جدًا. في هذا الصدد ، يدمج Windows 11 ميزة للعثور على الملفات الحديثة وحتى التحكم فيها. لهذا السبب ، من المهم أن نعرف كيفية إدارة “الأخيرة” في Windows 11. إضافة وإزالة الوصول غير الضروري.
ما يجب القيام به لإزالة الملفات الحديثة في مستكشف الملفات؟
تعتبر الملفات الحديثة مفيدة للغاية لأنها تسهل الوصول إليها على الفور. ومع ذلك ، إذا كنت تفضل حماية خصوصيتك ، فيمكنك إزالة الملفات الحديثة في File Explorer. لتحقيق ذلك ، أدخل مستكشف ملفات Windows واضغط على النقاط الثلاث الموجودة في أعلى يمين الشاشة.
ثم انقر فوق “خيارات” لإظهار نافذة منبثقة . هناك ، حدد موقع قسم “الخصوصية” وقم بإلغاء تحديد مربع “إظهار الملفات المستخدمة مؤخرًا في الوصول السريع”. أخيرًا ، اضغط على الزرين “تطبيق” و “موافق” لإخفاء الملفات والمجلدات .
كيفية إزالة محفوظات الملفات الحديثة على شريط التشغيل؟
أيضًا ، من الممكن حذف محفوظات الملفات الحديثة على شريط التشغيل. لتحقيق ذلك ، اضغط على مفتاح “Win” أو زر البداية (رمز النافذة). على الفور ، ستفتح قائمة بدء النظام. انقر بزر الماوس الأيمن فوق الملف الأخير الذي ترغب في حذفه وانقر فوق خيار “إزالة X من القائمة”.
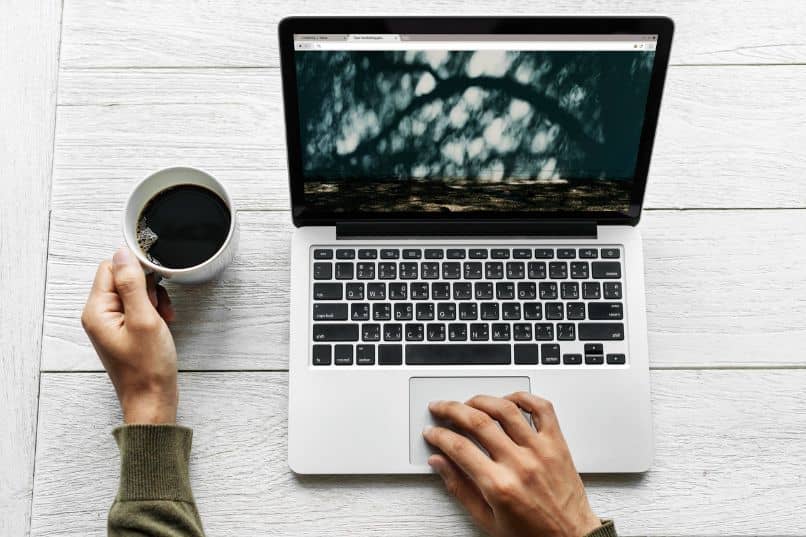
ما الفرق بين الملف الأخير والمجلدات المستخدمة بكثرة؟
الملف الأخير هو عنصر تم فتحه مسبقًا ويتم تخزينه في مستودع بعد إغلاقه بحيث يمكن الوصول إليه بسرعة دون بحث مكثف. من ناحية أخرى ، فإن المجلدات المستخدمة بشكل متكرر هي عناصر بها ملفات يتم فتحها بانتظام عند استخدام الكمبيوتر.
كم مرة يتم تحديث كل قائمة
توجد قائمة الملفات الحديثة والمجلدات المستخدمة بشكل متكرر في مستودع Windows 11 . يقوم هذا الموقع بتحديث كل اختصار باستمرار. لذلك يتم تحديث كل قائمة حيث يعمل المستخدم مع فريقه. لذلك ، يتم تنفيذ العملية تلقائيًا وباستمرار.
نوع المستندات المراد عرضها
يتضمن نوع المستندات التي سيتم عرضها من الوصول السريع للملفات الحديثة والمجلدات المستخدمة بشكل متكرر ملفات مجموعة Microsoft Office (الملفات النصية وجداول البيانات والشرائح) والصور وملفات الصوت / الفيديو وتنسيق الملفات المحمولة (PDF) وغيرها.
كيف تخفي مجلدات أو ملفات سطح المكتب في Windows 11؟
يمكنك أيضًا إخفاء مجلدات أو ملفات سطح المكتب في Windows 11. للقيام بذلك ، انقر بزر الماوس الأيمن فوق العنصر الذي تريد إخفاءه. انقر فوق خيار “خصائص” ومن علامة التبويب “عام” في النافذة المنبثقة حدد موقع “السمات”. بعد ذلك ، حدد المربع “مخفي” واضغط على “تطبيق” و “موافق”.

أدخل مستكشف ملفات Windows واضغط على النقاط الثلاث الموضحة في شريط التنقل. بعد ذلك ، انقر فوق “خيارات” وحدد علامة التبويب “عرض”. هناك ، ابحث عن قسم “الملفات والمجلدات المخفية” وحدد مربع “عدم إظهار الملفات والمجلدات ومحركات الأقراص المخفية”. أخيرًا ، اضغط على “تطبيق” و “موافق”.
أين يمكنني إيقاف تشغيل توصيات المستندات باستخدام Windows 11؟
توصيات المستندات هي سمة من سمات Windows 11 تمنح المستخدمين وصولاً فوريًا إلى جميع العناصر والتطبيقات شائعة الاستخدام . في بعض الأحيان ، يوصي النظام بالملفات بشكل عشوائي وفي هذه الحالات أو لأسباب تتعلق بالخصوصية ، من الملائم تعطيل هذه الوظيفة.
لتعطيل توصيات المستندات مع Windows 11 ، انتقل إلى “الإعدادات” وفي “التخصيص” افتح “ابدأ” لتعطيل “إظهار التطبيقات المضافة مؤخرًا” و “إظهار التطبيقات الأكثر استخدامًا” و “المجلدات” و “إظهار العناصر التي تم فتحها مؤخرًا في البداية ، والاختصارات ومستكشف الملفات.
أخيرًا ، ارجع إلى قائمة البداية وتحقق من عرض قسم التوصيات الفارغ. سيمنع الإجراء أعلاه عرض السجل في منتصف الشاشة وسيساعد في إخفاء التطبيقات المستخدمة بشكل متكرر . وبالتالي ، ستحافظ على خصوصية الأنشطة التي تقوم بها من حسابك.