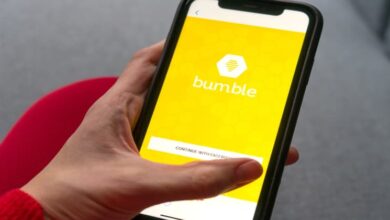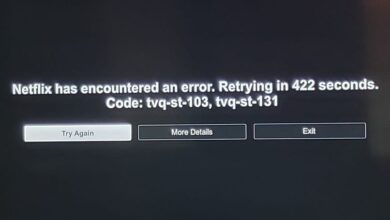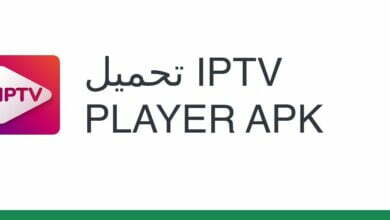كيف ترى طبقات الصور في PowerPoint؟ – بسرعة وسهولة
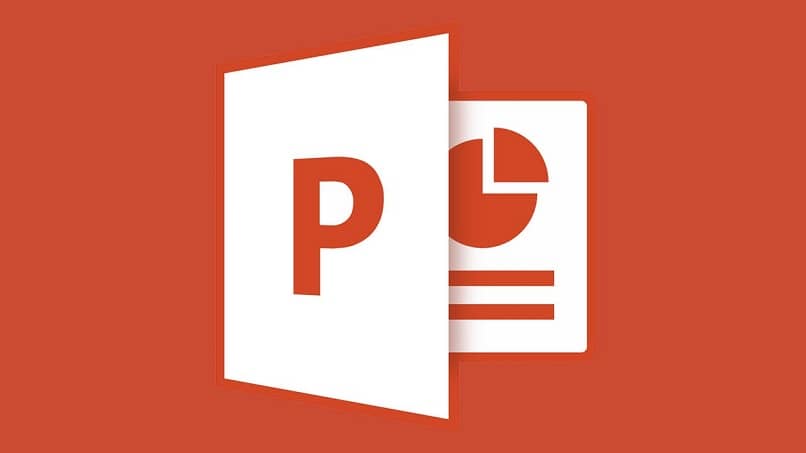
يعرف الجميع كيفية إنشاء شريحة ، ولكن يشعر معظمهم بالارتباك عندما يتعلق الأمر بطلب الأشياء ، لأنهم لا يعرفون مكان كل كائن ، مما يؤدي إلى إبطاء العملية ويستغرق وقتًا أطول بكثير من اللازم للتحرير. لهذه المشكلة اليوم سترى الحل ، الإجابة كيف ترى طبقات الصور في PowerPoint ؟
وهذا يعني أنه بمعرفة مكان كل عنصر في عملك ، سيكون من الأسهل عليك تحريره بشكل فردي دون التأثير على الباقي. تحتوي معظم برامج تحرير الصور بالفعل على طبقات منفصلة ، ولكن نظرًا لأنه PowerPoint ، يجب عليك اتباع بعض الخطوات للعثور عليها.
كيف ترى طبقات الصور في PowerPoint؟
الآن ، لتبدأ بالخطوات التي ستساعدك على رؤية طبقات الصورة في PowerPoint ، ضع في اعتبارك أن هناك لوحتين مصممتين لتظهر لك الكائنات والطبقات . هذه هي لوحة التحديد ولوحة الرسوم المتحركة.
لفتح الأول . ما عليك سوى الانتقال إلى علامة التبويب “ابدأ” الخاصة بالبرنامج ، والموجودة في أعلى الشاشة ، وفي هذا ، اضغط على الزر المسمى “ترتيب”.
بعد القائمة ، يجب عليك تحديد الخيار “لوحة التحديد” . سينعكس هذا أو سيظهر على الجانب الأيمن من الشريحة ، حيث سيكون لديك كل كائن قمت بإضافته في العرض التقديمي بأكمله . مع الطبقة المعنية التي يقع في تلك اللحظة.
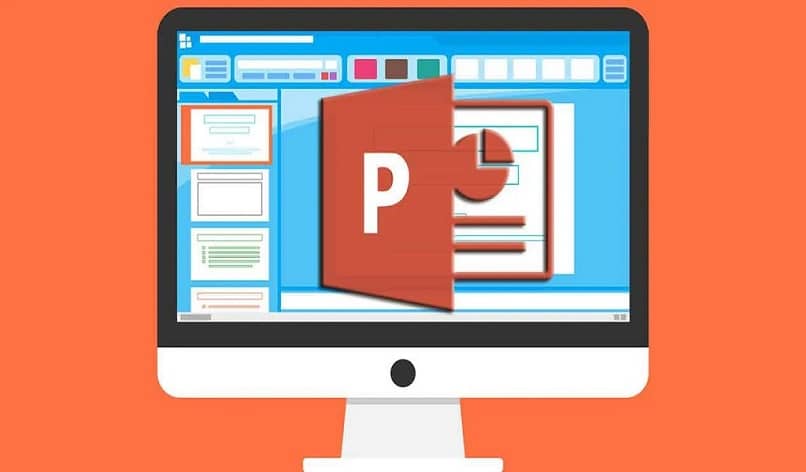
بداخله يمكنك القيام بالعديد من الأشياء مثل: قم بالمرور فوق أيقونة العين ، بجوار كل كائن ، لإخفائه أو إظهاره على التوالي . وهذا سيساعدك على التحرير بشكل أكثر كفاءة ، حيث لن تعيقه الكائنات الأخرى . .
أيضًا ، إذا نقرت على أي كائن في القائمة . يمكنك سحبه لأعلى أو لأسفل ، وتغيير موضعه في القائمة وبالتالي جعله يتداخل أو يخفي عنصرًا آخر بجواره.
مع هذا أنت تعرف بالفعل ما هو ضروري لتكون قادرًا على رؤية طبقاتك ، لذا فإن السؤال كيف ترى طبقات الصور في PowerPoint؟ ، تم الرد عليها بسرعة وسهولة.
جزء الرسوم المتحركة
الآن بعد أن عرفت ما سبق ، حان الوقت لك أيضًا لترى كيف تفتح لوحة الرسوم المتحركة ، حيث أن هذه هي التي ستظهر لك طبقات الرسوم المتحركة الخاصة بك ، في حال قررت وضع واحدة على الشريحة (والتي موصى به ، لأنه يمكنك من خلالها جعل عملك يبدو أكثر إبداعًا . مثل الكتابة أو تأثير الآلة الكاتبة).
للقيام بذلك . يجب أن تذهب إلى علامة التبويب التي تؤدي إلى اسم « رسوم متحركة » ، ومن هناك انقر على الزر المسمى «لوحة الرسوم المتحركة» (في حال كان لديك إصدار قديم من باور بوينت ، فإن الاسم هو «رسوم متحركة مخصصة) لوحة”).

سيؤدي ذلك إلى فتح قسم على الجانب الأيمن من الشاشة مع أي وجميع الرسوم المتحركة التي استخدمتها (من الواضح أنه ستكون هناك طبقات منها). في حالة وجود أحدهما فوق الآخر. سيظهر الكائن العلوي أولاً في القائمة ويظهر الكائن السفلي بعده.
إذا كنت ترغب في تغيير موضعهم . فسيتعين عليك النقر فوقهم وسحبهم من أعلى إلى أسفل وفقًا لما تريد القيام به (تذكر ألا تفقد الاتساق عند تنفيذ هذا الإجراء).
وفويلا . مع آخر ما قرأته ، أنت تعرف ما يكفي لتقول إن المجهول كيف ترى طبقات الصور في PowerPoint؟ انها ليست مشكلة بالنسبة لك. لذا حان الوقت للانتقال إلى عرضك التقديمي وبدء التحرير.
تذكر أنه يمكنك إضافة العديد من الكائنات والرسوم المتحركة كما تريد في العرض التقديمي. على سبيل المثال ، بمجرد إتقان هذا البرنامج ، ستتمكن من إحداث تأثير ضوئي أو إضاءة ، وحتى تحريك شخصية لمحاكاة المشي. التأثيرات التي ، كما قرأت بالفعل . ستساعدك على إنشاء عمل منظم.