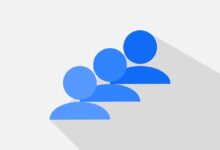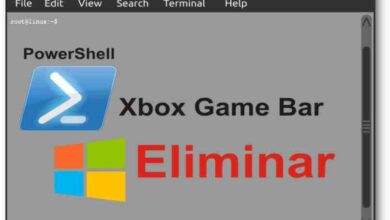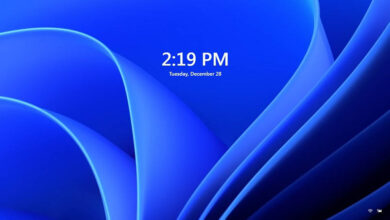كيف ترى مجلدات Windows المشتركة في ChromeOS؟ – المساعدة الفنية
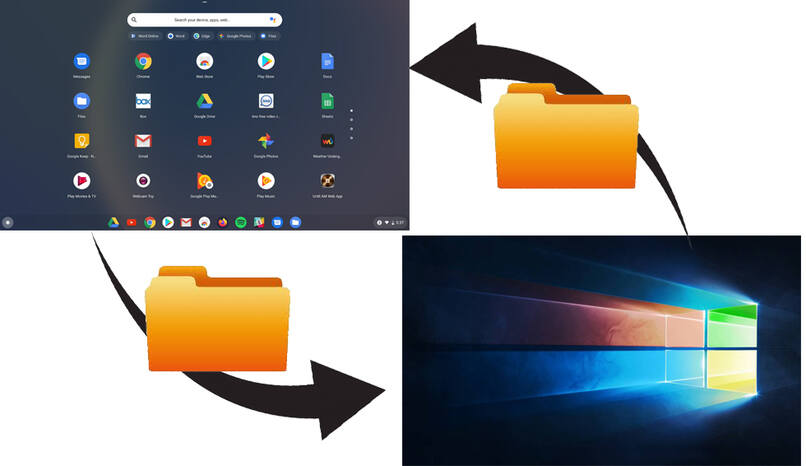
يعد استخدام ChromeOS مفيدًا جدًا للعمل مع نظام تشغيل يعتمد على السحابة. ومع ذلك ، تظهر المشكلة عندما تريد مشاركة الملفات مع المعدات التكنولوجية الأخرى ، وذلك لأن ChromeOS لم يتم تصميمه لهذا الغرض . وبالتالي ، لا يمكن الوصول إلى المجلدات الموجودة على جهاز كمبيوتر مختلف. والخبر السار هو أن هذه المشكلة لها حل وهنا سنخبرك ما هي.
ما الخطوات التي تحتاج إلى اتباعها للوصول إلى مجلدات وملفات Windows المشتركة؟
هناك إمكانية لتمرير البيانات من جهاز كمبيوتر إلى آخر طالما أن كلاهما في نفس الشبكة المحلية ، لأن أنظمة التشغيل المختلفة لديها القدرة على مشاركة الملفات مع أجهزة الكمبيوتر المتصلة بنفس الشبكة.
لتحقيق ذلك ، من المهم أن تتمكن من اتباع بعض التوصيات الأساسية لتجنب مشاكل التوافق بين أنظمة التشغيل . أول شيء هو تثبيت نظام التشغيل Windows على كلا الجهازين لمشاركة المعلومات ، يمكن أن يكون الإصدار 10 أو 11 ويفضل أن يكون مع أحدث إصدار.

جانب أساسي آخر هو أن كلا الجهازين لهما تكوين عنوان IP على نفس الشبكة . بحيث يمكنهما التواصل مع بعضهما البعض. وبالمثل ، من الأفضل أن يتم تكوين كلا الجهازين في نفس مجموعة العمل . حتى يتمكنوا من التواصل بسهولة أكبر وحتى مشاركة الموارد الأخرى .
للإنهاء ، يجب أن تضع في اعتبارك أن أكثر الأشياء الموصى بها هو أن كلا الجهازين الموجهين لمشاركة المجلدات أو الملفات أو أي مورد آخر . يتمتعان بحماية حسابهما. إنهم يحققون ذلك من خلال كلمة مرور آمنة بما فيه الكفاية . وتمنع وصول المتسللين تمامًا .
حدد موقع مسار الشبكة المشترك على جهاز كمبيوتر يعمل بنظام Windows
لتحديد مسار الشبكة المشتركة على جهاز الكمبيوتر الشخصي الذي يعمل بنظام Windows ، من الممكن من خلال الأمر “تشغيل في Windows 10”. والذي سيسمح لنا بمعرفة جميع المعلومات التي لدينا في النظام. نضغط على لوحة المفاتيح “Win plus R” وسترى مربعًا يتعين عليك كتابة “fsmgmt.msc” فيه والنقر فوق “موافق”.
في هذا الوقت . سيكون لديك حق الوصول إلى نافذة حيث توجد جميع المجلدات المشتركة في Windows 10 الموجودة في “الموارد المشتركة”. تحصل على هذا الخيار على الجانب الأيسر من الشاشة وهناك يتم تفصيل الأسماء وطرق الوصول وعدد الاتصالات النشطة للعملاء ومراجعة وصفية موجزة لكل مسار.
باستخدام تطبيق الملفات ، اربط المجلدات المشتركة بجهاز Chromebook
إذا كنت تريد خيار تطبيق الملف ، فيجب عليك فتح هذا التطبيق على جهاز Chromebook والنقر فوق النقاط الثلاث التي تظهر في القائمة . ثم النقر فوق “إضافة خدمة جديدة” وافتح “مشاركة ملفات SMB”. في “عنوان URL لمشاركة الملفات” ، يتعين علينا إدخال مسار مورد الشبكة الذي نشاركه.
ثم في قسم “اسم العرض” نقوم بتغيير اسم المجلد إلى اسم أكثر راحة ويسهل علينا تذكره. أدخل اسم مستخدم حساب Windows الخاص بك وكذلك كلمة المرور. إذا كانت الحالة تستخدم حساب Microsoft عبر الإنترنت ، فسيتعين عليك الإشارة إلى بيانات اعتماد Microsoft .

بمجرد اكتمال هذه الخطوات . انقر فوق “إضافة” وسيكون مجلد Windows المشترك الذي تم تنشيطه على جهاز Chromebook جاهزًا ، مع الملفات المعنية التي أدخلتها. حتى تتمكن من الوصول إلى مجلداتك من الجانب الأيسر. تمامًا كما تفعل مع أي مجلد آخر على جهاز الكمبيوتر الشخصي الذي يعمل بنظام Windows.
ما هي الأداة البديلة لعرض مجلدات Windows المشتركة؟
الأداة البديلة التي تجعل من الممكن رؤية مجلدات Windows المشتركة هي ملف الشبكة المشترك لنظام التشغيل ChromeOS . وهو امتداد Google Chrome له مصدر مفتوح وترخيص GNU. يمنحنا هذا الامتداد إمكانية وضع الملفات المشتركة عبر SMB والقدرة على الوصول إليها عن بُعد.
مع هذا الخيار ، هناك إمكانية لتنفيذ إجراءات مختلفة على الملفات . بما في ذلك الفتح والتحرير والحذف. يمكن تنزيل ملف الشبكة المشترك لملحق ChromeOS وتثبيته بالرابط: مشاركة ملف الشبكة لـ CHROMEOS . كنقطة يجب تسليط الضوء عليها . يستخدم الامتداد ميناء سامبا لجميع عمليات الاتصال الفعالة.
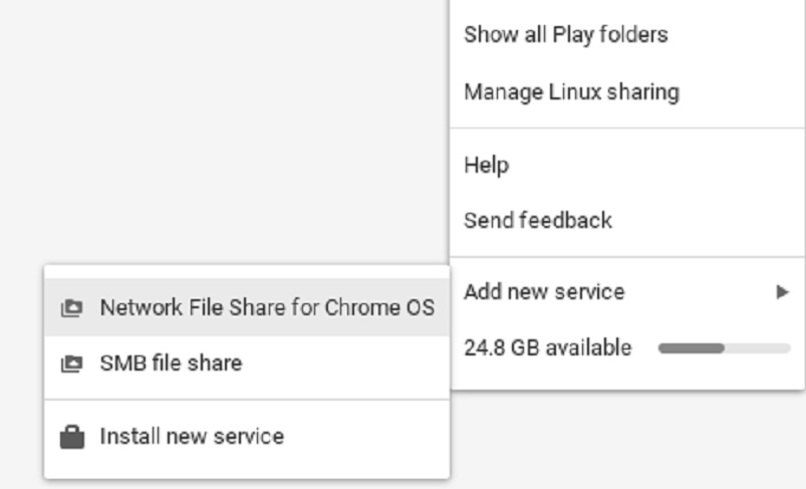
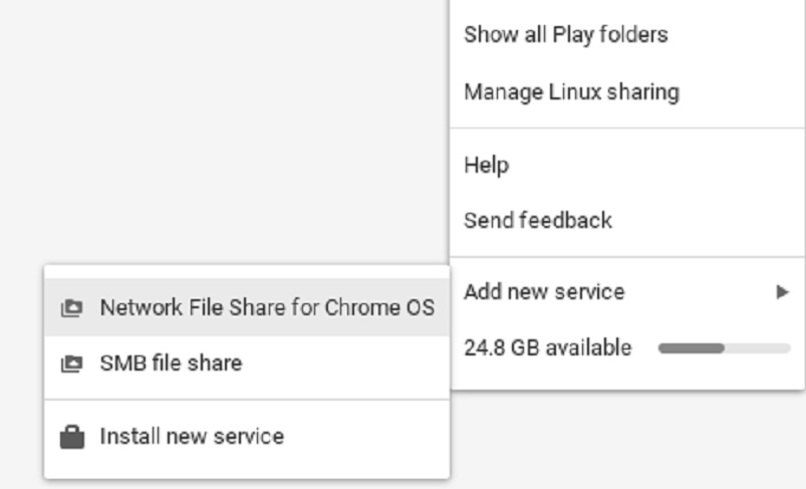
سنشرح أدناه خطوة بخطوة كيفية تنزيل هذا الامتداد وتثبيته والطريقة الصحيحة لاستخدامه لتحقيق أقصى استفادة منه عندما تريد رؤية مجلدات Windows المشتركة .
تمت مشاركة ملف الشبكة لنظام التشغيل ChromeOS
أول شيء هو الوصول إلى الرابط الذي يسمح لنا بتنزيل الامتداد والضغط على “إضافة إلى Chrome” حتى يتم تثبيته بشكل صحيح على جهاز Chromebook الخاص بنا. بمجرد التثبيت . ندخل إلى قائمة التطبيقات المثبتة في Google ، ولهذا نضغط على الزر الأيسر السفلي ونؤكد أن التطبيق قد تم تثبيته بالفعل.
نضغط على الملفات وسيتم عرض نافذة نضغط فيها على “إضافة خدمات جديدة” . وهناك سنختار مشاركة ملف الشبكة لنظام التشغيل Chrome. عندما يتم عرض نافذة جديدة . من الضروري إدخال المسار الذي نريد مشاركته ، لذلك نقوم بإدخال أحد هذه التنسيقات: \\ Equipment \ share أو smb: // Equipment / Share .
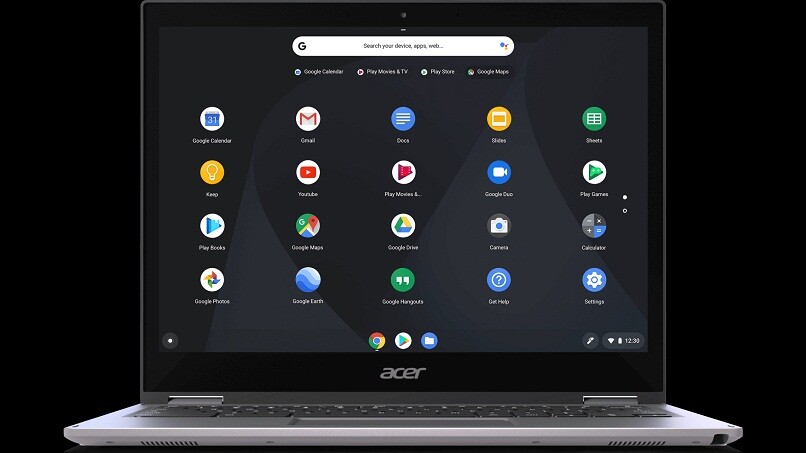
إذا أردنا . يمكننا أيضًا تنشيط مشاركة الملفات الخاصة بي التي تحتاج إلى كلمة مرور وبالتالي تعيين بيانات الاعتماد الخاصة للوصول إليها ، وبهذه الطريقة نضمن تنشيط المربع تمامًا. من ناحية أخرى . يجب أن نتأكد من أن المسار المحدد هو مسار الكمبيوتر أو الخادم الذي نريد الاتصال به. بمجرد تحديد جميع النقاط السابقة. سنضغط على Mount وهناك سنرى أن الوصول قد تم إنشاؤه بالفعل.
في أي إصدارات من ChromeOS تتوفر مشاركة مجلدات Windows؟
هناك العديد من إصدارات ChromeOS ، والتي لها خصائصها وإمكانياتها ومزاياها للأعمال التي يتم تنفيذها منها. ومع ذلك ، فإن الإصدارات المتاحة لمشاركة مجلدات Windows بسهولة هي كل تلك التي تبدأ من الإصدار 0.70.16144 وما بعده .