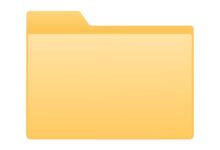كيف ترى موقع الملف على جهاز الكمبيوتر الخاص بي الذي يعمل بنظام Windows 11؟ – بسرعة وسهولة
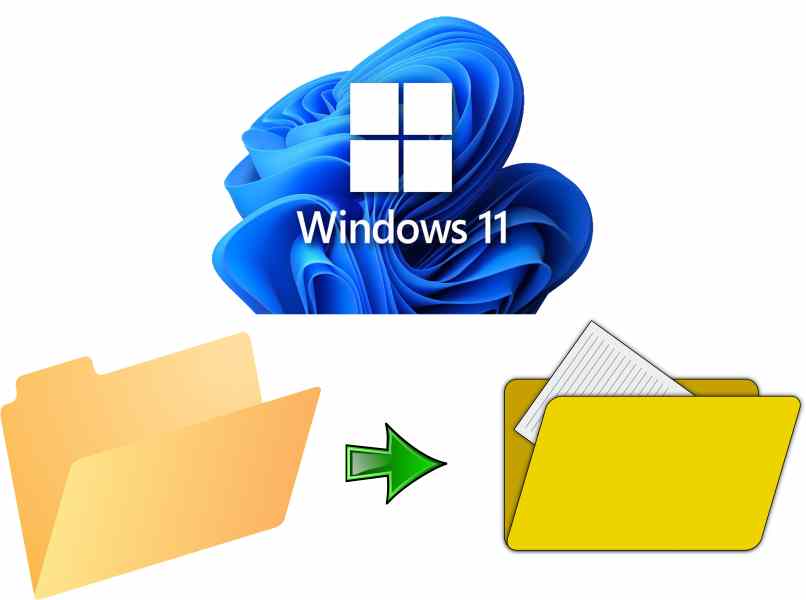
إذا كان لديك اختصار أو تطبيق مثبت أو ملف على سطح مكتب Windows 11 وتحتاج إلى رؤية موقع وجهة الملف المذكور ، فقد وجدت المكان الصحيح ، هنا سأعرض لك سلسلة من الخطوات البسيطة التي من شأنها تساعدك في العثور على الموقع الصحيح بسرعة وبدون تعقيدات مع الاختصارات للوصول إليها.
ما هو الإجراء لمعرفة مكان أحد ملفاتك؟
في كثير من الحالات ، لا يتذكر معظم الأشخاص المكان الذي حفظوا فيه مستنداتهم ، يستخدمون أداة Windows 11 تسمى Windows Finder للعثور على موقع الملف. حيث يكتبون اسم الملف ، سواء كان ذلك صورًا أو مستندات أو مقاطع فيديو أو صورًا ، ولكن هناك طرقًا أخرى أبسط تساعدنا ، ليس فقط في معرفة الموقع ولكن أيضًا لإعادة توجيهنا إلى المسار الذي يتم استضافته فيه.

من مستكشف الملفات
باستخدام “مستكشف الملفات” . يمكننا العثور على الموقع ، ولهذا يجب علينا توجيه المؤشر إلى قسم “أجهزة الكمبيوتر” على سطح المكتب لدينا وبمجرد دخولنا ، نلمس قسم “البحث” الموجود في الجزء الأيمن العلوي من قسم المعدات واكتب اسم الملف الذي نريد البحث عنه . في ذلك ، سيسمح Windows بإجراء بحث كامل وسيقوم بفحص جميع الملفات بعناية حتى يعثر على الملف الذي كتبناه بالاسم.
من الضروري إدراك أن هذا البحث يستغرق قليلاً اعتمادًا على سرعة معالجنا أو المكونات التي لدينا على جهاز الكمبيوتر الخاص بنا . نظرًا لأن Windows به ملايين الملفات وهذا هو السبب في أن مدة البحث عن هذه الملفات طويلة بعض الشيء. بخلاف معرفة المسار أو إذا كنت تريد البحث بطريقة أخرى أبسط وأقل تعقيدًا.
مع خصائص المستند الخاص بك
تحتوي الملفات على عناوين أو مسارات استراحة وفقًا لمجلداتها ومجلداتها الفرعية . حيث يوجد موقعها الدقيق وفقًا للخصائص. ومعرفة هذا الملف يمكننا الوصول إليه بغض النظر عن مكان استضافته. للقيام بذلك ، ما يجب علينا فعله هو النقر بزر الماوس الأيمن على الملف والانتقال إلى قسم الخصائص لهذا الملف . وبمجرد دخوله لن يكون هناك نافذة أو مربع يحتوي على التاريخ الدقيق للملف ووزنه والمسار الذي يوجد فيه يقع مستضاف.
هذا الخيار الذي نجده في قسم الخصائص له أيضًا وظيفة محددة . حيث يمكننا الانتقال إلى الموقع ببساطة عن طريق النقر فوق “فتح موقع الملف” فيه سيرسلنا إلى المسار الذي يوجد فيه . وإذا كان الملف ينتمي إلى أحد التطبيقات ، سيعرض جميع المكونات التي يحتوي عليها وفقًا لتثبيتها.

في خيار الخصائص هذا ، يمكننا أيضًا البحث عن قسم يظهر فيه المسار المحدد للملف . ويبدأ باسم الوحدة ، وفي هذه الحالة يكون حرفًا مخصصًا يمثل الوحدة المذكورة ثم المسار الذي تمثله وثيقتنا في ذلك . يمكننا نسخ هذا الرابط أو المسار و “Windows Executor” في أبريل . داخل الملف المنفذ ، نقوم بلصق ما قمنا بنسخه وعند قبوله سيرسلنا إلى المسار المحدد.
ما الذي يمكنك فعله لتغيير موقع أحد ملفاتك في Windows 11؟
يسمح لك العديد من مثبتات التطبيق بتحويل مسار التثبيت المحدد أو تغييره ، إذا أردنا نقل أو تغيير مسار ملف تم تثبيته مسبقًا ، يقدم Windows أنواعًا مختلفة من الخيارات لتنفيذ هذه الوظيفة دون الحاجة إلى تغيير معلوماتنا أو تم تثبيته مسبقًا . لذلك يجب علينا تنفيذ الخطوات التالية الموضحة أدناه.
أرسله إلى مجلد آخر على جهاز الكمبيوتر
عند العثور على موقع الملف ، يمكننا نسخه وقصه ونقله إلى مجلد أو مجلد فرعي آخر نريده . يجب أن يؤخذ في الاعتبار أنه عند نقل الملفات . من الضروري تحديد ما إذا كان هذا ينتمي إلى تطبيق معين منذ ذلك الحين تميل التطبيقات أو الألعاب إلى تكوين مجموعة من آلاف المكونات ونقل ملف حيث يمكن أن يؤدي تكملة أخرى إلى إلحاق الضرر بالتطبيق بأكمله في حالته الكاملة.
على عكس الموسيقى والصور ومقاطع الفيديو التي تشكل قطعة فردية فقط ويمكننا نقلها إلى المكان الأكثر ملاءمة للمستخدمين . في كثير من الحالات يتم نقل التطبيقات بواسطة مجلدات ، أي مجموعات كاملة من الملفات المختلفة بحيث لا يتأثر ذلك عندما عند نقلها إلى وجهة أخرى . هناك حيل لنسخ الملفات أو قصها بمساعدة لوحة المفاتيح.
ضعه على مكتبك
إذا قمت بتثبيت تطبيق في وجهة أخرى وترغب في إنشاء مسار وصول مباشر . فيمكنك تحديد موقعه في جذر تثبيت الملف المحدد والنقر بزر الماوس الأيمن على المستند أو التطبيق للتشغيل والبحث عن الخيار “إرسال” إلى – سطح المكتب. يستخدم هذا الخيار في معظم الأوقات في التطبيقات أو المستندات التي نريد معرفة موقعها وبالتالي التفاعل مع المستند المذكور بسرعة.

نقله إلى محرك أقراص فلاش
يجب أن يؤخذ في الاعتبار أنه عند نسخ مستند أو نقله إلى وجهة أخرى. يميل المسار إلى التغيير وفقًا للوجهة التي أضفناها . حيث يمكننا في هذه الحالة اختيار ملفنا الذي نريد نسخه إلى ذاكرة USB الخاصة بنا من جهاز الكمبيوتر الخاص بنا فقط عن طريق الضغط على الملف والبحث عن خيار “إرسال إلى”. في هذه الحالة سنبحث عن بندريفنا المتصل بجهاز الكمبيوتر الخاص بنا.
عند نقل الملفات إلى Pendray . يتم عرض المكان الذي سيتم فيه تخزين المستند وفقًا لعملية النقل ، إذا تم إرساله مباشرةً إلى Pendray فإنه يتم حفظه في الجذر . ولهذا السبب يُنصح بإدخال ذاكرة USB وإنشاء مسار الوجهة الخاص بنا . وهذا يسمح لنا بإظهار موقعك المحدد وبالتالي معرفة مكان كل مستند.