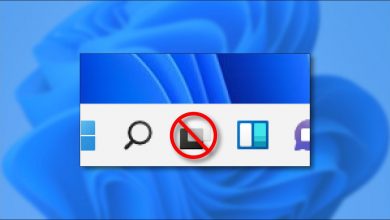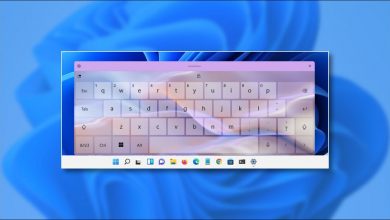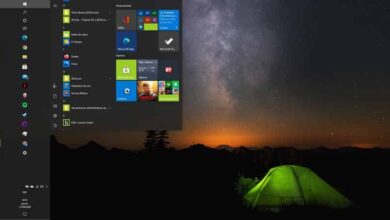كيف ترى وتعرف المنافذ المستخدمة في Windows 10 – سريعة وسهلة

إذا قمت بتنزيل Windows 10 من البداية ، فربما تكون قد واجهت ما أحتاج إلى معرفة المنافذ المستخدمة على جهاز الكمبيوتر الخاص بك في بعض الأحيان. على الرغم من أن تنفيذ هذه العملية لا يتم توجيهه إلى خيار معين على جهاز الكمبيوتر الخاص بك ، ولكن يجب أن تعرف بعض الحيل لتحديد موقعه ، فمن السهل القيام بذلك.
لهذا السبب سنتحدث اليوم عن كيفية رؤية ومعرفة المنافذ المستخدمة في Windows 10 – سريعة وسهلة. لكن أولاً ، دعنا نلقي نظرة سريعة على الفوائد التي يجب أن تطلع عليها وتعرف المنافذ المستخدمة على جهاز الكمبيوتر الذي يعمل بنظام Windows 10.
ما هي فوائد رؤية ومعرفة المنافذ المستخدمة في Windows 10؟
عند استخدام جهاز الكمبيوتر الخاص بك ، لديك سيطرة كاملة ومعرفة عامة عنه. في حالة المنافذ التي قمت بتوصيلها أو استخدامها على جهاز الكمبيوتر الخاص بك الذي يعمل بنظام Windows 10 . فإن معرفة ماهيتها سيسمح لك بمعرفة الأدوات و / أو التطبيقات المتصلة حاليًا بالإنترنت.
يمكنك أيضًا عرض ومراقبة بعض الاتصالات غير المرغوب فيها لمنع فيروسات طروادة وبالتالي حماية جهاز الكمبيوتر الخاص بك من هذه البرامج الضارة التي تؤثر على سلامة جهاز الكمبيوتر الخاص بك. لكي تسير الأمور على ما يرام مع جهاز الكمبيوتر الخاص بك ، مع Windows 10 . عليك أن تعرف أن كل شيء على ما يرام ، لذا من المهم رؤية ومعرفة المنافذ المستخدمة حتى تتمكن من التعامل مع أي تهديد محتمل على جهاز الكمبيوتر الخاص بك.
كيف ترى وتعرف المنافذ المستخدمة في Windows 10
لمعرفة ومعرفة المنافذ المستخدمة أو كيفية تمكين منافذ USB التي تتوقف عن العمل في نظام التشغيل Windows 10 ، هناك طريقتان على الأقل: من تطبيق أو من جهاز الكمبيوتر نفسه. دعونا نرى الطريقة الأولى.
شاهد وتعرف على المنافذ المستخدمة في Windows 10 مع CurrPorts
CurrPorts هو تطبيق سهل الاستخدام للغاية يمكنك من خلاله رؤية ومعرفة المنافذ المستخدمة على جهاز الكمبيوتر الخاص بك. وأيضًا من صفحته الرسمية يمكنك تنزيله مجانًا تمامًا.
بمجرد تنزيل التطبيق من الموقع الرسمي . ستحتاج إلى فتحه على جهاز الكمبيوتر الخاص بك. سيتم بعد ذلك فتح نافذة منبثقة بها عدة أعمدة يتم تعيين أسماء مختلفة لها. في العمود الرابع المسمى Local Port ، ستتمكن من رؤية المنافذ المفتوحة حاليًا. ضمن العمود Local Port Name . يمكنك رؤية اسم التطبيق الذي يفتح كل منفذ.
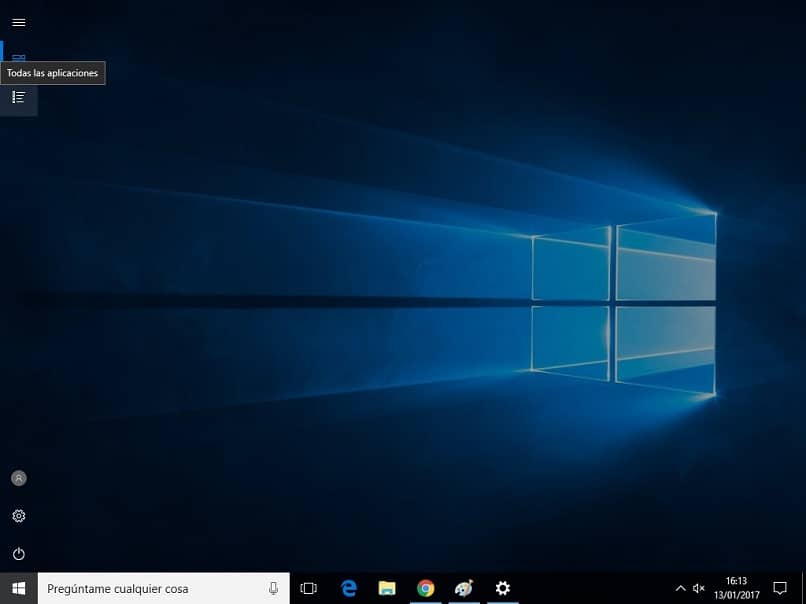
هذا هو كل ما عليك القيام به فيما يتعلق بـ CurrPorts لرؤية ومعرفة المنافذ المستخدمة في Windows 10. إنها عملية سهلة وسريعة تمامًا يمكنك القيام بها بنفسك في دقائق معدودة.
شاهد وتعرف على المنافذ المستخدمة في Windows 10 من جهاز الكمبيوتر
يمكنك القيام بذلك من جهاز كمبيوتر يعمل بنظام Windows 10 ، من موجه أوامر Windows ، وهو موجه أوامر Windows. إذا كنت ترغب في إدخال موجه أوامر CMD . فأنت بحاجة إلى كتابة الكلمات “موجه الأوامر” في قائمة بدء Windows أو محرك البحث ، ثم سيظهر هذا الخيار.
عند تحديد موقعه ، يجب النقر فوقه لفتحه. ثم ستفتح نافذة منبثقة بها العديد من الأوامر. تحتاج إلى تحديد موقع الأمر c: / Users / yubal> تحتاج إلى إكماله عن طريق إضافة neststat -a والضغط على مفتاح Enter بلوحة المفاتيح.
ثم ستحصل على الاتصالات النشطة ، في هذه . يجب عليك تحديد عمود العنوان المحلي ، بعد النقطتين “:” هو عنوان IP للمنافذ المستخدمة.
من خلال القيام بهذه العملية من جهاز الكمبيوتر الخاص بك دون استخدام تطبيق . فإن الجانب السلبي الوحيد هو أنك لن تتمكن من رؤية اسم التطبيقات المستخدمة بشكل واضح. ولكن حتى أسفل عمود “العنوان البعيد” سوف يعطونك بعض أسماء التطبيقات.
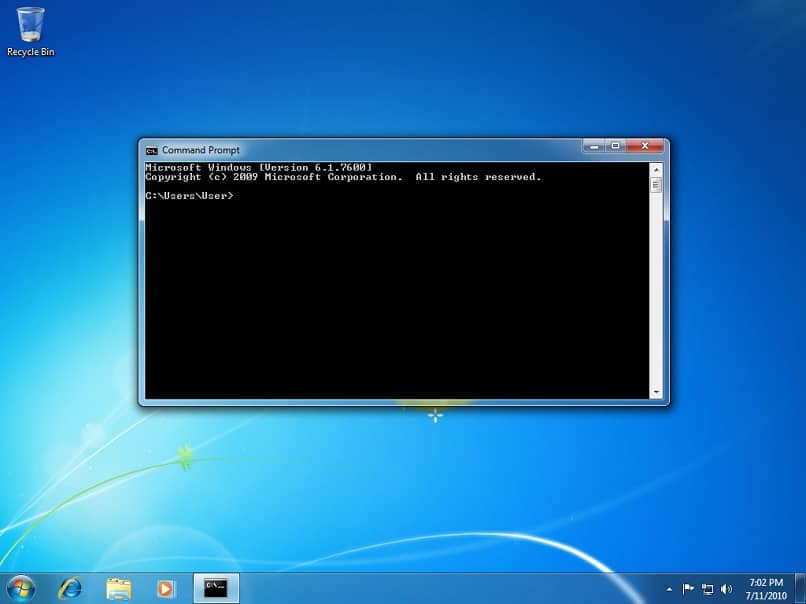
هل يمكن أن تلاحظ؟ إنه سريع جدًا وسهل رؤية ومعرفة المنافذ المستخدمة على جهاز الكمبيوتر الذي يعمل بنظام Windows 10 . سيستغرق الأمر بضع دقائق فقط ويمكنك القيام بذلك بنفسك بسهولة.