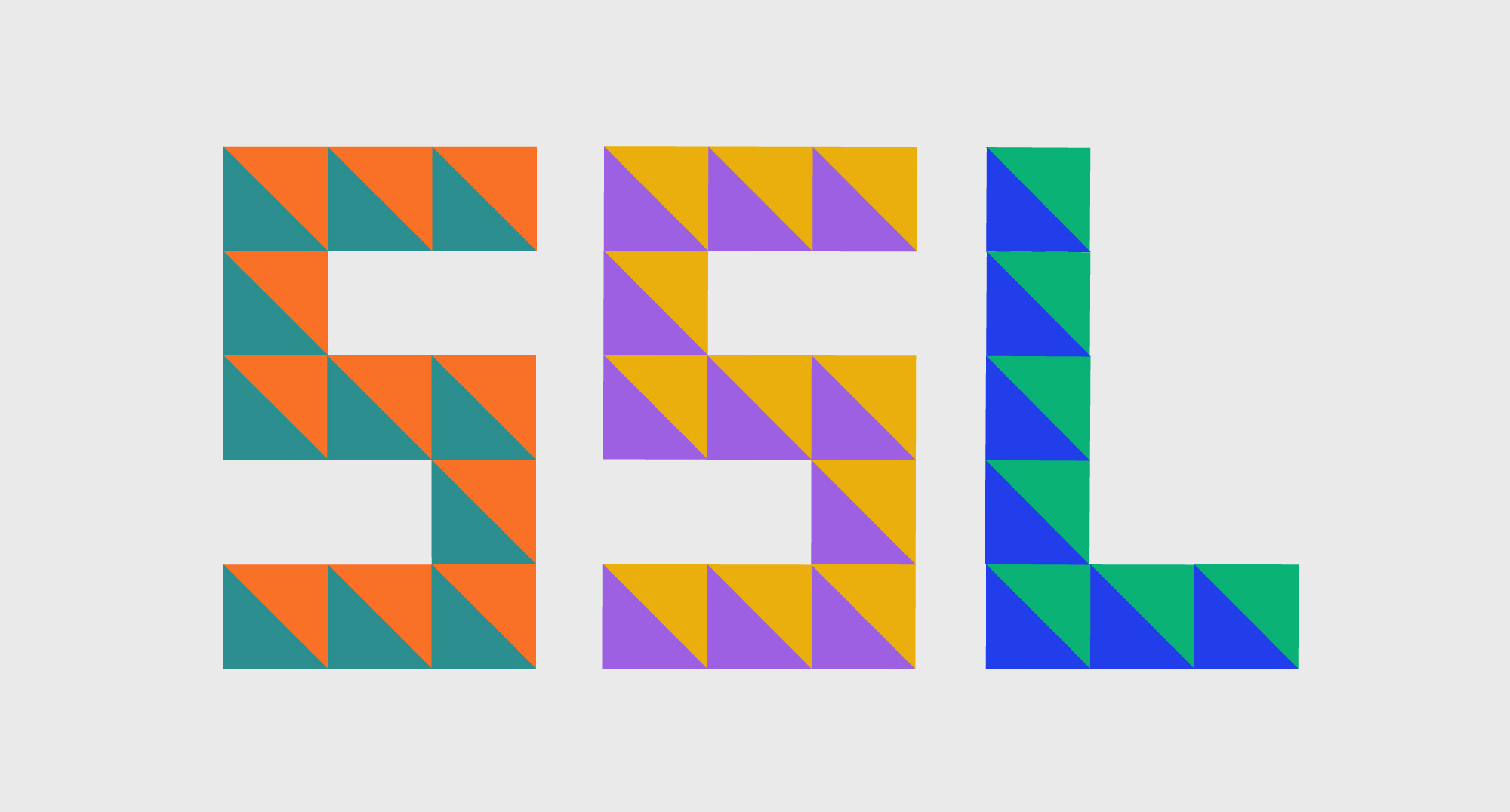كيف تصنع تعليقًا في WordPress الخاص بك؟ – تحسين صورك

التسمية التوضيحية في WordPress ليست سوى “التسمية التوضيحية” عند تحميل صورة في منشورك ، سترى قسمًا تتم فيه إضافة الاسم والوصف والتعليق أو التسمية التوضيحية . يوصى بعمل ذلك لأنه يحسن الصورة أو الصورة بشكل مرئي.
عند إنشاء إدخال في WordPress من البداية ، نفكر جميعًا في الشكل الذي ستكون عليه النتيجة النهائية ، ولكن بالإضافة إلى نمط الصور ، فهم يساهمون في الزيارات من خلال محرك البحث ، حيث يعرض Google العديد منهم وفقًا لوصفهم أو أسطورة .
هناك حقيقة مهمة يجب أن تعرفها وهي أنه يمكنك استخدام Astra أو Elementor في WordPress الخاص بك لتعديل المظهر الخاص بك وكذلك منشوراتك. يمكنك إضافة كتلة معرض بدلاً من كتلة صورة ، وبهذه الطريقة يتم عرض التسمية التوضيحية داخل الصورة وليس في الجزء السفلي. إنها خدعة تعمل على تحسين صورك أو صورتك بشكل كبير.
لا يوصى باستخدام برامج WordPress منفصلة لإدراج التسمية التوضيحية ، حيث يتحول النص إلى صورة ولن تتعرف عليه محركات البحث. هذا هو السبب في أنه من المهم جدًا استخدام المكونات الإضافية حيث تعتبر التسمية التوضيحية صالحة. يمكنك حتى استخدام تسمية توضيحية أو تسمية توضيحية على صورة مميزة ، حتى إذا لم يتم عرض هذا النص في المنشور ، فسيظل صالحًا في البحث السريع.
كيفية إنشاء قوالب التسمية التوضيحية؟
من الممكن فقط إنشاء قوالب باستخدام مكون إضافي ، وهناك العديد من المربعات التي تسمح بالإدراج أو المربعات أو الكتل القابلة للتحرير ، وهي المسؤولة عن تنفيذ الإجراء. على سبيل المثال في التسميات التوضيحية ، مع Astra يمكنك استخدام أحد قوالبها ثم تعديلها من الخيارات.

استخدم التكوين الذي تفضله ، يوصى باستخدام تسمية توضيحية لها تصميم مشابه بالإضافة إلى وجود عبارة تتعلق بالصورة. إنه قرارك لاختيار الإضافات التي تناسب احتياجاتك .
ما هي أهمية التذييل على صورك؟
بالإضافة إلى العرض المرئي ، يوفر التعليق العديد من الفوائد بما في ذلك الرسالة أو معنى الصورة. لكنها أيضًا مهمة جدًا لأنها تقدم
المعلومات الواردة
من خلال كتابة تعليق يمكننا تقديم معلومات إضافية تتعلق بمحتوى المنشور .
بحث سريع
تعرض محركات البحث صورة وفقًا لاسمها أو وصفها أو شرحها ، وهو ما يفيد كثيرًا إذا تم وضع التسمية التوضيحية. وبالمثل ، إذا كان إدخالنا طويلاً جدًا ، فسيكون المستخدم قادرًا على التنقل بينها عن طريق العناوين أو التسميات التوضيحية بطريقة مريحة.
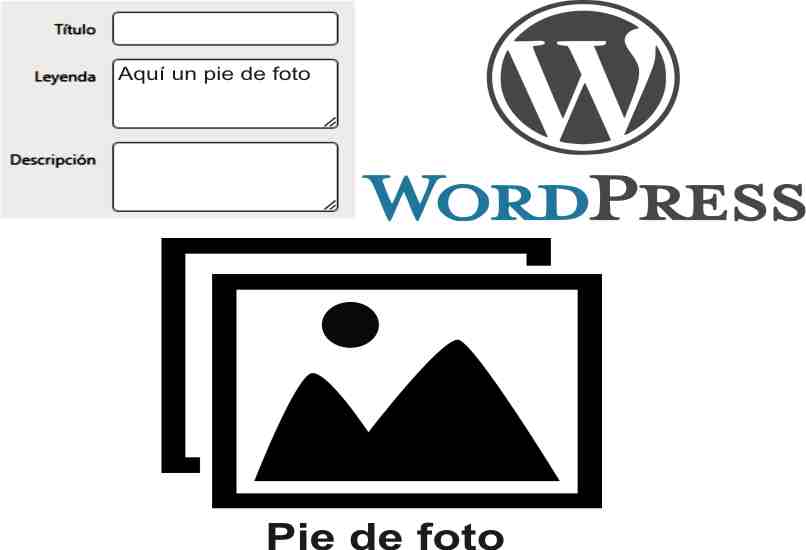
موثوقية المحتوى
استنادًا إلى مقاييس موقع الويب الرسمية والتعليقات من العديد من المستخدمين ، توفر الصورة مع التسمية التوضيحية مزيدًا من الثقة للمحتوى والموقع الإلكتروني بشكل عام.
كيف تصنع أو تعدل تسمية توضيحية في ووردبريس؟
بالإضافة إلى استخدام قوالب وورد المهنية ل تصميم التسمية التوضيحية في سهولة، يجب أن نعرف أنه من دون استخدام الإضافات يمكنك أيضا أن تفعل ذلك، لأن نفس واجهة وورد يوفر لنا مع هذا الخيار:
- أدخل لوحة WordPress الخاصة بك وانتقل إلى المشاركات.
- اختر المساحة التي ستدخل فيها صورتك وانقر على “إضافة كائن”.
- انقر فوق تحميل ملف لاستخدام صورة من جهاز الكمبيوتر الخاص بك أو اختر واحدة من مكتبة الوسائط.
- بمجرد تحميل صورتك ، ستتمكن من رؤية قسم “تفاصيل المرفقات” حيث يجب عليك تحديد مساحة “Legend”.
- في حقل الأسطورة ، يجب أن تكتب التسمية التوضيحية الخاصة بك.
- نضغط إدراج في الإدخال وهذا كل شيء.
من المهم أن تعرف أنه يمكنك أيضًا ملء الحقول الأخرى بالإضافة إلى التسمية التوضيحية مثل العنوان أو الاسم الأصلي للصورة بالإضافة إلى النص البديل الذي سيكون وفقًا لتخطيط الصفحة. في صفحة WordPress الرسمية ، يمكنك استخدام المعالج للعثور على تصميمات ذات أسلوب كبير في فئة الوسائط المتعددة.