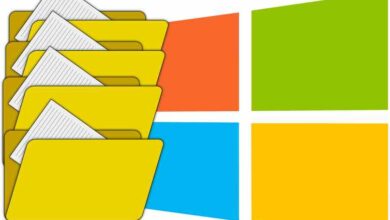كيف تقوم بتمكين وتهيئة Bluetooth على نظام Windows 10 الخاص بك بسرعة وبدون أخطاء؟
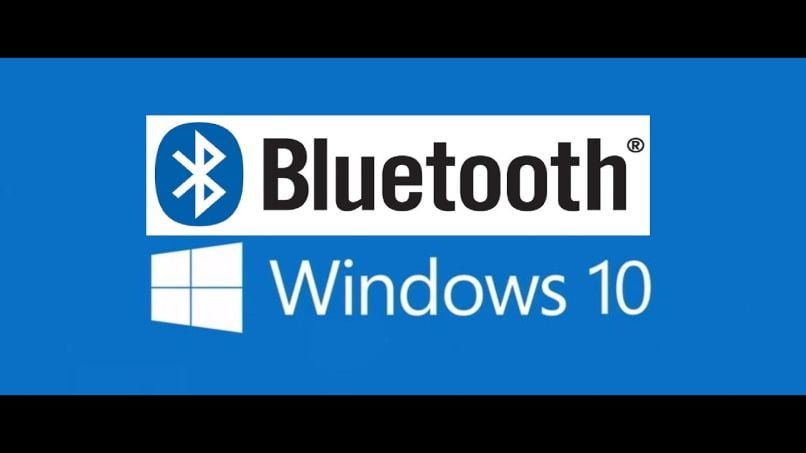
لطالما كان Windows مهتمًا برفاهية مستخدميه ، ولهذا السبب كان مسؤولاً عن تحسين نظام التشغيل الخاص به في كل مرة وبفضل التحديثات لدينا خيار تنشيط Bluetooth في Windows ، سيهتم نظام التشغيل هذا لجميع الوظائف الأساسية بمجرد إدارة الملفات مثل تشغيل التطبيقات.
باستخدام خيار Bluetooth هذا ، ستتمكن من نقل الصور والموسيقى والفيديو لاسلكيًا ، وستتمكن أيضًا من استخدامها مع جهاز الكمبيوتر الخاص بك عن طريق توصيل سماعات الرأس والاستماع إلى الموسيقى أو مشاهدة الأفلام والبرامج من الإنترنت.
ما هي عملية تمكين رمز Bluetooth على شريط المهام إذا تم تعطيله؟
إذا لم تتمكن من العثور على طريقة لتنشيط Bluetooth في Windows لإقران الأجهزة ، فلا تيأس ، فمن السهل جدًا القيام بذلك ، ثم سأعرض لك سلسلة من الخطوات حتى تعرف كيفية القيام بذلك وتستمتع بهذا الخيار على أكمل وجه .
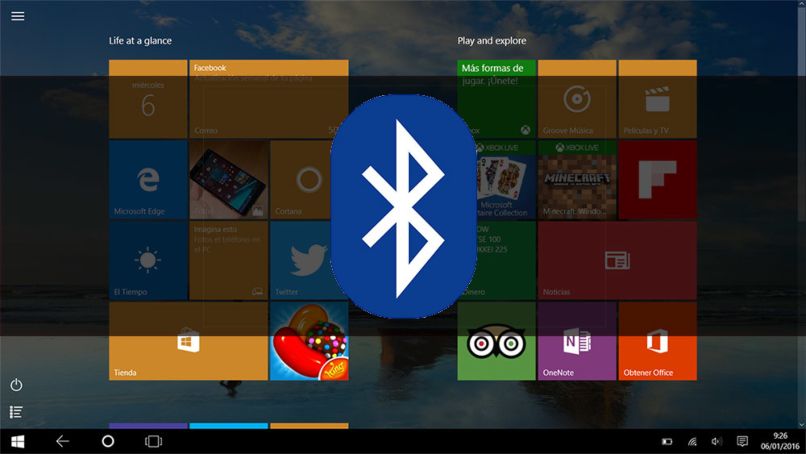
قم بالوصول إلى مدير المهام في علامة التبويب “الخدمات”
للتأكد من كيفية تمكين رمز Bluetooth ، يجب عليك التحقق من شريط المهام ، لذلك يجب عليك تحديد ” مركز العمل” في حالة عدم رؤية Bluetooth ، انقر فوق “توسيع” لإظهار رمز Bluetooth ، ثم حدده لتنشيطه ، في حالة عدم رؤيته ، فذلك لأن جهاز الكمبيوتر الخاص بك لم يتم إقرانه بعد بأي من ملحقات Bluetooth.
ابحث عن وحدد “خدمة توافق Bluetooth”
- في قائمة البداية ، ستكتب “الخدمات”
- ستظهر قائمة ، حيث ستضغط على ” خدمات توافق البلوتوث”
- بالزر الأيمن للفأرة ، ستضغط على “خدمات” وتبحث عن “خصائص”
- ثم ستختار خيار “تلقائي” وتضغط على “ابدأ”
- بمجرد الانتهاء من هذه الخطوات ، تكون قد تمكنت من تنشيط خدمة Bluetooth
تكوين خصائص الخدمة بشكل صحيح
هنا تدرك أنك تقوم بتنشيط أو إلغاء تنشيط أجهزة Bluetooth بشكل صحيح ، لذلك يجب عليك اتباع الخطوات جيدًا حتى يتم الوفاء بها عند تنشيط الخدمة.

أعد تشغيل “خدمة توافق Bluetooth”
- تأكد أولاً من تمكين Bluetooth
- أعد تشغيل البلوتوث
- قم بإزالة وإعادة توصيل Bluetooth
- أعد تشغيل الكمبيوتر وقم بتحديث برامج تشغيل Bluetooth
- ثم قم بإزالة وإقران جهاز Bluetooth بجهاز الكمبيوتر الخاص بك مرة أخرى
- أخيرًا ، قم بتشغيل مستكشف أخطاء Windows 10 ومصلحها وسيتم تطبيق جميع إصدارات Windows 10
قم بتنشيط Bluetooth من الإعدادات
- في زر قائمة البداية ، ستختار “الإعدادات”
- ثم تضغط على “Bluetooth والأجهزة الأخرى”
- ثم ستحدد خيار Bluetooth لتنشيطه أو إلغاء تنشيطه

كيف تضيف أو تزيل الأجهزة إلى Bluetooth على جهاز الكمبيوتر الخاص بك؟
لقد تحسن Windows كثيرًا عندما يتعلق الأمر باتصالات Bluetooth ، مما يتيح لك توافقًا واستخدامًا أفضل مع الأجهزة الأخرى.
ومع ذلك ، لا يمكن أن يكون كل شيء مثاليًا ويمكن أن يمثل بعض المشكلات وأحيانًا يكون الحل الأفضل لذلك هو إزالة أجهزة Bluetooth ثم إضافتها مرة أخرى إلى جهاز الكمبيوتر الخاص بك. اتبع هذه الخطوات حتى تعرف كيفية إضافة أو إزالة جهاز Bluetooth جديد:
- الخيار الأول هو إلغاء تنشيط وضع الطائرة وتنشيطه ، على الرغم من أنه يبدو بسيطًا في بعض الأحيان ، يمكن أن تؤدي إعادة الاتصال إلى حل المشكلة ، للقيام بذلك ، اضغط على مفتاح Windows + I ، وستفتح نافذة وستضغط على “الشبكة” والإنترنت ” هناك يمكنك تنشيط وضع الطائرة وإلغاء تنشيطه ، عندما تقوم بالفعل بتنفيذ هذا الخيار ، ستتابع مرة أخرى لإزالة أجهزة Bluetooth ، لذلك يجب عليك الانتقال إلى الإعدادات وفي خيار الأجهزة ، انقر فوق جهاز Bluetooth الذي تريد حذفه
- الخيار الثاني هو استخدام لوحة تحكم Windows 10 ، للتخلص من أجهزة Bluetooth ، يجب أن تكتب في محرك بحث Windows “لوحة التحكم” ، وضمن هذا الخيار ستحدد الخيار “الأجهزة والطابعات” ، وهو خيار جديد ستفتح النافذة حيث سترى جميع الأجهزة التي تم توصيلها في Windows ، ثم ستبحث عن جهاز Bluetooth وباستخدام زر الفأرة الأيمن ستحدد الخيار “إزالة الجهاز”
- الخيار الثالث هو استخدام مدير جهاز Windows 10 ، مع هذا الخيار يمكنك بسهولة إزالة الأجهزة ، للقيام بذلك يجب عليك إدخال “مدير الجهاز” في النافذة التي ستظهر ستضغط على “عرض” و ثم حدد “إظهار الأجهزة المخفية” وحدد خيار Bluetooth وانقر نقرًا مزدوجًا ، ابحث عن الجهاز الذي تريد إزالته وعندما تفعل فقط انقر بزر الماوس الأيمن وحدد الخيار “إلغاء تثبيت الجهاز”
كحقيقة مثيرة للاهتمام ، بفضل جميع الوظائف التي يوفرها لنا جهاز Windows وجهاز Bluetooth ، يمكنك توصيل ماوس لاسلكي وتثبيته على جهاز الكمبيوتر الخاص بك ويمكنك أيضًا توصيل وحدة تحكم PS3 أو PS4 أو PS5 بجهاز الكمبيوتر الخاص بك عبر Bluetooth وبالتالي الحصول على تجربة فريدة عند اللعب على جهاز الكمبيوتر الخاص بك.
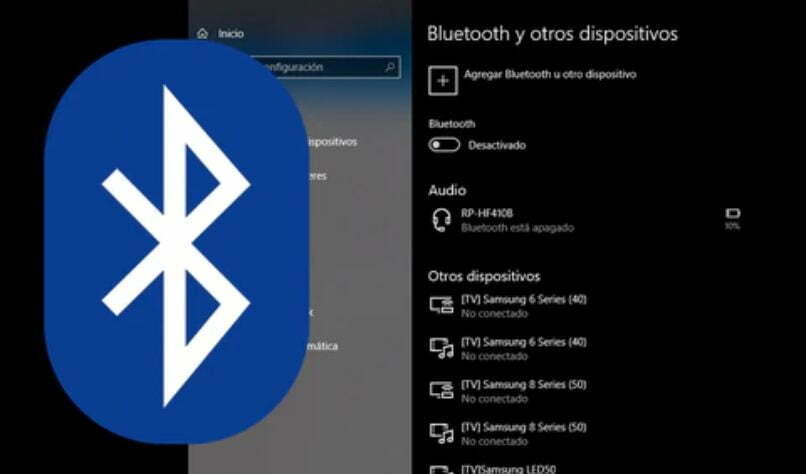
كيف تعيد تسمية جهاز Bluetooth على جهاز الكمبيوتر الخاص بك للتعرف عليه بسرعة؟
في حالة نظام التشغيل Windows 10 . يكون اسم جهاز Bluetooth هو نفسه اسم الكمبيوتر ، لتغيير اسم الجهاز ، اتبع الخطوات التالية:
- افتح أولاً قائمة إعدادات Windows
- ثم انقر فوق النظام ثم على “حول”
- أنت الآن بصدد تحديد الخيار ” إعادة تسمية هذا الكمبيوتر” وإدخال الاسم الجديد الذي تريد وضعه
- أعد تشغيل الكمبيوتر . وبهذه الطريقة سيتم تغيير الاسم