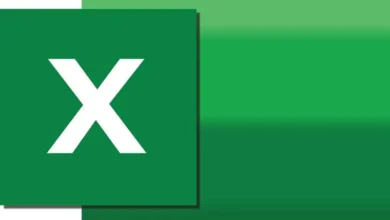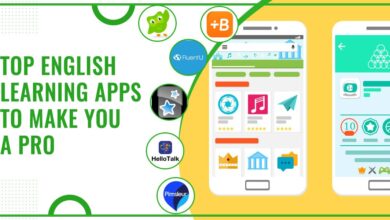كيف تنظم ملفات PDF الخاصة بك في مجلدات في نظام التشغيل Windows 10 والإصدارات الأخرى؟

هناك أشخاص يميلون، بسبب وظائفهم ومسؤولياتهم، إلى التعامل مع عدد كبير من الملفات الموجودة على أجهزة الكمبيوتر وأجهزة الكمبيوتر المحمولة الخاصة بهم. اعتمادًا على ما تفعله، يمكنك الحصول على العديد من المستندات بتنسيق Word ، أو يمكنك العمل حصريًا مع ملفات PDF. هل يحدث لك أن لديك الكثير من الملفات وكلها فوضوية؟ سنعرض لك هنا بعض الحلول القابلة للتطبيق لهذا الموقف.
ما هي أفضل طريقة لتنظيم المحتوى داخل مجلد؟
الإجابة على هذا السؤال صعبة إلى حد ما، حيث أن لكل شخص أسلوب حياة وطريقة في إدارة المعلومات. على سبيل المثال، قد تجد أنه من الأسهل حفظ جميع رسائل البريد الإلكتروني في Gmail بتنسيق PDF في مجلدات ، بينما يجد الآخرون أنه من الأسهل فرزها حسب تاريخ التعديل.
لهذا ولأسباب أخرى كثيرة، سنذكر بعض الأفكار التي يمكن أن تساعدك عند تنظيم ملفاتك بتنسيق PDF . هذه هي:
- حفظ المستندات حسب تاريخ التعديل: هنا لديك خيار عرض الملفات من الأحدث إلى الأقدم والعكس.
- فرز الملفات حسب الاسم: يمكنك اختيار تنظيم المستندات من الألف إلى الياء أو العكس.
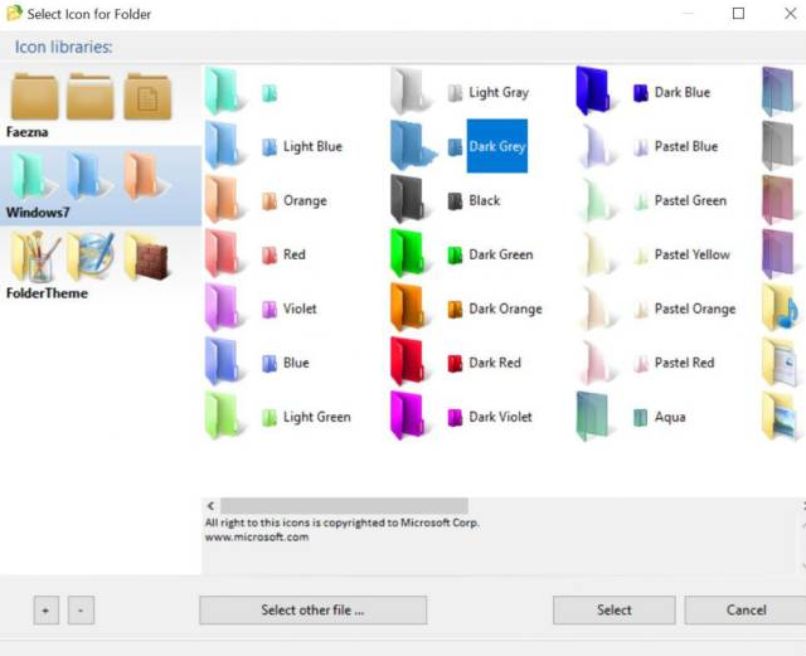
- ملفات الكمبيوتر تعتمد على وزنها: على الرغم من أن هذا أمر غير معتاد، إلا أنه يكون في بعض الأحيان خيارًا قابلاً للتطبيق، خاصة عند العمل مع صور فوتوغرافية بتنسيق RAW وتنسيق JPG.
- فرز الملفات بناءً على علاماتها: عادة ما يكون هذا خيارًا يتم تجاهله للغاية، ولكن إذا كنت تعرف كيفية استخدامه، فقد يكون مفيدًا جدًا، خاصة عندما يكون لديك عدد كبير من الملفات وتحتاج إليها على جهاز الكمبيوتر الخاص بك بناءً على شيء محدد.
ضع في اعتبارك أن ما ذكرناه للتو يركز بشكل أساسي على الملفات الموجودة في المجلد. ومع ذلك، يمكنك أن تفعل الشيء نفسه عندما يكون لديك مجلدات مختلفة داخل مجلد واحد . وهذا يعني أنه يمكنك أيضًا تنظيمها حسب تاريخ الإنشاء، الاسم، تاريخ التعديل، من بين خيارات أخرى. في الواقع، لديك أيضًا إمكانية تنظيم ملفاتك بناءً على ملفات PDF التي لها كلمة مرور .
تعلم كيفية إدارة ملفاتك داخل مجلدات Windows
يعد هذا موضوعًا واسعًا إلى حد ما وسيعتمد بشكل أساسي على ما عليك القيام به للمجلدات والملفات الخاصة بك، ليس فقط لملفات PDF، ولكن لأي نوع من الملفات. لكن بعض الأشياء العامة التي يمكنك القيام بها هي ما يلي:
- قم بتصنيف جميع ملفات PDF الموجودة لديك، سواء بالاسم أو الموضوع أو الأصل أو المحتوى أو العلامات وغيرها.
- ثم قم بإنشاء مجلد عام بالاسم الذي تريده.
- أدخل الآن إلى هذا المجلد وقم بإنشاء المجلدات التي تحتاجها بناءً على التصنيف الذي قمت به في البداية.
- بافتراض أن لديك 5 مجلدات، ستضيف ملفات PDF إلى كل منها حسب الحاجة.
- عند الانتهاء من تنظيم كل شيء وعدم وجود أي ملفات غير محفوظة، أدخل كل مجلد من المجلدات.
- الآن حدد مساحة فارغة بالنقر بزر الماوس الأيمن وانتقل إلى خيار تنظيم حسب.
- ثم افعل الشيء نفسه مع خيار التجميع واختر الخيار الذي يناسبك.

في الأساس، لديك بالفعل جميع معلوماتك منظمة ومدارة بفضل المجلدات والخيارات التي يوفرها لك النظام نفسه. الآن، يمكنك القيام بشيء إضافي للحصول على ترتيب أفضل وعدم وجود عدد كبير جدًا من المستندات غير المكتملة، فالأمر يتعلق بضغط و/أو فك ضغط الملفات . وبطبيعة الحال، للقيام بذلك يجب أن يكون لديك برنامج WinRar مثبتا ، أو في حال فشل ذلك، برنامج مماثل.
كيفية عرض ملف أو مجلد إلى موقع آخر؟
يعد نقل المجلدات أو الملفات من موقع إلى آخر أحد أسهل الأشياء التي يمكنك القيام بها في Windows. الميزة هي أن لديك عدة طرق للقيام بذلك وهي:
- استخدام اختصارات لوحة المفاتيح
- من خلال خيارات الماوس.
في كلتا الحالتين، تحتاج إلى فتح نوافذ مستكشف الملفات. في أحدهما، يجب أن يكون لديك موقع الملف الذي تريد نقله ، وفي الآخرين، يجب أن يكون لديك الموقع أو المجلد الذي تريد أن يكون فيه هذا الملف أو المجلد.
باستخدام لوحة المفاتيح، يجب عليك أولاً تحديد موقع المجلد أو الملف وتحديده، ثم الضغط على CRTL + C للنسخ ثم الانتقال إلى النافذة الأخرى. لنقل الملف عليك الضغط على CTRL + V وسيتم لصقه تلقائيا.
ضع في اعتبارك أنه إذا استخدمت أمر النسخ، فسيتم إنشاء نسخة من المستند الذي اخترته. في حالة عدم رغبتك في ذلك، يجب عليك الضغط على CTRL + X للقص ثم المتابعة بنفس المجموعة للصق المستند أو الملف أو المجلد.
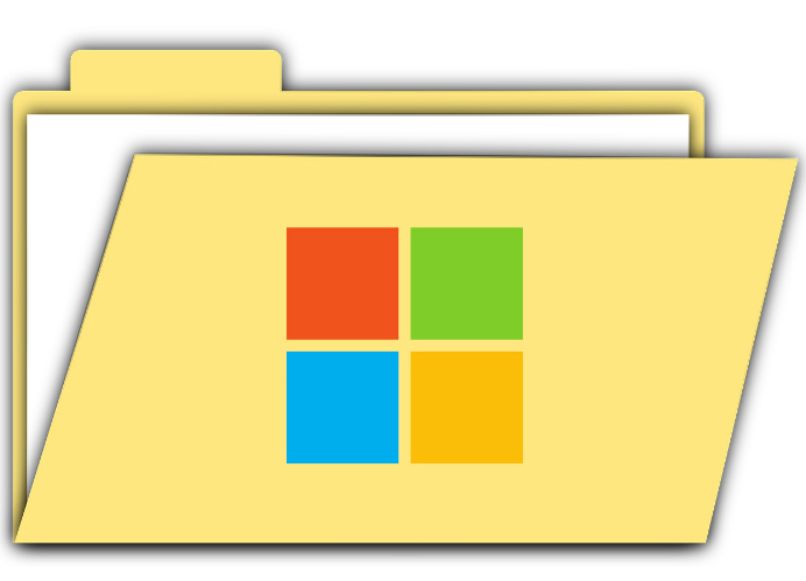
يختلف استخدام الماوس إلى حد ما. لأنه عند تحديد الملف المراد نقله بالنقر بزر الماوس الأيمن، سيتم عرض قائمة بالخيارات، ما عليك سوى تحديد موقع خيار النسخ أو القص وتحديده والانتقال إلى الموقع الجديد حيث سيكون الملف، ثم حدد انقر بزر الماوس الأيمن على أي مساحة فارغة وحدد “لصق” من قائمة الخيارات .
إذا قمت عن طريق الصدفة بتحويل مستند PDF إلى Word ولم يعجبك مكان تخزين الملف، فيمكنك القيام أو اختيار أي من الطرق المذكورة لتحديد موقع الملف الجديد في المكان الذي تفضله.
كيفية تغيير اسم المجلد؟
هناك طريقتان تتيحان لك القيام بذلك: الأولى هي استخدام الماوس عن طريق النقر بزر الماوس الأيمن على المجلد واختيار خيار إعادة التسمية. والثاني من خلال اختصار لوحة المفاتيح، فقط حدد المجلد ثم اضغط على المفتاح F2 . ثم اكتب الاسم الذي تريده وهذا كل شيء.
فرز المجلدات الخاصة بك تلقائيا
لكي يتم فرز المجلدات تلقائيًا. يجب أن يكون المجلد الأصلي قد تم تكوينه. للقيام بذلك، عليك إدخاله، ثم النقر بزر الماوس الأيمن على مساحة فارغة واختيار “التجميع حسب” أو “الطلب حسب”. عندما تختار خيارات الذوق أو الحاجة، سيتم ترتيب جميع المجلدات أو الملفات التي تقوم بإنشائها تلقائيًا بناءً على التكوين الذي قمت به.

تخصيص الرموز
هذا الأمر متروك لكل مستخدم. على هذا النحو. يأتي نظام التشغيل نفسه مزودًا بأيقونات يمكنك اختيارها افتراضيًا أو يمكنك اختيار تخصيص المجلدات بشكل أكبر عن طريق تنزيل أيقونات المجلدات . ستجد على الإنترنت صفحات لا نهاية لها من هذا النوع. فقط كن حذرًا في المكان الذي تقوم فيه بالتنزيل وقم دائمًا بتنشيط برنامج مكافحة الفيروسات الخاص بك.
بعد حصولك على الأيقونات التي تريدها. عليك الذهاب إلى خصائص المجلد المراد تعديله، وتحديد خيار التخصيص الأخير وفي النهاية، اختيار زر تغيير الأيقونة. هناك ما عليك سوى العثور على موقع الملف لاختياره وتطبيق التغييرات وهذا كل شيء.