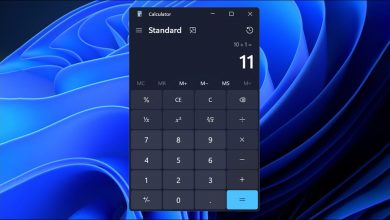كيف يمكنك العودة إلى Windows 10 إذا كان لديك Windows 11؟ – افعل ذلك دون مشاكل

إذا كنت قد قمت بالترقية إلى Windows 11 وتريد العودة إلى Windows 10، يمكنك القيام بذلك بسهولة إذا لم يمضِ وقت طويل على الترقية (عادةً 10 أيام من الترقية). إليك الخطوات التي يمكنك اتباعها للعودة إلى Windows 10:
1. تحقق من فترة العودة
كما ذكرت، إذا كانت قد مرّت أكثر من 10 أيام منذ الترقية إلى Windows 11، فإن الخيار للرجوع إلى Windows 10 قد لا يكون متاحًا بسهولة. ولكن إذا كانت المدة أقل من 10 أيام، يمكنك اتباع الخطوات التالية.
2. افتح إعدادات Windows 11
- اضغط على مفتاح Windows + I لفتح الإعدادات.
- اذهب إلى قسم النظام (System).
3. العودة إلى Windows 10
- في قسم النظام، اختر الاسترداد (Recovery).
- في قسم العودة إلى الإصدار السابق (Go back), ستجد خيارًا للعودة إلى Windows 10.
- اضغط على البدء (Get started).
4. اتبع التعليمات
- سيطلب منك Windows بعض الأسباب التي تجعلك ترغب في العودة إلى Windows 10، يمكنك اختيار أحد الأسباب المعروضة أو إضافة السبب الخاص بك.
- بعد ذلك، سيطلب منك تأكيد القرار وإعطائك بعض التعليمات حول ما إذا كانت هناك أي تطبيقات أو إعدادات ستفقدها بعد العودة.
5. إعادة التشغيل
- بعد أن تؤكد رغبتك في العودة، سيقوم النظام بإعادة تشغيل جهاز الكمبيوتر وتثبيت Windows 10 مرة أخرى.
6. التحقق من النظام
- بعد اكتمال عملية العودة إلى Windows 10، تحقق من أن النظام يعمل بشكل صحيح وأن كل شيء كما كان عليه قبل الترقية.
ملاحظات:
- الملفات والبيانات: تأكد من أنك قد قمت بحفظ ملفاتك المهمة قبل القيام بالعملية. عادةً ما يتم الاحتفاظ بالملفات الشخصية، ولكن من الأفضل أخذ نسخة احتياطية لتجنب فقدان أي شيء.
- التطبيقات: قد تضطر إلى إعادة تثبيت بعض التطبيقات التي قمت بتثبيتها بعد الترقية إلى Windows 11.
- الترخيص: إذا كانت لديك نسخة أصلية من Windows 10، فلن تحتاج إلى مفتاح تفعيل جديد عند العودة.
إذا مر أكثر من 10 أيام على الترقية، يمكن أن تكون الخيارات الأخرى مثل إعادة تثبيت Windows 10 باستخدام وسائط التثبيت (مثل USB) هي الخيار المتاح لك.
من السهل جدًا الرجوع من Windows 11 إلى الإصدار 10 حيث يمكنك القيام بذلك من الإعدادات المتقدمة لـ Windows Update . أي أنك لا تحتاج إلى تنزيل أي ISO أو مثبت لأن النظام نفسه يمنحنا الخيار. بالطبع في حالة عدم عمل نسخة Windows 11 معك.
من المهم جدًا معرفة ما إذا كان Windows 11 متوافقًا مع جهاز الكمبيوتر، قبل تثبيته، يوصى بأن يكون لديك ما لا يقل عن 4 جيجابايت من ذاكرة الوصول العشوائي (RAM) وبطاقة فيديو متوافقة مع DirectX 12 ونظام التمهيد UEFI ومن المهم جدًا الاتصال بالإنترنت ، نظرًا لأن الكثير يتم تثبيت المكونات الإضافية تلقائيًا.
ما الذي تحتاج إلى معرفته قبل الرجوع من Windows 11 إلى Windows 10؟
عليك أن تعلم أنه قبل العودة من Windows 11 إلى الإصدار 10، احفظ مثبتات التطبيقات وبرامج التشغيل الإضافية والميزات المهمة لأنها قد تفقد. بالطبع هناك شرط لا يتم فيه فقدان البيانات ، وهو:
بعد الحصول على Windows 11 مع خيار “التحديث”.
ومن خلال الترقية من Windows 10 إلى الإصدار 11 باستخدام Windows Update ، ستتمكن من إرجاع هذا التغيير أو عكسه دون مشاكل . إذا كنت تستخدم مثبت ISO الذي يقوم بتنسيق نظام التمهيد بأكمله، فلن يتم تمكين هذا الخيار. وهذا يعني أنه لن يكون متاحًا لك.

قم بعمل نسخة احتياطية لبياناتك قبل العودة إلى نظام التشغيل Windows 10
لا يتم حذف الملفات في مجلد “المستندات” . أي أنه يمكنك حفظ كل ما تريده فيه، وبهذه الطريقة لن يتم فقدان أي شيء عند العودة إلى Windows 10. بالطبع يُنصح دائمًا بحفظ بعض الأشياء في السحابة أو على محرك أقراص خارجي، في حالة حدوث شيء غير متوقع بالكهرباء أو الإنترنت.
كيف يمكنك العودة من Windows 11 إلى Windows 10؟
من المهم أن تعرف أنه عند قيامك بالتحديث إلى Windows 11 باستخدام Windows Update، يكون أمامك 10 أيام للعودة إلى Windows 10 مع الاحتفاظ بملفاتك وبياناتك الموجودة في مجلد المستندات. بعد مرور 10 أيام، يوصى بعمل نسخة احتياطية وإجراء “تثبيت نظيف”. لذا، للعودة إلى نظام التشغيل Windows 10، يجب عليك:
إذا كنت في أول 10 أيام من التجربة
- نضغط على ابدأ ثم تدخل “الإعدادات”.
- انقر فوق Windows Update وانتقل إلى “الخيارات المتقدمة”.
- انقر فوق “استعادة” ثم على خيار “العودة”.
- سوف يسألك المساعد لماذا عدت؟ ما عليك سوى اختيار السبب والنقر على “التالي”.
- إذا قدم لك المعالج تحديثًا، فانقر فوق “لا، شكرًا” لمتابعة العملية.
- بعد ذلك، يتم عرض شاشة تعلمك بأن العملية تستغرق بضع دقائق وأنه قد يتعين عليك تثبيت بعض البرامج، فقط انقر فوق “التالي”.
- انقر بجوار المكان الذي يقول “شكرًا لك على استخدام Windows 11”.
- في تلك النافذة، انقر فوق “الرجوع إلى Windows 10”.
- وأخيرًا، يتم إعادة تشغيل جهاز الكمبيوتر الخاص بك وتشغيله باستخدام نظام التشغيل Windows 10.

من الحقائق المهمة التي يجب أن تعرفها هي أنه إذا كانت لديك مشكلة في التكوين في نظام التشغيل الجديد هذا، فلديك خيار إعادة ضبط Windows 11 بالكامل، وبالتالي حل العديد من الأخطاء، وقد لا يكون من الضروري تطبيق هذه العملية العودة إلى ويندوز 10.
بعد 10 أيام من التثبيت
- انتقل إلى صفحة Microsoft الرسمية وقم بتنزيل أداة إنشاء الوسائط لنظام التشغيل Windows 10.
- ابدأ تشغيل ملف أداة إنشاء الوسائط واقبل شروط الخدمة.
- في النافذة ماذا تريد أن تفعل؟ اختر “تحديث هذا الكمبيوتر” وانقر فوق “التالي”.
- يبدأ تنزيل أحدث إصدار متوفر من نظام التشغيل Windows 10، ويستمر هذا وفقًا لسرعة الإنترنت لديك.
- بمجرد انتهاء التنزيل، انقر فوق “التالي” وسيبدأ معالج التثبيت في تكوين نظام التشغيل Windows 10 .
- عند الانتهاء من تكوين نظام التشغيل Windows 10 بالكامل، ستلاحظ المعلومات المتعلقة بما قمت بتكوينه، نظرًا لأنك لن تتمكن من تغيير أي إعدادات، تابع بالنقر فوق “لا شيء”.
- أغلق جميع البرامج النشطة وقم بإنشاء نسخة احتياطية من البيانات المهمة، إما على USB أو في السحابة.
- عندما يصبح كل شيء جاهزا، انقر فوق تثبيت.
- تبدأ عملية تثبيت Windows 10، وقد يستغرق هذا بعض الوقت وهذا كل شيء.
يجب أن تعلم أن جهاز الكمبيوتر الخاص بك سيتم إعادة تشغيله عدة مرات ، فقط تأكد من عدم إيقاف تشغيله حتى تكتمل عملية التثبيت، وإلا قد يتم إلغاؤه بالكامل، وستحتاج إلى القيام بذلك مرة أخرى أو بطريقة أخرى.