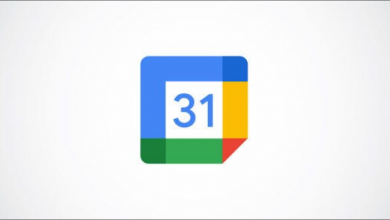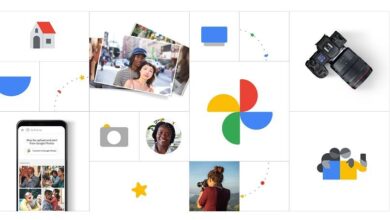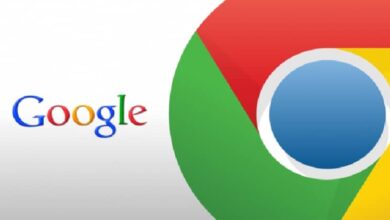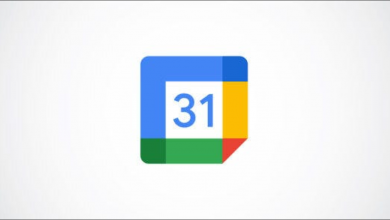كيف يمكن تثبيت Garmin GPS وتوصيله ببرنامج Google Earth بسهولة؟ (مثال)
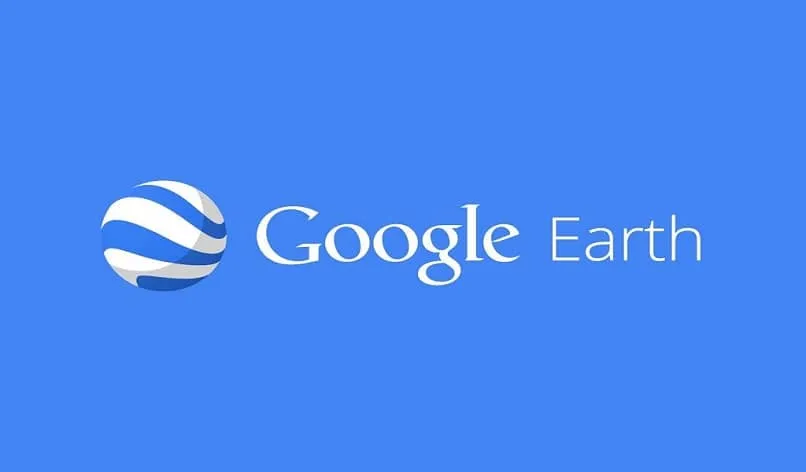
لتثبيت جهاز Garmin GPS وتوصيله بـ Google Earth، هناك عدة خطوات بسيطة يمكنك اتباعها. سأرشدك إلى كيفية القيام بذلك بشكل منظم وواضح:
1. إعداد جهاز Garmin GPS
- تشغيل الجهاز: قم بتشغيل جهاز Garmin GPS الخاص بك وتأكد من أنه في وضع الإرسال أو الاتصال.
- الاتصال بالحاسوب: استخدم كابل USB المرفق مع الجهاز لربطه بجهاز الكمبيوتر الخاص بك. بعد توصيله، يجب أن يظهر جهاز Garmin كقرص تخزين خارجي (مثل محرك أقراص) على الكمبيوتر.
2. تحميل وتثبيت برنامج Garmin BaseCamp (اختياري)
إذا كنت ترغب في استخدام برنامج مخصص لإدارة بيانات GPS، يمكنك تحميل Garmin BaseCamp:
- قم بزيارة موقع Garmin الرسمي لتحميل وتثبيت BaseCamp على جهاز الكمبيوتر.
- بعد تثبيت البرنامج، قم بفتح BaseCamp، وستتمكن من استيراد البيانات من جهاز Garmin GPS إلى البرنامج.
3. تنزيل Google Earth
إذا لم يكن لديك برنامج Google Earth على جهازك، قم بتحميله:
- انتقل إلى موقع Google Earth وقم بتنزيل النسخة المناسبة لجهازك.
- بعد التحميل، قم بتثبيت Google Earth.
4. تصدير البيانات من جهاز Garmin إلى Google Earth
الآن، سننتقل إلى خطوة تصدير البيانات من جهاز Garmin GPS إلى Google Earth:
أ. تصدير البيانات باستخدام برنامج BaseCamp:
إذا كنت تستخدم BaseCamp، يمكنك تصدير البيانات بتنسيق KML أو KMZ، وهو التنسيق الذي يتعامل معه Google Earth.
- افتح برنامج BaseCamp.
- قم بتحميل أو استيراد النقاط (waypoints) أو المسارات (tracks) أو الرحلات (routes) من جهاز Garmin إلى البرنامج.
- حدد البيانات التي تريد تصديرها.
- اختر ملف > تصدير.
- حدد KML أو KMZ كتنسيق التصدير، ثم حدد المكان الذي ترغب في حفظ الملف فيه.
ب. تصدير البيانات مباشرة من جهاز Garmin:
إذا لم تستخدم برنامج BaseCamp، يمكنك تصدير النقاط أو المسارات مباشرة من جهاز Garmin:
- افتح مستعرض الملفات (File Explorer) على جهاز الكمبيوتر.
- اذهب إلى المجلد الذي يحتوي على بيانات جهاز Garmin (عادة ما يتم تخزينها في مجلد يسمى
GPX). - ابحث عن ملف .gpx الذي يحتوي على المسارات أو النقاط.
- قم بنقل الملف إلى جهاز الكمبيوتر.
5. فتح البيانات في Google Earth
- افتح Google Earth على جهاز الكمبيوتر.
- اختر ملف > فتح.
- اختر ملف KML أو KMZ أو GPX (حسب الملف الذي قمت بتصديره).
- بعد فتح الملف، سترى المسارات أو النقاط التي تم تصديرها من جهاز Garmin تظهر على الخريطة في Google Earth.
6. عرض البيانات والتفاعل معها
- يمكنك تكبير أو تصغير الخريطة في Google Earth لعرض البيانات بشكل أكثر تفصيلًا.
- كما يمكنك إضافة المزيد من التفاصيل، مثل المواقع الجغرافية أو النقاط المميزة.
يعد نظام تحديد المواقع العالمي (GPS) أحد أقدم أنظمة تحديد المواقع الموجودة ، وجوجل إيرث هو أفضل برنامج لرسم الخرائط على الأرض ، لذلك كان من المنطقي فقط أن هذين الأمرين سيعملان معًا. مع وضع ذلك في الاعتبار ، ستتعلم اليوم المزيد حول هذا الموضوع من خلال الإجابة عن كيفية تثبيت Garmin GPS وتوصيله ببرنامج Google Earth؟
في حالة عدم معرفتك ، في أحدث إصدارات برنامج Google ، يمكنك وضع البيانات مباشرة من نظام تحديد المواقع العالمي (GPS) ، حتى تتمكن من مزامنة خريطة Earth وتخصيصها وكذلك الحفاظ على Google GPS الخاص بك نشطًا حتى عندما تكون غير متصل بالإنترنت.
كيفية تثبيت وتوصيل Garmin GPS ببرنامج Google Earth؟
بادئ ذي بدء ، عليك أن تعرف أنه من خلال توصيل Garmin GPS الخاص بك ، يمكنك فتح أو إنشاء خرائط باستخدام Google Earth وبالتالي الاتصال بالعالم. يمكنك أيضًا قياس وحساب المسافات الكاملة باستخدام الأداة. في الوقت نفسه ، ستتاح لك الفرصة لالتقاط صور القمر الصناعي ببضع خطوات في تطبيق Earth.
الآن ، هناك شيء واحد عليك توضيحه حول العنوان والسؤال : كيف يتم تثبيت Garmin GPS وتوصيله ببرنامج Google Earth؟ هو أنه عندما نتحدث عن الاتصال ، فهذا يعني في الواقع أنه سيتم استيراد البيانات وتصديرها بين النظامين. ليس الأمر كما لو أن نظام تحديد المواقع العالمي (GPS) متصل دائمًا بـ Google.
مع هذا الوضوح ، حان الوقت لبدء العملية التي ستساعدك في حل المشكلة المذكورة أعلاه ، لذا فإن أول شيء ستراه هو كيفية تصدير البيانات من Google إلى نظام تحديد المواقع العالمي (GPS) الخاص بك.
ما عليك القيام به لتحقيق ذلك هو أولاً توصيل جهاز Garmin بجهاز الكمبيوتر الخاص بك. ثم انتقل إلى موقع Google Earth الرسمي. ثم ابحث عن وجهة أو اتجاهات بين وجهتين باستخدام مربع البحث.
عندما يكون لديك ، انقر فوق الزر المسمى “إرسال” (الموجود في الزاوية اليمنى العليا من الخريطة). بمجرد القيام بذلك ، أعط الخيار الذي سيكون موجودًا باسم “GPS” ، سيؤدي هذا الإجراء إلى تنشيط قائمة منسدلة حيث يجب عليك تحديد “Garmin”.
أخيرًا ، انقر حيث تقول “إرسال” ، باستخدام خرائط Google هذه ستتصل مباشرة بجهاز GPS الخاص بك وستقوم بتمرير البيانات بالتنسيق المقابل. سيتم تسجيلها حتى تريدها حتى تتمكن من اصطحابها إلى أي مكان.
لا يوجد حد لكمية البيانات التي يمكنك نقلها. لذا ابحث عن الأشخاص الذين يثيرون اهتمامك أكثر وأضفهم جميعًا. مع هذا ، سيكون Garmin الخاص بك أكثر اكتمالاً وسيكون أيضًا كما لو تم تخصيصه حسب رغبتك.
استيراد البيانات من Garmin
مع كل ما قرأته ، فأنت تعرف بالفعل نصف إجابة السؤال الأولي. كيفية تثبيت وتوصيل Garmin GPS ببرنامج Google Earth؟ أخيرًا ، حان الوقت لمعرفة كيفية استيراد البيانات.
إذا كنت تريد القيام بذلك ، فهناك طريقتان يمكنك استخدامهما ؛ الأول هو الأسهل. سيكون عليك فقط إنشاء ملف بالأماكن التي تريد نقلها من GPS إلى Earth (من الواضح على جهاز الكمبيوتر الخاص بك) ثم اسحبه إلى واجهة خرائط Google.
فور ظهور نافذة الحوار ، اختر التنسيق الذي تريد حفظ البيانات فيه واسحب الملف إلى مجلد “الأماكن الخاصة بي”. ج مع ذلك ، سيتم تكوينه وسيتم حفظ كل ما تريد.
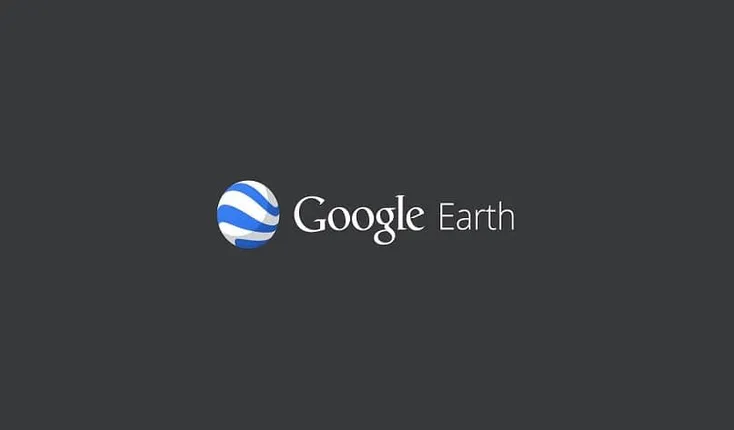
بالنسبة للطريقة الثانية ، افتح موقع Google Earth. ثم قم بإيقاف تشغيل GPS وقم بتوصيله بجهاز الكمبيوتر ثم قم بتشغيل الجهاز مرة أخرى ، وبذلك سوف تتعرف عليه الصفحة. ثم تحتاج فقط إلى وضع خيار “الأدوات” داخل خرائط Google ، ومن هناك انتقل إلى “GPS”. مع هذا ، سيتم فتح النافذة المسماة “استيراد GPS” تلقائيًا ، حيث اختر كيف تريد عرض البيانات وانقر فوق “استيراد”.
وفويلا ، لقد انتهيت من ذلك ، لذا إذا كان بإمكانك الآن أن تقول أنك تعرف كيفية تثبيت وتوصيل Garmin GPS بـ Google Earth. الخطوة التالية هي توجيهك لاتباع كل التعليمات.
ملاحظات إضافية:
- إذا كنت لا تستخدم BaseCamp: ستظل قادرًا على تصدير بيانات GPS من جهاز Garmin باستخدام برنامج خارجي مثل GPSBabel أو Garmin Communicator Plugin.
- تحديثات البرنامج: تأكد من أن كلا من Google Earth و Garmin GPS وبرنامج BaseCamp لديك محدثة لأحدث الإصدارات لضمان التوافق السلس.