لماذا لا تعمل لوحة مفاتيح جهاز الكمبيوتر الذي يعمل بنظام Windows 11 وكيفية إصلاحها؟

الشيء الأكثر شيوعًا مما نعتقد عند تثبيت نظام تشغيل مثل Windows 11 لأول مرة هو أن أجهزتنا الخارجية مثل أجهزة الماوس أو الطابعات أو لوحات المفاتيح لا تعمل في البداية عندما نقوم بتوصيلها.
قد يكون هذا بسبب عطل بسيط سواء في لوحة المفاتيح نفسها أو في تكوين نظام التشغيل. والآن ماذا يحدث إذا لم نعرف كيفية حل مشكلة عدم عمل لوحة المفاتيح في نظام التشغيل Windows 11؟ سنعلمك أفضل الحيل والنصائح والأساليب بفعالية في هذا الدليل الصغير.

ما هو السبب الرئيسي وراء عدم عمل لوحة مفاتيح الكمبيوتر لديك؟
أحد الأسباب الرئيسية قد يكون بسبب التكوين السيئ . هذا لأنه نظام تشغيل تم طرحه مؤخرًا، وقد يمثل ذلك إزعاجًا صغيرًا أو آخر، وقد يكون الخلل أيضًا نتيجة لأسباب خارجية مثل عدم تحديث برامج التشغيل لدينا ، وبعض الأعطال في منافذ USB من الكمبيوتر ، من بين أمور أخرى.
ما الخطوات التي يجب عليك اتباعها لجعل لوحة المفاتيح تعمل بشكل صحيح على جهاز الكمبيوتر الخاص بك؟
لمعرفة الأسباب التي قد تؤدي إلى خلل في لوحة المفاتيح لدينا، يجب علينا معرفة الحلول المختلفة التي يمكننا تطبيقها حتى تعمل لوحة المفاتيح الفعلية لدينا بشكل صحيح . للقيام بذلك، نقوم بتطبيق سلسلة من الإرشادات، والتي سنعرضها لك أدناه.
من مدير الجهاز
بهذه الطريقة يمكننا تحديث برنامج تشغيل لوحة المفاتيح لدينا من مدير الأجهزة، للقيام بذلك يجب عليك اتباع الخطوات التالية:
- سنبدأ بالنقر بزر الماوس الأيمن على أيقونة بدء Windows 11 الموجودة أسفل سطح المكتب.
- ستظهر نافذة مدير الأجهزة، وهنا سنبحث عن قسم “لوحات المفاتيح”.
- على المحول الذي يبدو غير معروف، سننقر بزر الماوس الأيمن ونضغط على خيار “تحديث برنامج التشغيل”.
- ونتيجة لذلك، سيتعين علينا النقر على الخيار الذي يقول “البحث عن برامج التشغيل تلقائيًا”.
- ننتظر تحديث Windows للعثور على برنامج التشغيل وتثبيته تلقائيًا
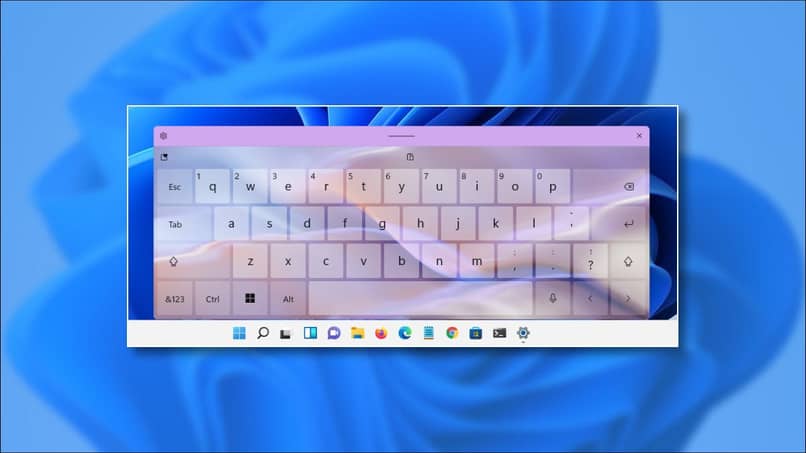
من ناحية أخرى، إذا لم ينجح هذا الحل معنا، يمكننا استخدام معرف الجهاز المعني لتنزيل برامج التشغيل الخاصة به عبر الإنترنت من متصفح Google Chrome الخاص بنا وبالتالي تثبيته يدويًا، للقيام بذلك اتبع الخطوات التالية:
- ندخل إلى مدير الأجهزة وننقر بزر الماوس الأيمن على لوحة المفاتيح المعنية لرؤية خصائصها.
- دعنا ننقر على التفاصيل وسنبحث عن معرف الجهاز الخاص بلوحة المفاتيح لنسخه.
- من المتصفح الذي نختاره، ندخل إلى موقع “DevID” الرسمي، ويجب تحديث متصفحنا.
- نلصق المعرف في شريط البحث ونضغط على الزر للبحث حسب المعرف.
- نقوم بالتمرير حتى نجد برنامج التشغيل المناسب لإصدار Windows وبتاته “32 أو 64”.
- نقوم بتنزيل برنامج التشغيل من الصفحة وتثبيته يدويًا.
قم بتكوين Regedit باستخدام لوحة المفاتيح الافتراضية Windows 11
في هذه الحالة، سنستخدم أداة Regedit لتحرير بعض القيم، نظرًا لعدم توفر لوحة مفاتيح فعلية لدينا، سنضطر إلى استخدام لوحة المفاتيح الافتراضية لنظام التشغيل Windows 11، بالإضافة إلى اتباع الخطوات الموضحة أدناه:
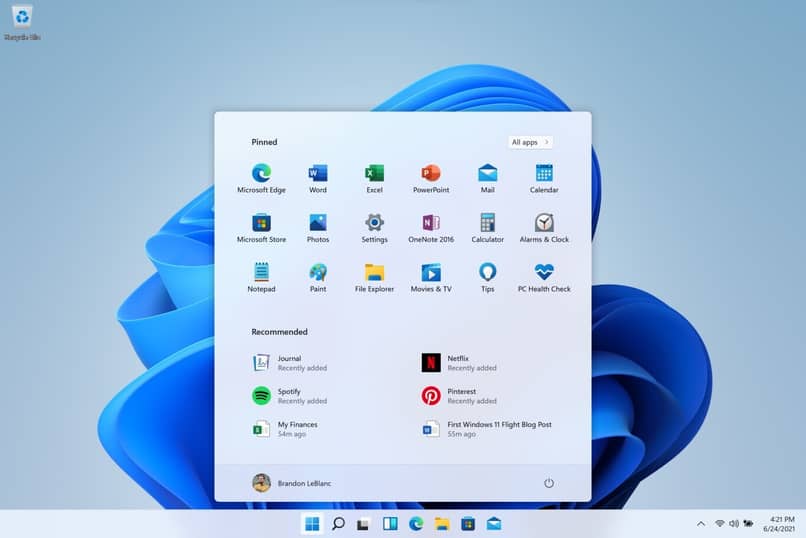
- نفتح لوحة المفاتيح الافتراضية لنظام التشغيل Windows 11 بالانتقال إلى التطبيقات من قائمة البداية.
- في فئة إمكانية الوصول سنجد لوحة المفاتيح التي تظهر على الشاشة.
- نبحث عن زر Windows One الموجود على سطح المكتب وسنقوم بالنقر بالزر الأيمن للوصول إلى أداة التشغيل.
- نكتب كلمة “رجديت” على لوحة المفاتيح الفعلية ونضغط على قبول.
- داخل محرر تسجيل Windows سنذهب إلى المسار التالي : HKEY_LOCAL_KEY_MACHINE > SYSTEM > CurrentControlSet > Services > i8042prt.
- بمجرد دخولنا إلى المسار، سننقر نقرًا مزدوجًا على قيمة DWORD المسماة “ابدأ” ونغير معلومات القيمة إلى 1.
- ثم نقوم بحفظ التغييرات التي تم إجراؤها وإعادة تشغيل نظام التشغيل Windows 11 الخاص بنا.
مباشرة في CMD
- نعيد فتح لوحة المفاتيح الافتراضية لنظام التشغيل Windows 11 الخاص بنا.
- باستخدام لوحة المفاتيح التي تظهر على الشاشة، سنبحث عن أداة CMD في قائمة البداية ونقوم بتشغيلها كمسؤول.
في هذه المرحلة، سيتعين علينا كتابة سلسلة من الأوامر في أداة CMD لتنشيط وظيفة لوحة المفاتيح لدينا، علينا كتابتها بصبر من لوحة المفاتيح التي تظهر على الشاشة أو عن طريق نسخها ولصقها مباشرة من المقالة، الأوامر التي سوف نستخدمها هي:
- sfc /scanfile=c:\windows\system32\ieframe.dll
- sfc /verifyfile=c:\windows\system32\ieframe.dll
- مساعد
- SFC /SCANNOW
بعد بضع ثوانٍ، سيبدأ نظام التشغيل لدينا عملية البحث عن الملفات الفاسدة أو التالفة الموجودة على نظامنا وإصلاحها. عند انتهاء العملية، سنقوم بإعادة تشغيل جهاز الكمبيوتر الخاص بنا.
كيف تعرف ما إذا كانت مشكلة لوحة المفاتيح على جهاز الكمبيوتر الذي يعمل بنظام Windows 11 قد تم إصلاحها؟
بعد تنفيذ جميع الإجراءات الموضحة، يجب أن نكون قد حللنا المشكلة للتحقق من ذلك، سنقوم بتوصيل لوحة المفاتيح الفعلية لدينا والبدء في كتابة أو كتابة بعض النص في مدونة الملاحظات الخاصة بنظام التشغيل Windows 11 ، ويجب أن تكتب جميع أنواع الأحرف. وشخصيات خاصة دون أي نوع من الحوادث المؤسفة.
عندما نتحدث عن نظام تشغيل مثل Microsoft Windows 11، فإنه قد يظهر بعض العيوب عند استخدامه على المدى القصير أو الطويل، والسبب الرئيسي لذلك يعتمد على مدى حداثة هذا النظام، وسيتم حل ذلك مع تحديثات النظام المستقبلية التشغيلية ولكن في الوقت الحالي فإن أفضل خيار لدينا هو الاتصال بالدعم الفني لشركة Microsoft والشرح لموظفيهم جميع مخاوفنا ومشاكلنا المتعلقة بالمنصة.







