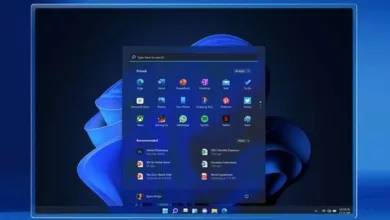لماذا لا يمكنك تثبيت DirectX على نظام التشغيل Windows 11 بشكل صحيح؟

النسخة الجديدة من ويندوز. أي أن 11 يمثل مشكلة لبعض المستخدمين، ولكن هذا بسبب حاجتهم إلى تثبيت بعض المكونات الإضافية . على سبيل المثال، Net Framework، وهو المسؤول عن تنفيذ التطبيقات التي تستخدم نفس اللغة أو التي تكون متوافقة. في هذه الحالة دايركت اكس.
تأكد من تثبيت حزمة Net Framework، وإلا تابع تنزيلها. في حالة أن لديك البرنامج بالفعل ولا يمكنك تثبيت DirectX، ما عليك سوى تطبيق إصلاح الأخطاء على Net Framework، وهذا كل شيء، من الموقع الرسمي، يمكنك تنزيل أداة لإصلاحه.
بمجرد الانتهاء، يوصى أيضًا بتثبيت أحدث إصدار من DirectX ، نظرًا لأنه من الشائع جدًا أن تسبب الإصدارات السابقة مشكلات عدم توافق مع هذا الإصدار الجديد من Windows. بالنسبة لهذا النوع من الإزعاج بعد التحديث، يجب أن تعرف ما إذا كان Windows 11 متوافقًا مع جهاز الكمبيوتر الخاص بك، وبالتالي فإن كل شيء سوف يسير بشكل مثالي مع عمليات التثبيت
ما هي الأسباب الرئيسية لعدم السماح لك بتثبيت DirectX على جهاز الكمبيوتر الخاص بك؟
بمجرد تثبيت Windows 11، يكون نفس النظام مسؤولاً عن تثبيت الوظائف الإضافية الضرورية بحيث يعمل كل شيء بشكل مثالي، حيث يتم تثبيتها يدويًا أو تلقائيًا وفقًا للتكوين الخاص بك، لذلك إذا لم تتمكن من تثبيت DirectX فمن الممكن أن يكون لديك:
مشكلة في الاتصال بالإنترنت
يجب أن يعمل Windows Update مع الإنترنت، وفقًا للتكوين الخاص بك، سيتم إجراء التنزيلات من تلقاء نفسها، بما في ذلك بعض التحديثات، بينما سيتطلب البعض الآخر إعادة تشغيل الكمبيوتر. ولكن إذا كانت لديك مشكلات في الاتصال بالإنترنت، فلن تتمكن من تثبيت هذه المكونات بما في ذلك DirectX.

تحديثات غير متوافقة على نظام التشغيل Windows الخاص بك
من الشائع جدًا عدم القدرة على تثبيت DirectX بسبب تحديث غير متوافق، لأنه مسؤول عن الغالبية العظمى من التطبيقات التي تستخدم الوسائط المتعددة، إذا كان أي من المتطلبات أو برامج التشغيل العديدة متوافقة. فلن يكون من الممكن تثبيت DirectX . المكون الرئيسي هو Net Framework، الذي يضمن تنفيذ التطبيقات المتوافقة مع DirectX أو التي تستخدم نفس اللغة.
كيفية إصلاح خطأ تثبيت DirectX على جهاز الكمبيوتر الذي يعمل بنظام Windows 11؟
من السهل جدًا حل هذه الأنواع من الأخطاء. لذلك لا تتردد في تحديث Windows 10 إلى 11 ، حيث أن الغرض من الإصدارات الجديدة هو استخدام الخبرة المجمعة في الإصدارات السابقة من أجل تحسين تجربة المستخدم . للحصول على DirectX بشكل صحيح في نظام التشغيل Windows 11. يجب عليك:
- قم بتشغيل أداة إصلاح Net Framework لتصحيح أي نوع من الأخطاء التي تمنع التثبيت.
- انتقل إلى موقع Microsoft الرسمي وقم بتنزيل أحدث إصدار من DirectX.
- قم بتشغيل الملف وتثبيت DirectX وهذا كل شيء.
ينصح بفتح الصفحة الرسمية وفي أداة البحث سأكتب “DirectX End User” ثم قم بتغيير نافذة “شراء” بحيث تظهر نافذة “استكشاف”، وستلاحظ ظهور صفحة مكتوب عليها ” مثبت الويب لأوقات تشغيل المستخدم النهائي لـ DirectX وهو أحدث إصدار رسمي.

ما هي متطلبات النظام لتثبيت DirectX بنجاح على جهاز الكمبيوتر الخاص بك؟
من الضروري دائمًا الالتزام بالمتطلبات الإلزامية عند تثبيت البرنامج الإضافي، حتى البرامج. في حالة DirectX، تعتبر المتطلبات التالية أساسية أو أساسية:
- بطاقة رسومات متوافقة.
- حزمة الإطار الصافي.
- تحديث ويندوز مع اتصال بالإنترنت.
- على الأقل لديك حزمة خدمة Windows.
يوصى بتشغيل الأمر “DXDIAG” لمعرفة إصدار DirectX الذي تستخدمه، نظرًا لأن Windows يقوم بتطبيق الإصدار 12، مع الإصدارات الجديدة من نظام التشغيل من أجل التخلص من DirectX وإصداراته السابقة.
كيف تتحقق مما إذا كان قد تم إصلاح DirectX وتثبيته بشكل صحيح على نظام التشغيل Windows 11 الخاص بك؟
وبالمثل، باستخدام الأمر “DXDIAG” يمكننا معرفة ما إذا كان برنامج DirectX الخاص بنا قد تم تثبيته بشكل صحيح، لأنه يعرض الإصدار المثبت. إذا لم تتمكن من رؤيته. فهذا يعني أنه لم يتم تثبيته. قم بتشغيل الأمر كما يلي:
- اضغط على مجموعة المفاتيح “Windows + R”.
- تكتب “dxdiag” وتضغط على Enter، ولا تحتاج إلى منح أذونات المسؤول.
- في علامة التبويب “النظام”. تأكد من تثبيت DirectX.
من المهم أن نعرف أنه في الشاشة الأولى التي يتم عرضها يمكننا رؤية إصدار DirectX الذي قمنا بتثبيته، ويجب أن يكون بالضرورة الإصدار 12. وهو الإصدار المستخدم في Windows 11.