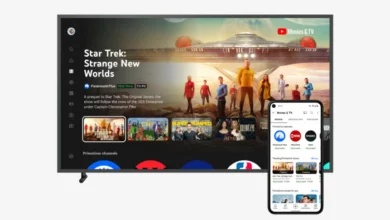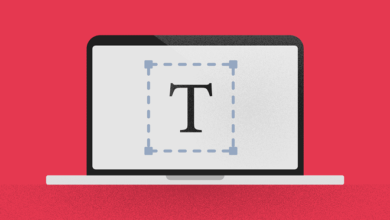ماذا أفعل إذا لم يتعرف جهاز الكمبيوتر الخاص بي على منافذ USB؟ – حل سريع وسهل

إذا كنت قد تساءلت عن كيفية تنشيط اتصال منفذ USB الخاص بي؟ إذا لم يعمل أو كان هناك خطأ في توصيل الجهاز. سنشرح هنا ما يمكنك القيام به لحل هذه المشكلة وأنه يمكنك توصيل أي جهاز طرفي بجهاز الكمبيوتر الخاص بك
أحدثت تقنية USB ثورة في عالم الحوسبة ، الذي قضى وقتًا طويلاً في البحث عن موصل كان المعيار العالمي ، حتى لا تحدث مشاكل عدم التوافق في المعدات الإلكترونية. أيضًا ، قطعت تقنية USB شوطًا طويلاً على مر السنين ، لذا فإن الفرق بين USB 2.0 و 3.0 صارخ من حيث السرعة.
كيفية تمكين منافذ USB على الكمبيوتر
لا يعد تمكين منافذ USB لجهاز الكمبيوتر عملية صعبة ، ولكن يجب أن تعرف الخطوات التي يجب عليك اتباعها للقيام بذلك. لتنفيذ التمكين على جهاز الكمبيوتر مع نظام التشغيل Windows ، هناك عدة طرق للقيام بذلك وسنعرض لك بعد ذلك.
الطريقة الأولى لتمكين منافذ USB على جهاز الكمبيوتر الخاص بك هي من خلال محرر تسجيل Windows . الخطوات كالتالي ، انتقل مباشرة إلى أيقونة Windows في أسفل اليسار. سيؤدي النقر على نقلك إلى “قائمة ابدأ”. في مربع البحث ، ستكتب “تشغيل”.
يمكنك أيضًا استخدام اختصارات لوحة المفاتيح للوصول إلى مربع البحث ولهذا تحتاج فقط إلى الضغط على مفتاحي Windows + R. سيظهر مربع التشغيل على الشاشة وفيه تحتاج إلى كتابة الأمر “regedit” ثم “موافق”. الخطوة التالية هي اتباع التسلسل التالي HKEY_LOCAL_MACHINE / SYSTEM / CurrentControlSet / Services / USBSTOR.

في المربع الموجود على اليمين ، يجب النقر فوق خيار “ابدأ” وسيظهر مربع صغير وستكتب 3 في قسم “عدد القيمة”. وفي القسم الأساسي ، ستحدد الخيار السداسي عشري وأخيراً ستختار انقر فوق خيار موافق. لإنهاء تمكين منافذ USB ، يلزمك إغلاق أي نوافذ مفتوحة وإعادة تشغيل الكمبيوتر.
سنوضح لك طريقة أخرى للقيام بذلك إذا كان هذا يبدو محيرًا بعض الشيء ، فإن أول شيء ستفعله هو استخدام اختصارات لوحة المفاتيح. ثم اضغط على مفاتيح Windows + X ، سيؤدي هذا الإجراء إلى إنشاء قائمة سياقية على الشاشة والتي ستختار منها خيار “إدارة الأجهزة” ، على الرغم من أنه يمكنك اتباع هذا المسار ابدأ> لوحة التحكم> الأجهزة والصوت> إدارة الأجهزة .
الخطوة التالية هي تحديد الخيار ” Universal Serial Bus Controllers ” الآن يجب أن تبحث عن الخيار الذي يتم عرضه بعلامة تعجب. مرر الماوس فوق هذا الخيار وانقر بزر الماوس الأيمن. ستظهر قائمة خيارات وستحدد خيار “تمكين الجهاز” والقائمة التي مكنت منافذ USB.
ما هي الأسباب الرئيسية لعدم عمل منفذ USB بشكل صحيح؟
بمجرد قيامنا بتمكين منافذ USB لجهاز الكمبيوتر الشخصي أو الكمبيوتر المحمول الخاص بنا ، فقد لا يعمل بشكل صحيح . ويمكن أن يكون لهذا أسباب مختلفة سنقوم بتحليلها أدناه.
مدخل USB متسخ أو تالف
تميل منافذ USB ، عند تعرضها للبيئة ، إلى الامتلاء بالأوساخ ، مما قد يعيق دخول الكابل الذي نتصل به ، حتى تتمكن من تنظيفها بشكل دوري ، باستخدام الهواء المضغوط. على الرغم من أننا سنشرح لاحقًا كيفية تنفيذ هذا الإجراء بشكل صحيح.

سبب آخر قد يكون لديك مشاكل مع منفذ USB هو امتداد USB ضعيف التوصيل ، حيث تم تصميمه لإطالة أو دفع اتصال USB إلى الأماكن الصعبة.يقومون بذلك من خلال كابل يتم توصيله بأحد المنافذ. ولكن إذا تم استخدامها بشكل غير صحيح أو كان الاتصال ضعيفًا ، فقد يبدو المنفذ معطلاً.
أخيرًا وبشكل أقل تكرارًا ، قد يكون منفذ USB قد تم حرقه أو تلفه ماديًا ، إذا كانت هذه هي الحالة فلن تكون قادرًا على توصيل أي أجهزة وسيتعين عليك استخدام “Hub” لتوسيع منفذ آخر . يحدث هذا عادة عندما نحاول استخلاص الكهرباء من منفذ USB ولا يتم ذلك بشكل صحيح.
برامج ضارة أو فيروسات على جهاز الكمبيوتر الخاص بك
أحد الأسباب الأخرى لتأثر منافذ USB هو وجود فيروس يعطل برنامج التشغيل الخاص بها ، لذلك من المهم توخي الحذر مع الذكريات التي نضعها على جهاز الكمبيوتر الخاص بنا ، نظرًا لأنه من الصعب القضاء على هذه الفيروسات بشكل عام. إذا كان لديك برنامج مكافحة فيروسات ، فيمكنك إجراء فحص لاستبعاد هذا الخيار.
رمز الخطأ 43
هناك مشكلة أخرى يمكن أن تمنع منافذ USB من العمل بشكل صحيح أو تقوم ببساطة بإنشاء رمز خطأ. كما هو الحال مع الكود 43 مما يشير إلى أن Windows لا يتعرف على منفذ USB . على الرغم من أن هذا الرمز يظهر عادةً أيضًا عند توصيل قرص خارجي أو بطاقة رسومات أو أي جهاز آخر متصل بهذه الوسيلة.

سائق أو سائق عفا عليه الزمن
أحد أسباب تعطيل اتصال USB على أي من منافذ جهاز الكمبيوتر الخاص بك هو وجود مشكلة في برامج التشغيل التي تتحكم فيه ، لذلك يجب عليك دائمًا التحقق من تحديثها وتمكينها. ولكن سنبين لك لاحقًا كيفية تحديث برامج التشغيل بشكل صحيح.
للقيام بذلك ، يجب أن نتوقف عند رمز قائمة البدء والنقر بزر الماوس الأيمن ، ستظهر قائمة بها عدة خيارات ، حيث يجب علينا البحث عن خيار يقول “الأجهزة” والنقر عليه. ثم سنقوم بتحميل نافذة يتم فيها تثبيت جميع الأجهزة ، من الفيديو إلى الصوت.
إذا نظرنا ، فسنجد أيضًا واحدًا للتحكم في منافذ USB. إذا نقرنا بزر الماوس الأيمن فوقه ، فيمكننا ملاحظة أن هناك خيارًا للتحقق من تحديثات برنامج التشغيل. بنفس الطريقة ، سيكون لدينا خيار التعطيل والتمكين.
إذا تم تمكينه بدلاً من ذلك ، فيمكننا محاولة البحث عن التحديثات ، ويمكن أن يساعدنا هذا أيضًا في حالة وجود USB يعمل ببطء. كبديل أخير ، يمكننا محاولة إعادة تشغيل جهاز الكمبيوتر الخاص بنا ، لأن هذا يمكن أن يساعدنا بحيث إذا كانت المشكلة عبارة عن برنامج تشغيل ، فسيتم تحميله مرة أخرى وسيتم التخلص من أي نوع من الأخطاء.
ما الذي يمكنني فعله لجعل إدخال USB يعمل بشكل طبيعي؟
كما رأينا ، هناك عدة أسباب تؤدي إلى تعطل منفذ USB . لكن أفضل ما في الأمر هو أن معظم الحلول لهذه المشاكل يمكن أن نطبقها بأنفسنا وبدون مضاعفات كبيرة. لنرى إذن ما هي التصحيحات الممكنة التي يمكننا إجراؤها.
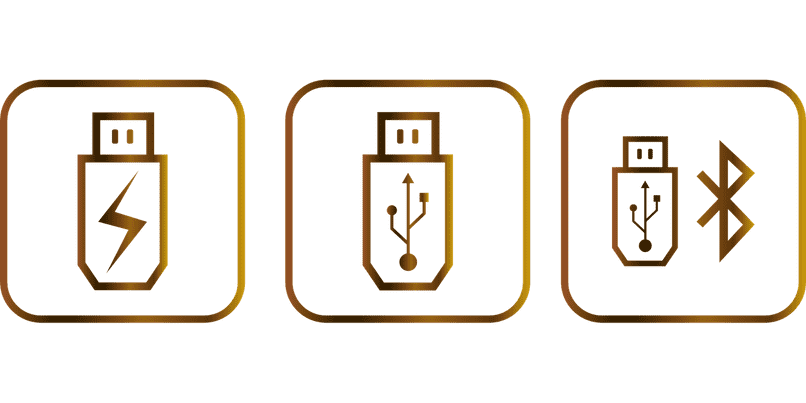
أعد تشغيل الكمبيوتر
أحد الحلول الأولى التي يمكننا تنفيذها وذلك إلى درجة عالية المشكلة الصحيحة لبرنامج التشغيل أو البرنامج هي عن طريق إعادة تشغيل الكمبيوتر. . على الرغم من أنه قد يبدو بسيطًا جدًا ، إلا أنه عادةً ما يكون طريقة فعالة جدًا لحل مشكلات التعرف على جهاز USB.
قم بتنظيف منفذ USB الخاص بك
كما ذكرنا سابقًا ، منفذ USB متسخ ، مليء بالغبار أو يُظهر وجود نوع من المواد التي تمنع الاتصال الصحيح. يمكن أن يكون سببًا متكررًا جدًا لفشل هذه الموصلات. لذلك يمكنك استخدام منفاخ هواء لمساعدتك في إزالة الغبار أو استخدام قطعة قماش مبللة بالكحول لتنظيف نقاط التلامس الخاصة بها.
استبدل إدخال USB الخاص بك
إذا كانت المشكلة ناتجة عن منفذ USB تالف ، فستحتاج إلى استبداله بمنفذ جديد. وفي هذه الحالات ، ما لم تكن تعرف كيفية إزالة ولحام منفذ USB الذي لا يعمل. سيتعين عليك نقل جهاز الكمبيوتر الخاص بك إلى الخدمة الفنية حتى يتمكنوا من استبدال منفذ USB أو اللوحة الأم ، في حالة فشل ذلك .
قم باستعادة نظام تشغيل جهاز الكمبيوتر الخاص بك
الحل الآخر الذي يمكننا استخدامه هو استعادة النظام إلى تاريخ كانت فيه منافذ USB تعمل دون مشاكل . نظرًا لوجود تعارض حالي ، فلن يسمح للمنافذ بالعمل كما كانت تفعل من قبل. لتطبيق هذا الإصلاح ، انتقل إلى “ابدأ” ، ثم حدد خيار “كافة البرامج” ثم انقر فوق “البرامج الملحقة”.
الآن يجب عليك اختيار خيار “أدوات النظام” وأخيراً تحديد “استعادة النظام”. الآن فقط حدد أحدث تاريخ وأين كنت تعلم أن منافذ USB تعمل بشكل جيد. اتبع التعليمات الموجودة في المعالج وانتظر حتى تكتمل العملية.

قبل الانتهاء سنقدم لك بديلًا أخيرًا يمكنك تطبيقه إذا لم تقدم لك الحلول السابقة نتائج إيجابية. وحاول تحرير جهاز الكمبيوتر الخاص بك من كل الطاقة الكهربائية وبهذه الطريقة يمكن تشغيل منفذ USB.
الطريقة الصحيحة للقيام بذلك هي التالية ، أولاً يجب أن نرسل لإيقاف تشغيل الجهاز. بمجرد إيقاف التشغيل ، يجب فصله تمامًا عن التيار الكهربائي ، بحيث لا توجد وسيلة لدخول الكهرباء ، في حالة استخدام جهاز كمبيوتر محمول ، يجب علينا أيضًا إزالة البطارية.
ثم يجب أن نضغط على الزر الذي نقوم بتشغيله لمدة 10 ثوانٍ تقريبًا ، سيؤدي ذلك إلى تفريغ المكونات الداخلية ويمكنها الحصول على طاقة جديدة ونظيفة. يمكن أن يساعدنا هذا أيضًا في الحالات التي يكون فيها الحمل زائدًا أو ثابتًا.
بمجرد أن نكمل هذا ، يمكننا إعادة توصيل كل شيء وتشغيل جهاز الكمبيوتر الخاص بنا ، وإذا سارت الأمور على ما يرام فلن تواجه مشكلات بعد الآن عند استخدام أي من منافذ USB الخاصة بك.