ماذا يعني “الاتصال بدون فيديو” في Zoom في الاجتماع؟ | إعدادات الكاميرا
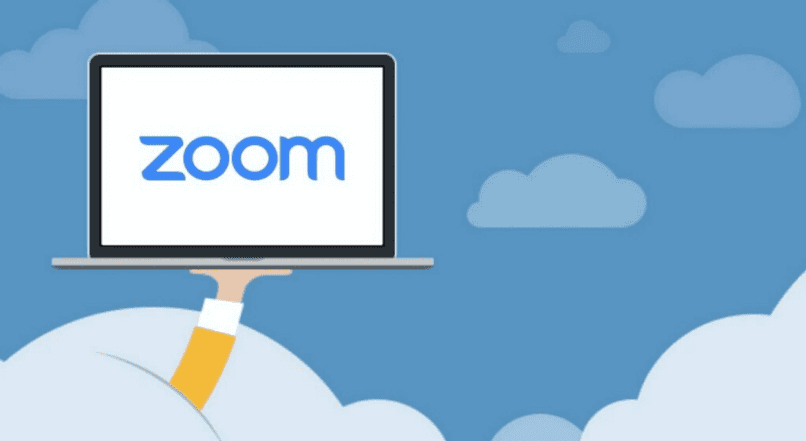
تسهل علينا اجتماعات Zoom عبر الإنترنت أو مؤتمرات الفيديو التواصل عندما نكون بعيدًا جدًا، سواء عن عائلتنا أو مكان عملنا، بل وأكثر من ذلك في وقت الوباء هذا عندما نتلقى دروسًا عن بعد، من خلال هذه المنصة، يمكن للمجموعات الكبيرة يتم تنظيم الاجتماعات.
هناك احتمال أنه أثناء سير هذا الاجتماع. تريد إجراء بعض التغييرات أو التكوينات لسبب ما، وهو أنه عند الدخول إلى هذه الاجتماعات على Zoom لدينا خيار اختيار ما إذا كنا نتواصل بالفيديو أو بدونه ، وإجراء بعض التعديلات إلى الكاميرا.
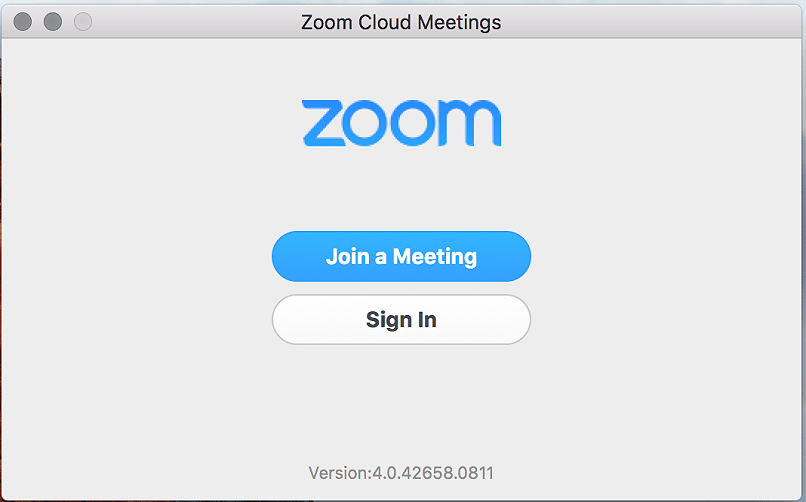
إذا قمت بالاتصال بدون فيديو في اجتماع Zoom، فهل يمكن أن يؤثر ذلك على الأشخاص الآخرين؟
تُعقد الاجتماعات والندوات عبر الإنترنت على منصة Zoom. وكلاهما وسيلة ممتازة للتواصل والتفاعل مع جماهير كبيرة، ويُسمح للمشاركين في الاجتماعات باستخدام الفيديو والصوت للتفاعل مباشرة، ومع ذلك، في الندوات عبر الإنترنت هناك سيطرة أكبر على المشاركين و وبدلاً من التفاعل من خلال الفيديو. فإنهم يتفاعلون مع المضيف ويستخدمون الدردشة بين المشاركين الآخرين.
لذلك، إذا قمت بالاتصال بدون فيديو في اجتماع. فلن يؤثر ذلك على الأشخاص الآخرين بأي شكل من الأشكال لأنه يمكنك المشاركة في هذا الاجتماع باستخدام الدردشة للتواصل دون استخدام الفيديو أو استخدام منصة الندوات عبر الإنترنت فقط. التفاصيل الوحيدة هي أن المشاركين الآخرين لن يتمكنوا من رؤيتك أو ملاحظة مكانك أو ما هو حولك.
عندما أقوم بإيقاف تشغيل فيديو Zoom، هل يتم إيقاف تشغيل الميكروفون أيضًا؟
إذا قمت بإلغاء تنشيط الفيديو، فمن المنطقي أنك لن تجد نفسك تشارك شاشتك. ولكن ستجد الصوت من خلال الميكروفون، ولهذا سيكون لديك تحت تصرفك عناصر التحكم لكل من الصوت والفيديو، بشكل منفصل و لذلك يمكنك إلغاء تنشيطها أو تنشيط صوت الميكروفون أيضًا. لذلك إذا قمت بإلغاء تنشيط الفيديو في اجتماع Zoom فلن يتم إلغاء تنشيط الميكروفون. إذا اتبعت التعليمات الموجودة في كلا عنصري التحكم.
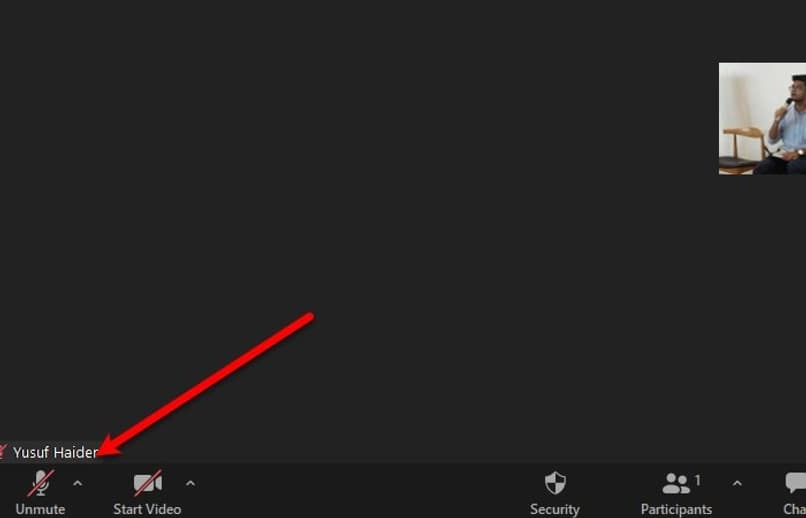
يوجد أيضًا صوت تكبير. وهو يختلف عن الميكروفون لأنه سيسمح لك بسماع ما يتحدث عنه الآخرون في ذلك الاجتماع أو المؤتمر، والذي يمكنك تنشيطه وتهيئته من أي جهاز. إذا كان لديك العديد من المشاكل مع هذا، فلا تقلق، يمكنك حلها بكل بساطة وسهولة.
كيفية كتم أو تعطيل كاميرا شخص آخر في Zoom؟
يمكن استخدام هذا الإجراء عندما يقوم مستخدم أو مشارك آخر بمقاطعة الصورة التي يتم إرسالها أو اتخاذ إجراء غير مناسب. لكتم صوت كاميرا شخص آخر أو تعطيلها في Zoom كمسؤول أو لمشاركين آخرين. يجب عليك اتباع الخطوات التالية:
كونه مسؤول
يمكن للمسؤول إلغاء تنشيط كاميرا شخص آخر. حيث يتمتع المسؤول بالعديد من المزايا مقارنة بالمشاركين الآخرين من حيث التكوينات ليتمكن من تجنب أي إزعاج يأتي من مستخدم آخر قد يؤثر على الاجتماع أو العرض التقديمي على هذه المنصة.
يمكن للمسؤول تنفيذ كل هذه الإجراءات من عناصر التحكم التي تظهر أسفل شاشتك. ولهذا استخدم رمز الكاميرا، في عناصر التحكم بالفيديو، ضع ^ جنبًا إلى جنب مع “بدء/إيقاف الفيديو، إذا كانت هناك كاميرات متعددة قيد التشغيل” جهاز الكمبيوتر الخاص بك. حدد الجهاز الذي تستخدمه وقم بالوصول إلى جميع عناصر التحكم في الفيديو واختر الخلفية الافتراضية.
المشاركون الآخرون في الغرفة
لإلغاء تنشيط الكاميرا للمشاركين الآخرين. يجب عليك اتباع الإجراء الموضح أدناه للقيام بذلك بنجاح.
تحقق من الموجودين حاليًا في الاجتماع وقم بالوصول إلى أيقونة الكاميرا بالضغط على لإلغاء تنشيطها، راجع عناصر التحكم في الفيديو وانقر على السهم المجاور لبدء الفيديو/إيقاف الفيديو، قم بتغيير الكاميرات وحدد خلفية افتراضية أو أدخل إعدادات الفيديو.
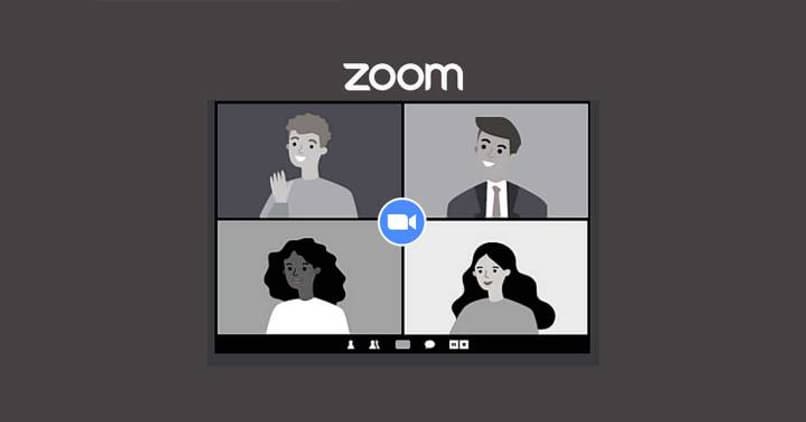
لمنع المشاركين من مشاركة شاشتهم. من عناصر تحكم المضيف. انتقل إلى السهم الذي يشير لأعلى بجوار مشاركة الشاشة وفي الخيارات المتقدمة لوظيفة المشاركة، إلى من يمكنه المشاركة؟ اختر “المضيف فقط” ثم أغلق النافذة.







