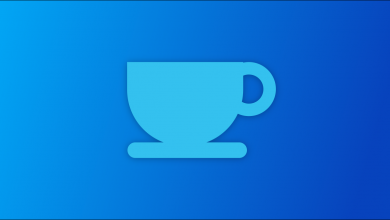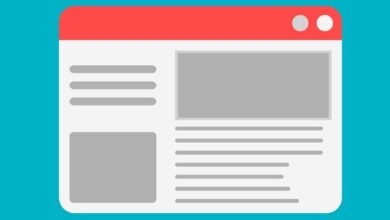ما هي الوظائف التي يتمتع بها مستكشف ملفات Windows 11؟ – تصميم جديد

عند تحديث Windows إلى الإصدار 11، ستلاحظ أن مستكشف الملفات قد غيّر تصميمه ، بما في ذلك ألوان المجلدات، ولكن من حيث وظيفته، هناك القليل من الميزات الجديدة، بالإضافة إلى ميزات التخصيص الأساسية التي يمكننا أن نرى أنه يمكنك تفعيل الوضع المظلم من بين أشياء أخرى.
إذا كنت تعرف بالفعل كيفية استخدام مستكشف الملفات في نظام التشغيل Windows 10 ، فيمكنك استخدام الإصدار 11 دون مشاكل، نظرًا لأن المسارات والوظائف هي نفسها، حتى لو تغير شريط الأدوات ، لأنه لا يحتوي الآن على شريط في كل مكان. حتى زوايا المحافظ مستديرة.
ما هو اسم File Explorer قبل Windows 11؟
كان يُسمى سابقًا “Windows Explorer” حتى إصدار Windows 8، حيث أصبح الاسم من هذا الإصدار الآن “File Explorer” كما نرى في Windows 11، لا يزال الاسم محتفظًا به حتى لو كان المظهر والألوان وأي تصميم.
وبالمثل، كانت الوظيفة دائمًا هي نفسها . أي تنظيم ملفاتنا وتحديد موقعها، سواء كانت صورًا أو موسيقى أو مقاطع فيديو أو تنزيلات أو مستندات وأي ملف يمكن استخدامه في مجلد، كما يوفر خيار إخفاء الملفات والمجلدات من Windows XP، بدوره في Windows 11 يمكنك إظهار الملفات المخفية مثلما هو الحال في الإصدارات الأخرى.
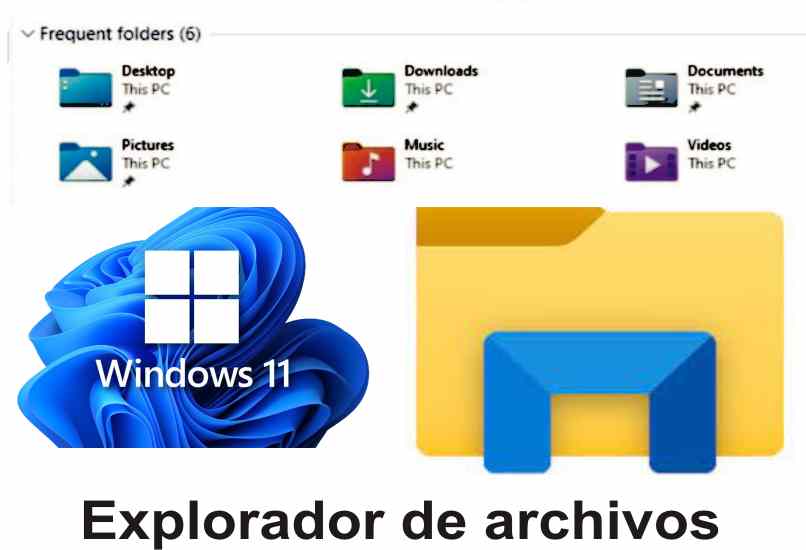
كيف يعمل خيار الفرز والتجميع في نظام التشغيل Windows 11؟
كما يشير اسمه. يحدث ذلك عندما يتم ترتيب محتويات المجلد وفقًا للفئة . في Windows 11، يمكننا الاستمتاع بالجوانب المعروفة حتى الآن. بالطبع بتصميم جديد أكثر مستقبلية.
في خيارات التصنيف والتجميع المتاحة. يمكننا العثور على تلك التي سيتم تجميعها حسب تاريخ التعديل والاسم والنوع والحجم وغير ذلك. يمكنك أيضًا في نظام التشغيل Windows 11 سحب النوافذ إلى الحواف بحيث يمكن إنشاء مجموعات مختلفة ، وهي تخطيطات Snap النموذجية ولكن مع تعديل طفيف.
كيفية استخدام التكامل مع WSL؟
يمكنك استخدام تكامل WSL لتشغيل الجوانب الشخصية في الجوانب الرسومية ، وحتى الآن من Windows 11 يمكنك تنزيل هذا البرنامج الإضافي من المتجر الرسمي. ونتيجة لذلك يوجد توافق كبير في البرنامج الذي تم تطويره لنظام التشغيل Linux. ما عليك سوى تنشيط الميزات بعد تنزيلها ويمكنك تخصيصها حسب رغبتك.
كيف يبدو الشريط الجانبي وما هي الوظائف التي يدمجها في Windows 11؟
الشريط الجانبي الموجود على اليسار مشابه جدًا للشريط الجانبي الموجود في نظام التشغيل Windows 10 ، ويمكنك حتى القيام بنفس الوظائف. وهذا يعني إصلاح المجلدات، ونقلها عن طريق سحبها، ونقل المكتبات أو توسيعها، من بين أشياء أخرى. حتى عند دخولك إلى لوحة التحكم في Windows 11، يمكنك إنشاء تخصيصات لأي جانب تقريبًا.

هناك تفصيل آخر نادرًا ما يتم رؤيته وهو أنه بدءًا من نظام التشغيل Windows 8. يظهر جهاز الكمبيوتر الخاص بنا في مستكشف الملفات باسم “هذا الكمبيوتر” . ولكن في الإصدارات السابقة فقط قل “الكمبيوتر” ولا يزال Windows 11 يحتفظ بتسلسل التغييرات التي تم إجراؤها منذ الإصدار 8.
هل الأيقونات الجديدة قابلة للتخصيص بالألوان والصور؟
يسمح Windows 11 لمستخدميه بتغيير الرموز الملونة الجديدة التي تأتي بشكل افتراضي . وفي الوقت نفسه، لديك أيضًا خيار استخدام أيقونات مختلفة أو مخصصة. وهذا الخيار متاح حتى من الإصدارات السابقة.
للقيام بذلك، ما عليك سوى النقر بزر الماوس الأيمن على الماوس، وإدخال الخصائص، ثم في التخصيص يمكنك اختيار رمز مختلف سواء تم تنزيله أو إنشاؤه بواسطة المستخدم. وهناك أيضًا رموز كاملة تسمح لك بتغيير جميع جوانب الرموز ، يمكنك زيارة المتجر الرسمي والبحث عن المتجر الذي يناسب احتياجاتك.
كيفية العودة إلى نموذج مستكشف الملفات الكلاسيكي؟
إذا كنت مرتبكًا بعض الشيء مع المظهر الجديد لمستكشف الملفات في نظام التشغيل Windows 11، فلديك خيار العودة إلى الإصدار الكلاسيكي أو الإصدار ذي التخطيط الشائع المستخدم في الإصدارات السابقة. للقيام بذلك عليك فقط:
- افتح مستكشف الملفات الخاص بك وانقر على أيقونة النقاط الثلاث لعرض الخيارات.
- اختر “عرض” وسيتم عرض المزيد من الخيارات.
- حدد مربع “فتح نافذة المجلد في عملية منفصلة”.
- ثم عليك فقط النقر على “تطبيق” وأخيراً على “قبول”.
عند القيام بذلك ستلاحظ أن شريط الأدوات سيتغير إلى الإصدار السابق من Windows، ويوصى دائمًا بالتكيف مع الإصدارات الجديدة. ولكن القرار يعود لكل مستخدم سواء كان سيتعلم أم لا.