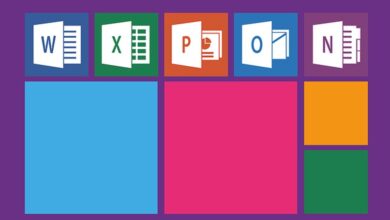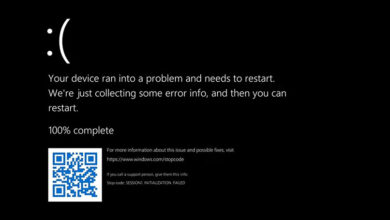كيفية فتح مستكشف الملفات في نظام التشغيل Windows 11
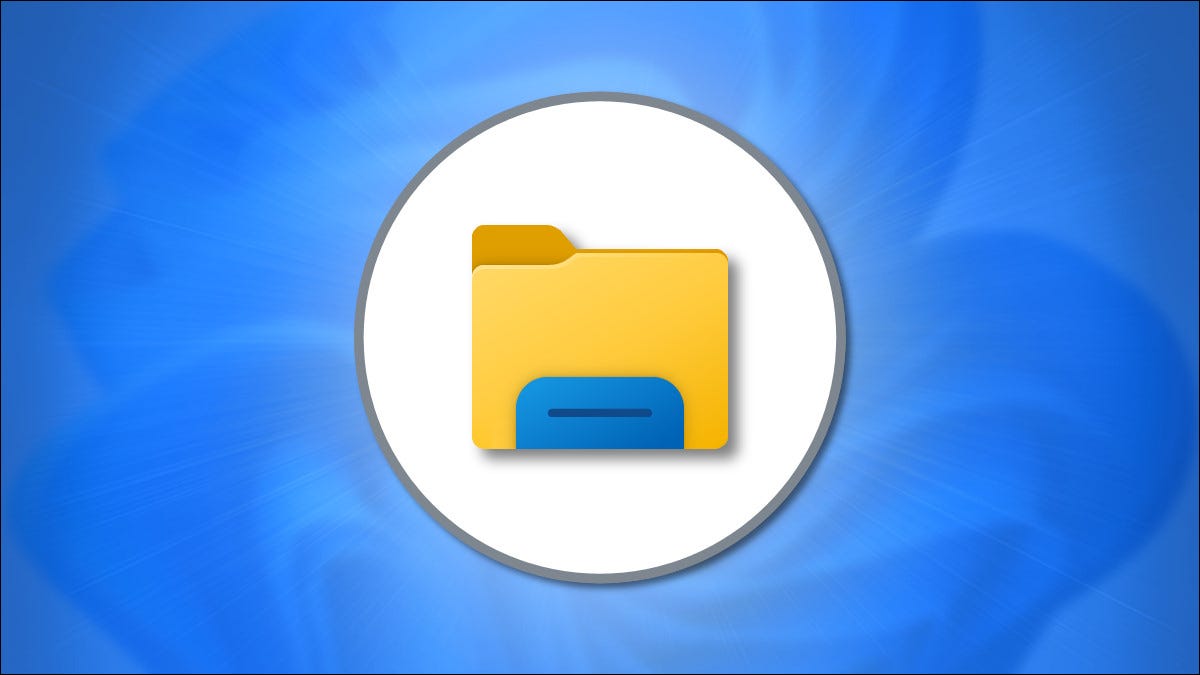
يعد File Explorer جزءًا أساسيًا من Windows 11 يساعدك في إدارة الملفات والمجلدات الخاصة بك. ولكن ، إذا لم يتم تثبيته على شريط المهام ، فليس من الواضح دائمًا كيفية بدء تشغيله. فيما يلي خمس طرق سهلة لبدء File Explorer في نظام التشغيل Windows 11.
أسرع طريقة: اضغط على Windows + e
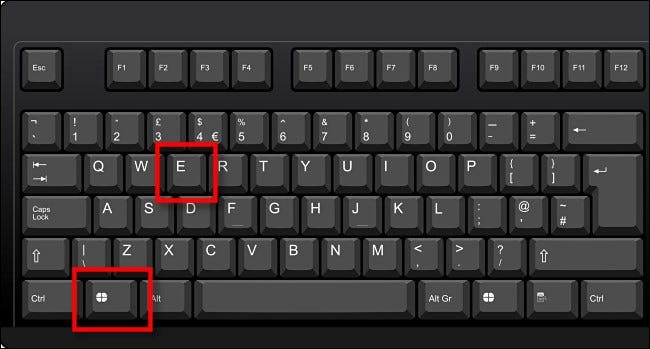
في أي وقت أثناء استخدام جهاز الكمبيوتر الخاص بك ، اضغط على مفتاح Windows والمفتاح “E” معًا ، وستظهر نافذة File Explorer على الفور. لا يمكن أن يصبح الأمر أسهل من ذلك! يعمل هذا الاختصار أيضًا على نظام التشغيل Windows 10 ويمتد حتى Windows 95.
انقر بزر الماوس الأيمن فوق ابدأ أو اضغط على Windows + x
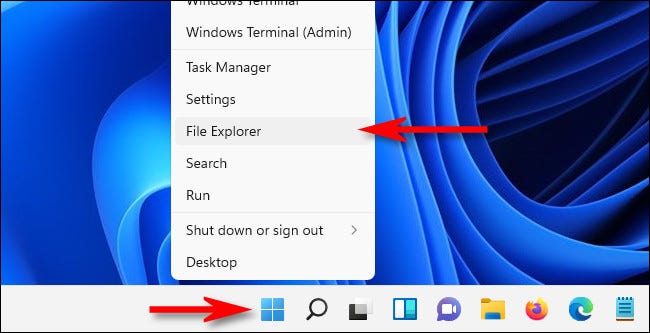
إذا قمت بالنقر بزر الماوس الأيمن فوق الزر “ابدأ” على شريط المهام (أو الضغط على Windows + x على لوحة المفاتيح) ، فستظهر قائمة “مستخدم محترف ” مخفية . حدد “مستكشف الملفات” من القائمة وسيفتح مستكشف الملفات.
ابحث في قائمة البداية
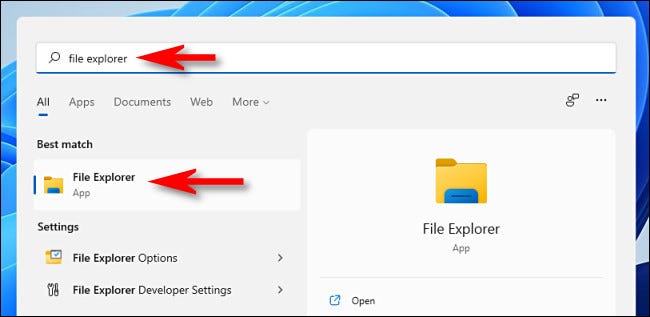
يمكنك أيضًا العثور على File Explorer في قائمة ابدأ. للقيام بذلك ، انقر فوق الزر “ابدأ” على شريط المهام ، ثم اكتب “مستكشف الملفات” على لوحة المفاتيح. عندما ترى نتيجة “File Explorer” ، انقر فوق الرمز الخاص به أو اضغط فقط على Enter وسيتم تشغيل File Explorer.
استخدم موجه الأوامر أو مربع التشغيل
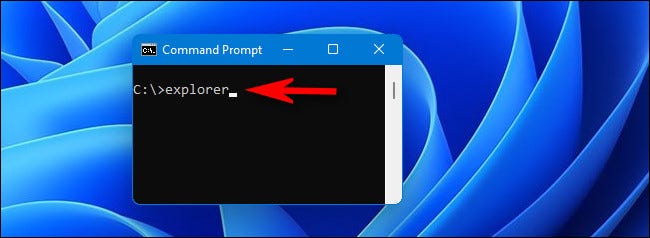
يمكنك أيضًا فتح File Explorer من سطر الأوامر. بعد فتح موجه الأوامر ، اكتب “explorer.exe” أو فقط “explorer” واضغط على Enter. سيتم فتح نافذة مستكشف الملفات في موقع “هذا الكمبيوتر الشخصي”. تعمل الحيلة نفسها إذا قمت بكتابة “explorer.exe” في مربع “تشغيل” Windows + r.
أضف اختصارًا إلى قائمة البداية الخاصة
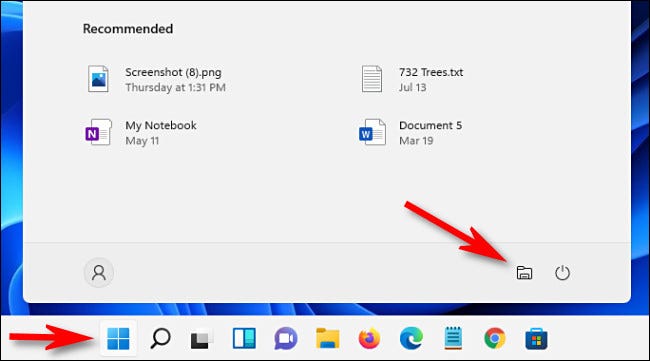
في Windows 11 ، يمكنك إضافة اختصار خاص إلى File Explorer في قائمة Start (ابدأ). للقيام بذلك ، افتح إعدادات Windows (اضغط على Windows + i) ، ثم انتقل إلى التخصيص> ابدأ> المجلدات. في شاشة المجلدات ، اضبط المفتاح الموجود بجوار “مستكشف الملفات” على “تشغيل”.
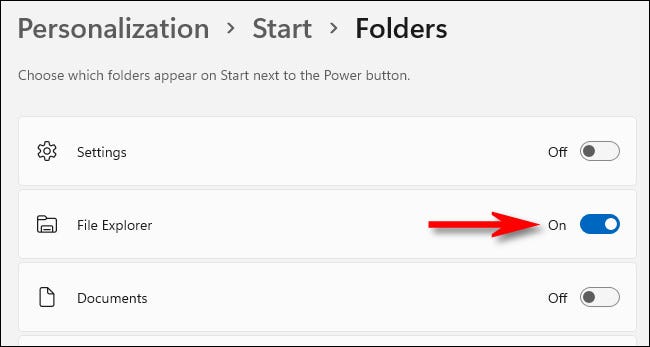
في المرة التالية التي تفتح فيها قائمة ابدأ ، سترى رمز مستكشف الملفات صغيرًا بجوار رمز الطاقة في أسفل القائمة. انقر فوقه وسيتم فتح File Explorer. استكشاف سعيد!