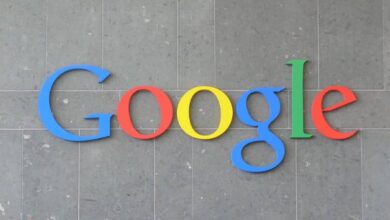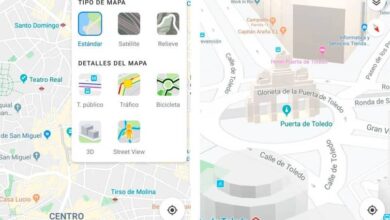حل مشكلة عدم وجود مساحة كافية لفتح علامة تبويب في Chrome: الأسباب والحلول الفعّالة
أفضل الحلول لمشكلة عدم وجود مساحة كافية لفتح علامات تبويب جديدة في Chrome
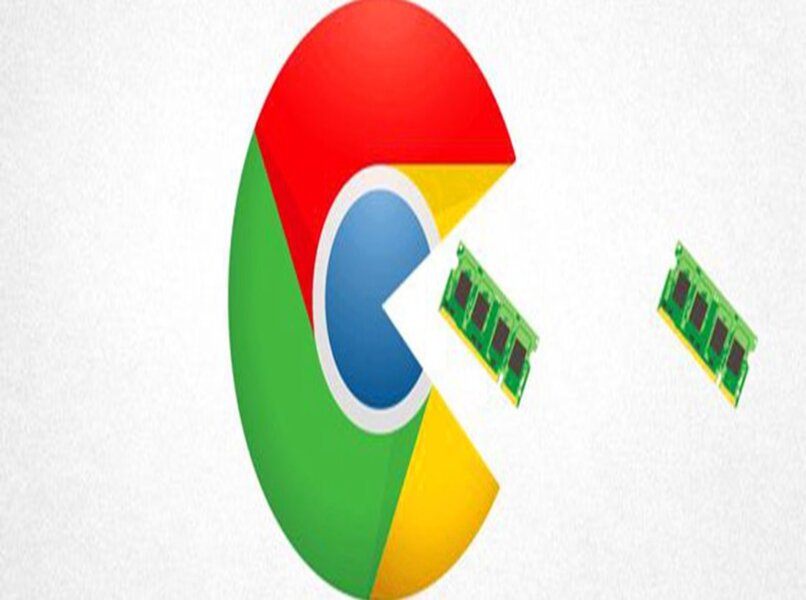
من أكثر المشاكل التي قد يواجهها مستخدمو متصفح جوجل كروم هي ظهور رسالة “عدم وجود مساحة كافية لفتح علامة تبويب جديدة”. قد يبدو الأمر محيرًا في البداية، خاصة إذا كانت لديك مساحة كافية على جهاز الكمبيوتر أو الهاتف. ولكن هذه المشكلة تتعلق بالعديد من العوامل التي تؤثر على أداء المتصفح. في هذا المقال، سنستعرض الأسباب الرئيسية وراء هذه المشكلة وكيفية حلها. بالإضافة إلى بعض النصائح لتحسين أداء متصفح كروم وإدارة علامات التبويب.
الأسباب الرئيسية لمشكلة عدم وجود مساحة كافية لفتح علامة تبويب جديدة
- استهلاك الذاكرة (RAM) بشكل كبير
عند فتح العديد من علامات التبويب أو استخدام تطبيقات ثقيلة داخل المتصفح. يمكن أن تستهلك الذاكرة العشوائية (RAM) بشكل مفرط، مما يؤدي إلى مشكلة عدم وجود مساحة لفتح علامات تبويب جديدة. خاصة إذا كنت تعمل على أجهزة تحتوي على ذاكرة محدودة. - عدد كبير جدًا من الإضافات (Extensions)
الإضافات في متصفح كروم قد تكون مفيدة جدًا. لكن إذا كانت كثيرة جدًا، فإنها يمكن أن تستهلك الكثير من الموارد وتبطئ المتصفح. عند استخدامها بكثرة، قد تؤدي إلى تقييد المساحة المتاحة لفتح علامات تبويب جديدة. - مشاكل في تخزين البيانات المؤقتة (Cache)
قد يتسبب تراكم الملفات المؤقتة والكوكيز في إبطاء المتصفح. وتستهلك الكثير من مساحة التخزين التي يمكن أن تؤثر على أداء المتصفح عند فتح علامات تبويب جديدة. - المشكلات المتعلقة بالإعدادات أو تعارضات النظام
في بعض الأحيان، قد تؤدي بعض إعدادات النظام أو التعارضات البرمجية مع برامج أخرى إلى ظهور هذه المشكلة.
الحلول الممكنة لمشكلة “عدم وجود مساحة كافية لفتح علامة تبويب جديدة”
- إغلاق بعض علامات التبويب أو البرامج
إذا كان لديك العديد من علامات التبويب المفتوحة أو البرامج التي تعمل في الخلفية، حاول إغلاق بعضها لتوفير المزيد من الموارد. استخدم أدوات مثل مدير المهام في ويندوز أو مراقب الأنشطة في macOS لمراجعة استهلاك الذاكرة من قبل كروم. - إدارة الإضافات (Extensions) بشكل أفضل
تحقق من الإضافات المثبتة في كروم وأزل أو قم بتعطيل أي إضافات غير ضرورية. يمكنك أيضًا تجربة تشغيل كروم في وضع التصفح الخفي لتحديد ما إذا كانت الإضافات هي السبب في المشكلة. - مسح البيانات المؤقتة (Cache) والكوكيز
انتقل إلى إعدادات كروم، ثم إلى “الخصوصية والأمان”. ومن هناك قم بمسح البيانات المؤقتة والكوكيز بشكل دوري لتحرير المساحة وتحسين الأداء. - تحديث المتصفح والنظام
تأكد من أنك تستخدم أحدث نسخة من متصفح كروم وكذلك من نظام التشغيل. التحديثات يمكن أن تحتوي على إصلاحات للمشكلات المتعلقة بالأداء. - تقليل عدد علامات التبويب المفتوحة في وقت واحد
استخدم أدوات إدارة علامات التبويب مثل One Tab أو Toby، التي تساعدك على تجميع علامات التبويب المغلقة أو ترتيبها بطريقة منظمة لتقليل الضغط على المتصفح.
نصائح إضافية لتحسين أداء متصفح كروم
- استخدام متصفح أخف: إذا كنت تجد أن كروم بطيء جدًا على جهازك، يمكنك تجربة متصفحات أخف مثل Microsoft Edge أو Firefox لتقليل استهلاك الموارد.
- تحسين إعدادات النظام: تأكد من أن جهازك يحتوي على ذاكرة كافية وأداء قوي. إذا كان جهازك يواجه مشاكل في الأداء بشكل عام، قد يكون الوقت قد حان لترقية الذاكرة أو استخدام محرك أقراص SSD.
- إيقاف تشغيل الإعلانات: استخدم إضافات لحظر الإعلانات مثل AdBlock لتحسين سرعة التصفح.
عند فتح علامة تبويب Chrome، قد ترى الرسالة “لا توجد مساحة كافية”. قد يكون أحد الأسباب المحتملة هو مواجهة “خطأ تخزين” من التطبيق المعني. ترتبط ملفات تعريف الارتباط وذاكرة التخزين المؤقت بشكل مباشر بمساحة تخزين Chrome، وعندما تكون ممتلئة للغاية. يجب عليك تحرير المساحة.
يمكنك تحقيق كل ذلك عن طريق حذف “بيانات التصفح”. للقيام بذلك، يجب عليك الدخول إلى قسم “الإعدادات”. يمكن أن تؤدي أسباب أخرى إلى جعل المشكلة مرئية، مثل خطأ التطبيق الذي يتم حله ببساطة عن طريق فتحه وإغلاقه ، كما يعد وضع التصفح المتخفي بديلاً جيدًا لحل المشكلة. تعرف على الاقتراحات التي يقدمها Chrome للتشغيل الصحيح.
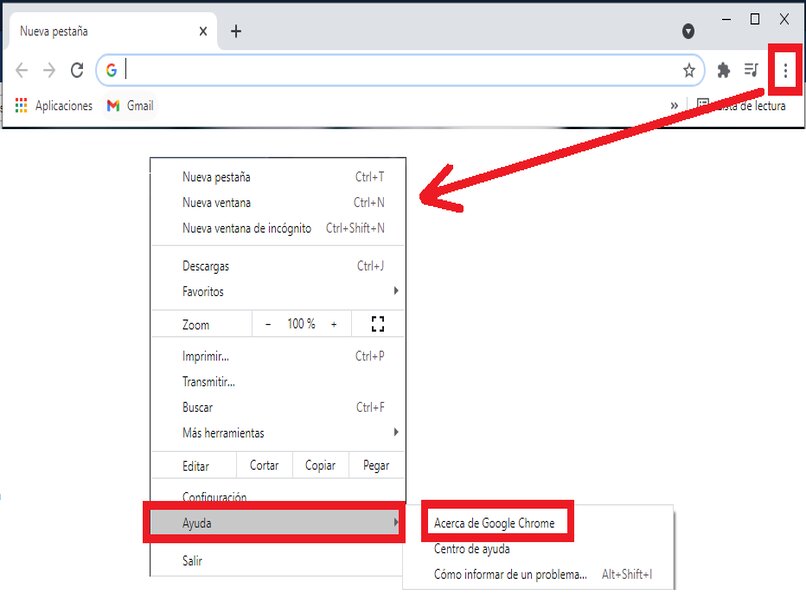
كيفية تعطيل تسريع الأجهزة للحصول على المزيد من ذاكرة الوصول العشوائي (RAM)؟
قد يكون هذا الوضع غير فعال، يمكنك إلغاء تنشيطه عن طريق الدخول إلى قسم “الإعدادات”، ثم سحب المؤشر أو الإصبع حتى تجد الوظيفة المسماة “خيارات متقدمة”. بمجرد وصولك إلى هناك. حدد قسم “استكشاف الأخطاء وإصلاحها”، وحدد المنطقة الموجودة أسفل اسم “تسريع الأجهزة” ثم قم بإلغاء تحديد المربع، واضغط على زر “موافق” الصغير وأعد تشغيل “Chrome”. إذا لم تتمكن من رؤية النص بوضوح، قم بتعديل حجم الخط في Chrome .
ما هي الطرق الأخرى لإصلاح مشكلة “نفاد الذاكرة” في Google Chrome؟
أما الحلول الأخرى فهي بسيطة ولكنها فعالة. ابدأ بعرض بيئة المتصفح. وللتأكد من وجودك على الشاشة الرئيسية، قم بإغلاق النوافذ من أعلى البرنامج. حتى لو استمرت المشكلة، فلا تستسلم. جرّب “وضع التصفح المتخفي” أو أغلق نافذة “Chrome” أو أعد تشغيلها.
إغلاق بعض علامات التبويب
إذا تعطل متصفح Chrome الخاص بك، قم بالتمرير باستخدام الماوس أو بإصبعك (إذا كان الجهاز مزودًا بشاشة تعمل باللمس) إلى أعلى البرنامج، حيث ستجد هناك مربعات صغيرة تحتوي على أسماء الصفحات الحالية. من بينها، انقر أو اختر الرمز “X” الرمادي الصغير (يوجد على الجانب الأيمن من المربع). من ناحية أخرى، قم بالتقاط لقطة شاشة من Chrome، في حالة احتياجك إلى أي معلومات مهمة.
اختبار وضع التصفح المتخفي
في الجزء العلوي من شاشة المتصفح الرئيسية. يجب عليك البحث عن قسم “المزيد”، ويمكنك التعرف عليه لأنه يحتوي على ثلاث نقاط متتالية (كل هذا يتوقف على إصدار المتصفح). انقر عليها، ثم ابحث عن الترتيب الذي ينص على “نافذة التصفح المتخفي الجديدة” وحددها. ستظهر لك على الفور نافذة تصفح عادية، ولكن بلون داكن، وفي المنتصف سيكون هناك شخصية ترتدي نظارات داكنة، ابدأ باستخدام هذا الوضع.
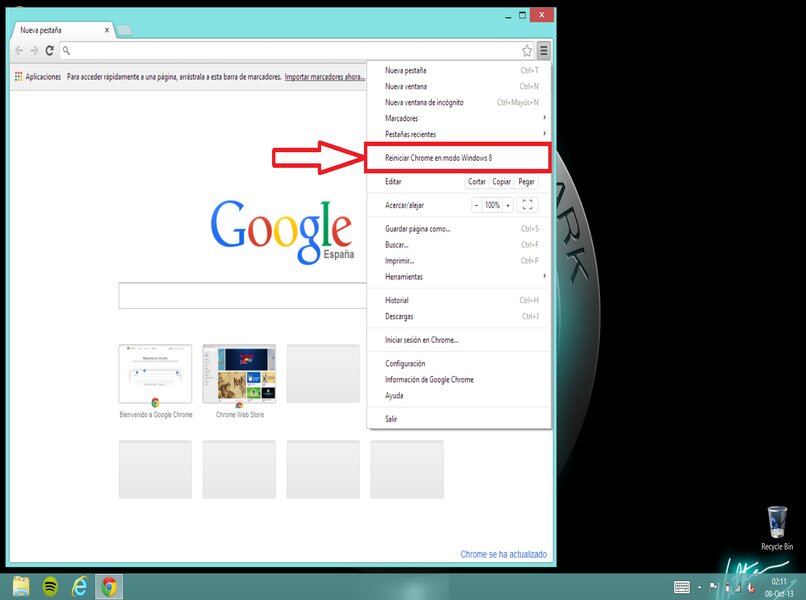
إعادة تشغيل جوجل
ضع نفسك في قسم النقاط في “Chrome”. ثم انقر عليها مرة واحدة، أو حددها باستخدام الماوس. ستظهر لك خيارات معينة، يجب عليك اختيار الخيار المسمى “الإعدادات”، أدخل ترتيب “الإعدادات المتقدمة”. من هذا القسم يجب عليك تفعيل الزر الأزرق تحت اسم “إعادة تعيين الإعدادات”. انتظر لحظة وابدأ في استخدام “Chrome”.
أين توجد ملفات تعريف الارتباط وملفات تعريف الارتباط في Chrome لتنظيفها؟
لتحديد موقع هذه المعلومات وبدء عملية التنظيف، ارجع إلى شاشة التنقل الرئيسية واستخدم الماوس أو إصبعك للتحرك إلى النقاط الرأسية الصغيرة (حددها). من مربع الاختيار أو القائمة، اختر القسم الصغير “المزيد”، متبوعًا بقسم “المزيد من الأدوات”، واحصل على مربع يظهر فيه مؤشر عامل الوقت.
يتم عرض الخيارات هناك عند الضغط عليها. وهي متنوعة، ويجب عليك لمس أو تحديد الخيار الذي يشير إلى “بداية الوقت” ، بالإضافة إلى عملية تحديد ذاكرة “ملفات تعريف الارتباط” و”الذاكرة المؤقتة”. كخطوة أخيرة يجب عليك تحديد الزر الذي يقول “حذف البيانات”. متبوعًا بـ “قبول”. الآن، استخدم أداة التصفح كالمعتاد وأضف ملحقات “Google Chrome” على نظام التشغيل Windows.
ما هي خطوات حل مشكلة انخفاض الذاكرة عند فتح صفحة في جوجل؟
تعتمد الخطوات على كل حالة أو جهاز، وأكثرها جذرية هي إلغاء تثبيت أو إزالة برنامج المتصفح “Google Chrome”. إذا كنت تريد القيام بذلك من نظام التشغيل Windows. انتقل إلى شريط المهام أو القسم ، وفي مربع البحث أو الدرج اكتب “Chrome”، عندما يظهر، اسحب المؤشر فوقه وانقر بزر الماوس الأيمن، سيكون هناك زر “إلغاء تثبيت البرنامج”، اختره وأكمل العملية.
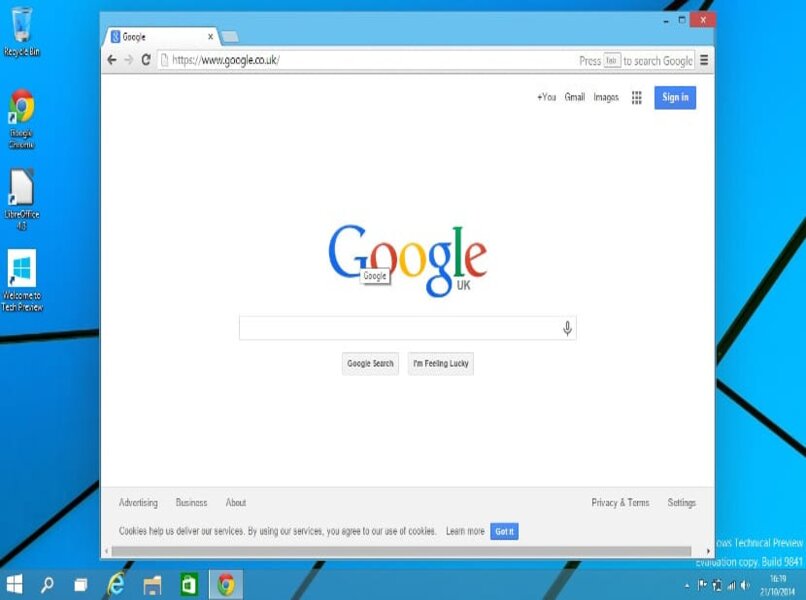
الآن انتقل إلى متصفح آخر وفي مربع البحث أو القسم اكتب “Google Chrome”. ابدأ البحث بالضغط على العدسة المكبرة. انتقل إلى النتيجة الأولى وابحث عن زر “تنزيل Chrome” ثم اضغط عليه أو حدده بالماوس، وانتظر بضع دقائق. سيقوم المتصفح بإعلامك عند انتهاء تنزيل برنامج التثبيت، حدده لبدء متابعة برنامج التثبيت وقبول جميع المربعات.
كيفية إزالة الإضافات في جوجل كروم لتحرير الذاكرة؟
افتح Chrome وعندما تكون على شاشة التنقل الرئيسية، اختر المنطقة المسماة “المزيد”، ثم “المزيد من الأدوات”. عندما تظهر قائمة الاختيار، أدخل المنطقة المسماة “الإضافات”. داخل المربع الكبير، حدد موقع “الإضافات” الحالية، وحولها مباشرة سيكون زر “إزالة”. حدد هناك وفقًا للكمية الموجودة. وكإجراء أخير اضغط على مربع “موافق”.
الخلاصة
إذا كنت تواجه مشكلة “عدم وجود مساحة كافية لفتح علامة تبويب جديدة” في متصفح كروم، فهناك عدة حلول يمكنك تجربتها لتحسين الأداء. بدءًا من إدارة علامات التبويب والإضافات. وصولاً إلى مسح البيانات المؤقتة، يمكن أن تساعدك هذه الحلول على التخلص من هذه المشكلة وتحقيق تجربة تصفح أفضل.
هل لديك أي أسئلة إضافية حول هذا الموضوع؟ شاركنا تجربتك في التعليقات!