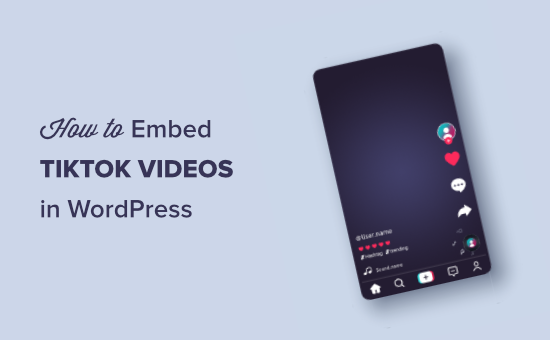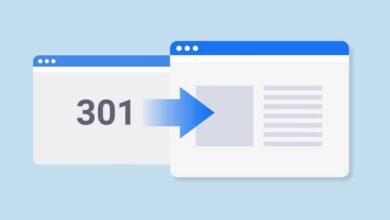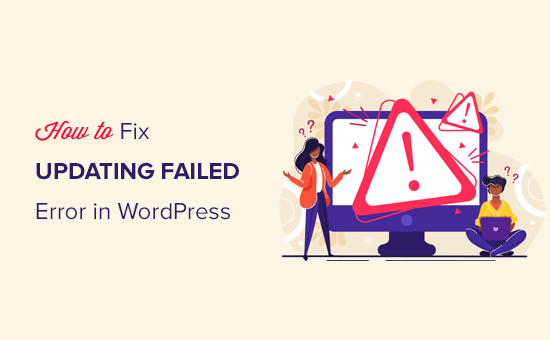من أهم الأشياء التي عليك القيام بها بعد تثبيت WordPress
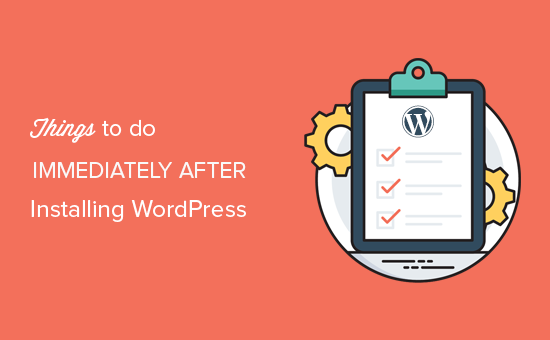
1. أضف نموذج الاتصال
تحتاج جميع مواقع الويب على الإنترنت إلى نموذج اتصال. يسمح لزوار موقع الويب الخاص بك بالاتصال بك بسرعة عن طريق ملء نموذج على موقع الويب الخاص بك.
بشكل افتراضي ، لا يأتي WordPress مع نموذج اتصال مدمج.
هذا هو المكان الذي يأتي فيه WPForms . إنه أفضل مكون إضافي لنموذج اتصال WordPress ويسمح لك بسهولة إنشاء نماذج اتصال جميلة لموقع الويب الخاص بك.
لديهم أيضًا إصدار مجاني من WPForms يمكنك تنزيله
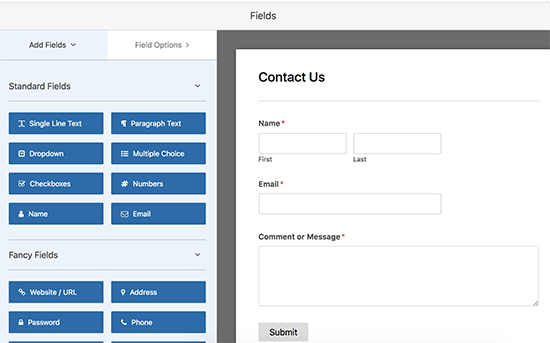
2. تغيير عنوان الموقع ، سطر الوصف ، والمنطقة الزمنية
بعد ذلك ، تحتاج إلى تغيير إعدادات عنوان الموقع والشعار والمنطقة الزمنية. ما عليك سوى التوجه إلى الإعدادات » الصفحة العامة وتغيير هذه الإعدادات.
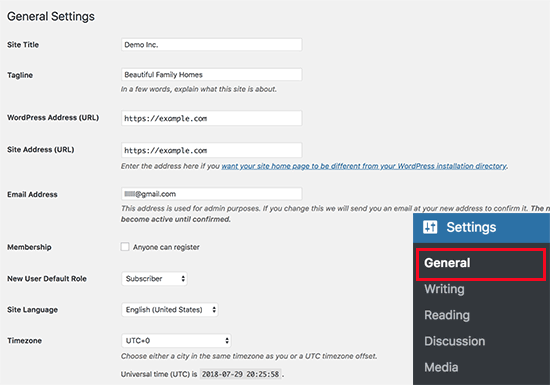
3. إعداد WordPress SEO
يستخدم أصحاب مواقع الويب SEO ، اختصارًا لـ Search Engine Optimization ، للحصول على المزيد من الزيارات من Google ومحركات البحث الأخرى.
ووردبريس سهل جدا لتحسين محركات البحث. ومع ذلك ، هناك الكثير مما يمكنك القيام به لتحسين مُحسّنات محرّكات البحث والحصول على المزيد من الزيارات إلى موقع الويب الخاص بك.
أفضل وقت لإعداد مُحسّنات محرّكات البحث لموقع الويب الخاص بك هو بعد تثبيت WordPress مباشرةً.
نوصي باستخدام المكون الإضافي Yoast SEO . إنه البرنامج المساعد WordPress SEO الأكثر شمولاً في السوق ، وهو يعتني بجميع إعدادات تحسين محركات البحث المهمة خارج الصندوق.
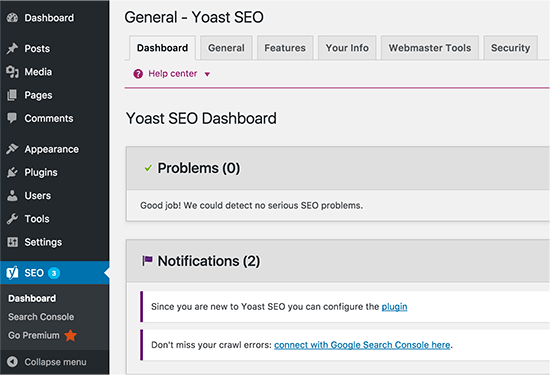
4. تثبيت برنامج Google Analytics
بصفتك مالكًا لموقع الويب ، عليك أن تفهم جمهورك ، وما الذي يبحثون عنه ، وكيف يمكنك مساعدتهم في العثور عليه. تساعدك هذه الأفكار على اتخاذ قرارات أكثر ذكاءً لتنمية أعمالك.
هذا هو المكان الذي تحتاج فيه إلى Google Analytics . يوضح لك عدد الأشخاص الذين يزورون موقع الويب الخاص بك ، ومن أين أتوا ، وماذا فعلوا على موقع الويب الخاص بك.
أسهل طريقة لتثبيت Google Analytics هي باستخدام MonsterInsights . إنه أفضل مكون إضافي لبرنامج Google Analytics لبرنامج WordPress ويعرض تقارير تحليلات جميلة داخل WordPress مباشرةً.
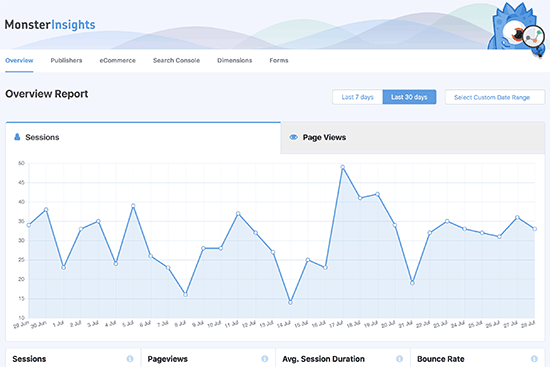
5. تثبيت التخزين المؤقت
تشير الدراسات إلى أن التأخير لمدة ثانية واحدة في وقت تحميل الصفحة يمكن أن يؤدي إلى خسارة 7٪ في التحويلات ، و 11٪ أقل في مشاهدات الصفحة ، و 16٪ انخفاض في رضا العملاء.
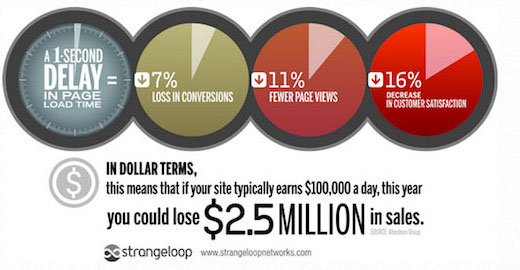
بصفتك مالكًا لموقع الويب ، تحتاج إلى التأكد من أن موقع الويب الخاص بك سريع ويعمل بشكل جيد حتى في ظل ارتفاع حركة المرور.
هذا هو المكان الذي يأتي فيه التخزين المؤقت. فهو يسمح لموقع الويب الخاص بك بتقديم نسخ مخبأة من صفحاتك بسرعة للمستخدمين بدلاً من إنشائها أثناء التنقل. هذا يقلل من تحميل الخادم على موقع الويب الخاص بك ويحسن سرعة تحميل صفحتك.
هناك الكثير من ملحقات التخزين المؤقت المتاحة لبرنامج WordPress ، لكننا نوصي باستخدام المكون الإضافي WP Super Cache .
يمكن أن يؤدي التخزين المؤقت وحده إلى تحسين سرعة موقع الويب الخاص بك بشكل كبير. ومع ذلك ، هناك الكثير من الأشياء الأخرى التي يمكنك القيام بها لجعلها أسرع.
6. إعداد النسخ الاحتياطية
كل عام ، يتسبب فقدان البيانات في حدوث أضرار تقدر بملايين الدولارات. يعد إنشاء النسخ الاحتياطية هو الطريقة الوحيدة للتأكد من أنه يمكنك بسهولة استعادة موقع الويب الخاص بك في حالة وقوع كارثة.
تقدم بعض شركات استضافة WordPress خدمات نسخ احتياطي محدودة مع خطط الاستضافة الخاصة بهم. ومع ذلك ، فإن هذه النسخ الاحتياطية ليست مضمونة ، وتقع على عاتقك مسؤولية إنشاء نسخة احتياطية لموقع الويب الخاص بك.
لحسن الحظ ، هناك العديد من الإضافات الرائعة للنسخ الاحتياطي في WordPress والتي يمكنك استخدامها لإنشاء نسخ احتياطية تلقائيًا.
نوصي باستخدام Updraft Plus . إنه أفضل مكون إضافي للنسخ الاحتياطي في WordPress ويسمح لك بإعداد جداول النسخ الاحتياطي التلقائي. يمكنك أيضًا تخزين النسخ الاحتياطية الخاصة بك بأمان على خدمات التخزين عن بُعد مثل Google Drive و Amazone S3 و Dropbox والمزيد.
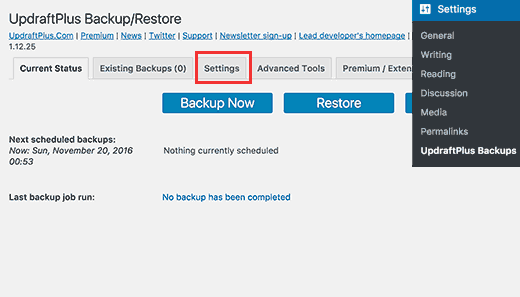
7. إعداد أمان WordPress
WordPress آمن تمامًا خارج الصندوق. ومع ذلك ، لا تزال بحاجة إلى اتباع أفضل الممارسات الأمنية للحفاظ على موقع الويب الخاص بك آمنًا.
من السهل جدًا القيام ببعض أفضل الممارسات بمفردك مثل استخدام كلمات مرور قوية ، وتأمين منطقة إدارة WordPress ، وتثبيت التحديثات.
لأشياء أخرى ، ستحتاج إلى مكون إضافي. هناك بعض الإضافات الأمنية الرائعة في WordPress والتي يمكنك استخدامها.
نوصي باستخدام Sucuri . هم رواد الصناعة في أمان مواقع الويب ومسح الثغرات الأمنية والحماية من البرامج الضارة.
أفضل جزء في استخدام Sucuri ، هو أنهم يقدمون أفضل مكون إضافي لجدار حماية WordPress . يمنع جدار حماية موقع الويب حركة المرور المشبوهة من الوصول إلى موقع الويب الخاص بك.
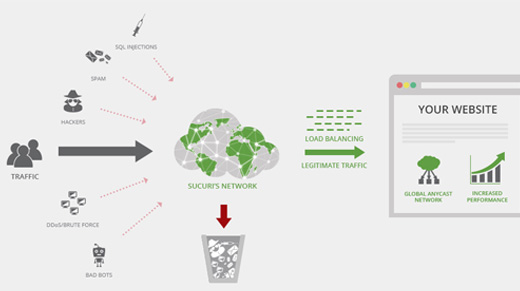
8. إعداد الحماية من البريد العشوائي
يمكن أن تكون التعليقات غير المرغوب فيها مشكلة كبيرة. يحتوي معظمها على روابط لمواقع خبيثة معروفة بتوزيع البرامج الضارة. يمكن أن تؤثر التعليقات غير المرغوب فيها على تصنيفات البحث وسمعة موقع الويب الخاص بك.
يمكنك تمكين تعديل التعليقات في WordPress لمنع ظهور أي تعليق بدون موافقة. ومع ذلك ، مع زيادة كمية الرسائل غير المرغوب فيها ، ستقضي وقتًا طويلاً في الإشراف على التعليقات.
لإصلاح ذلك ، تحتاج إلى تثبيت وتفعيل المكون الإضافي Akismet . إنه مكون إضافي لمكافحة البريد العشوائي في WordPress وواحد من الإضافتين الوحيدتين اللتين تم تثبيتهما مسبقًا على كل موقع من مواقع WordPress.
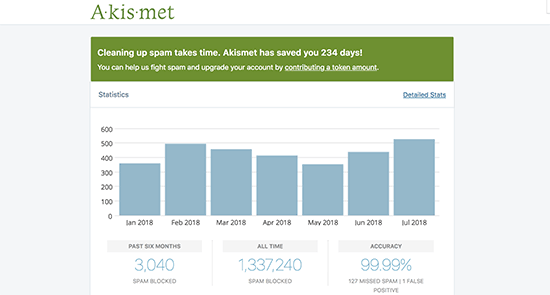
9. حذف ثيمات WordPress غير المستخدمة
سيقوم معظم مستخدمي WordPress بتثبيت واختبار بعض السمات قبل اتخاذ قرار بشأن أحد المظاهر الحافظة. بدلاً من ترك هذه السمات غير المستخدمة مثبتة ، تأكد من حذفها. والسبب في ذلك هو أنه حتى السمات غير النشطة ستحتاج إلى تحديثات.
نوصي بالحفاظ على سمة افتراضية واحدة على الأقل مثبتة. سيعمل هذا المظهر كإجراء احتياطي في حال اضطررت إلى تبديل السمات عند استكشاف الأخطاء وإصلاحها .
انتقل إلى المظهر » صفحة السمات وانقر على سمة غير مستخدمة تريد حذفها. سيؤدي ذلك إلى ظهور نافذة منبثقة تعرض تفاصيل السمة. في الركن الأيمن السفلي من النافذة المنبثقة ، سترى رابطًا لحذف السمة.
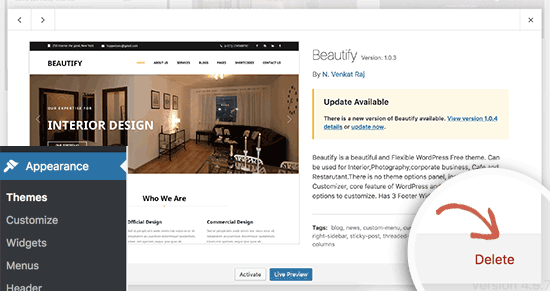
كرر العملية لحذف جميع السمات غير المستخدمة.
10. إعداد تعليقات ووردبريس
تلعب التعليقات دورًا مهمًا في معظم المدونات. إنها مؤشر جيد لمشاركة المستخدم وتسمح لك ببناء مجتمع حول مدونتك.
ما عليك سوى الانتقال إلى الإعدادات » صفحة المناقشة لإعداد التعليقات. من هنا يمكنك تمكين التعليقات أو تعطيلها وإعداد إشعارات التعليقات وتمكين الإشراف على التعليقات.
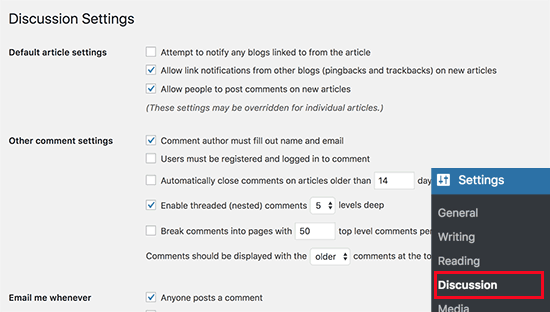
11. حذف المحتوى الافتراضي
يأتي WordPress مع بعض المحتوى الافتراضي لاستخدامه كعناصر نائب. يتضمن هذا منشور مدونة بعنوان “Hello World” ، وتعليق نموذجي ، ونموذج صفحة.
ببساطة اذهب إلى صفحة المشاركات »كل المنشورات. اصطحب مؤشر الماوس إلى منشور “Hello World” ثم انقر فوق رابط “سلة المهملات”.
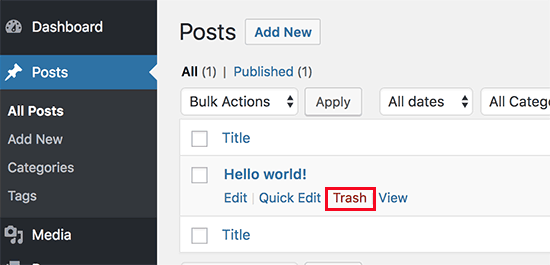
بعد ذلك ، انتقل إلى الصفحات »جميع الصفحات ثم احذف” نموذج الصفحة “.
أخيرًا ، قم بزيارة صفحة التعليقات ثم احذف التعليق الافتراضي.
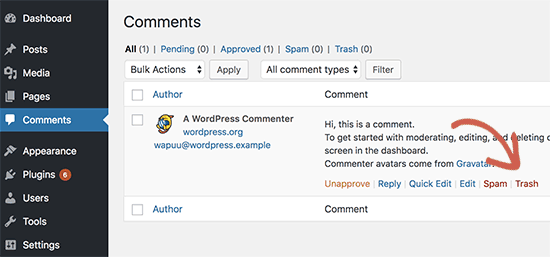
12. قم بإعداد فئة افتراضية
يجب تقديم مشاركات WordPress تحت فئة واحدة على الأقل. بشكل افتراضي ، يستخدم WordPress فئة “غير مصنف” كفئة افتراضية. إذا لم تقم بتغيير الفئة عند كتابة منشور مدونة ، فسيتم حفظه تلقائيًا ضمن الفئة الافتراضية.
لتغيير الفئة الافتراضية ، أولاً ، تحتاج إلى زيارة صفحة المنشورات »الفئات لإنشاء فئة جديدة. سيتم استخدام هذا كفئة افتراضية جديدة.
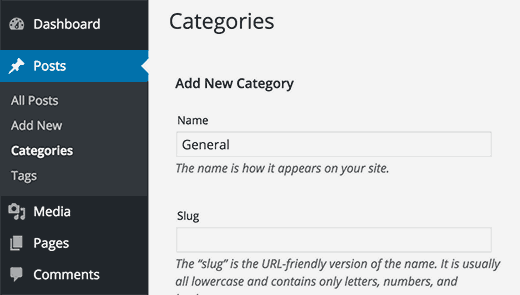
بعد ذلك ، انتقل إلى الإعدادات » صفحة الكتابة . هنا سترى خيار الفئة الافتراضية ، يمكنك المضي قدمًا وتحديد الفئة الجديدة التي قمت بإنشائها مسبقًا.
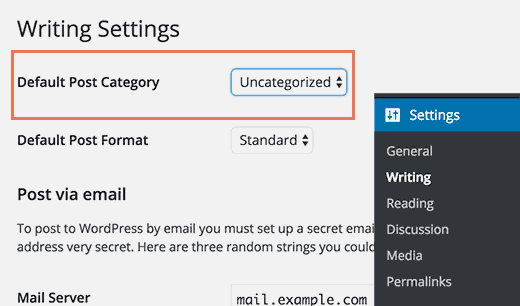
13. إعداد الصفحات الأمامية والمدونة
يعرض WordPress افتراضيًا منشورات مدونتك على الصفحة الرئيسية. ومع ذلك ، إذا كنت تقوم بإنشاء موقع ويب خاص بشركة صغيرة ، فقد ترغب في استخدام صفحة ثابتة كصفحتك الرئيسية.
حتى معظم المدونات تريد استخدام صفحة أمامية ثابتة كصفحتها الرئيسية. هذا يسمح لهم بإنشاء تخطيطات مخصصة لصفحتهم الرئيسية.
لإعداد هذه الصفحات ، يمكنك ببساطة الانتقال إلى الإعدادات » صفحة القراءة وتحديد الصفحات التي تريد استخدامها كصفحتك الأولى وصفحة المدونة.
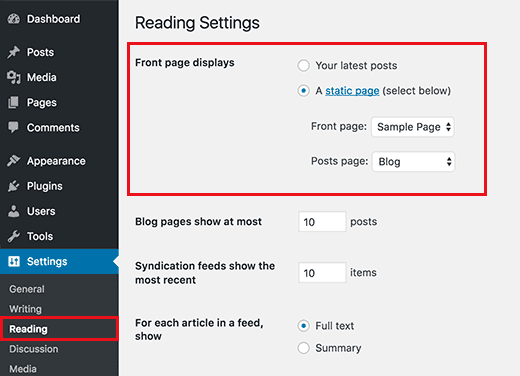
14. تحميل Gravatar الخاص بك
يستخدم WordPress Gravatar لعرض صور المستخدم في السير الذاتية للمؤلف وفي تعليقات WordPress. Gravatar هي خدمة استضافة لصور الملف الشخصي تتيح للمستخدمين استخدام نفس الصورة كصورة ملفهم الشخصي عبر ملايين مواقع الويب.
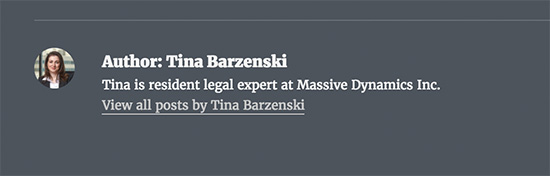
ما عليك سوى الانتقال إلى موقع Gravatar على الويب وإنشاء حساب باستخدام عنوان البريد الإلكتروني الذي استخدمته في حساب WordPress الخاص بك.
بعد ذلك ، يمكنك استخدام عنوان البريد الإلكتروني هذا للتعليق على ملايين المواقع التي تستخدم Gravatar بما في ذلك موقعك الخاص.
15. أكمل ملف تعريف المستخدم الخاص بك
بعد ذلك ، قد ترغب في إكمال ملف تعريف مستخدم WordPress الخاص بك. ما عليك سوى التوجه إلى المستخدمين » صفحة ملفك الشخصي لتحديث معلومات ملفك الشخصي.
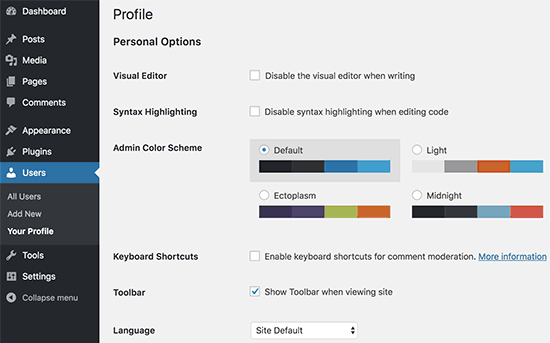
بشكل افتراضي ، سيستخدم WordPress اسم المستخدم الخاص بك بجوار مشاركات المدونة والتعليقات. قد ترغب في استبداله باسمك الكامل أو لقبك.
قد ترغب أيضًا في تقديم رابط موقع الويب الخاص بك. قد تضيف المكونات الإضافية الأخرى أيضًا حقولها المخصصة إلى ملف تعريف المستخدم الخاص بك مثل روابط الوسائط الاجتماعية.
أخيرًا ، أدخل سيرة ذاتية قصيرة عن نفسك. هذا من شأنه أن يمنح المستخدمين لديك مقدمة سريعة ويساعدهم في معرفة المزيد عن المؤلف وراء المقالات.
16. تحميل الأيقونة المفضلة وأيقونة الموقع
الأيقونة المفضلة أو أيقونة الموقع هي الصورة الصغيرة التي تظهر بجوار عنوان موقع الويب الخاص بك في المتصفح. يساعد المستخدمين على تحديد موقع الويب الخاص بك ويزيد من التعرف على العلامة التجارية بين الزوار الأكثر تكرارًا.
![]()
أولاً ، ستحتاج إلى إنشاء صورة بأبعاد 512 × 512 بكسل بالضبط وحفظها بتنسيق png أو jpeg أو gif.
بعد ذلك ، تحتاج إلى زيارة المظهر »تخصيص والنقر فوق علامة التبويب” هوية الموقع “. ضمن قسم “رمز الموقع” ، انقر فوق الزر “تحديد ملف” لتحميل الرمز المفضل الخاص بك.
![]()
17. تغيير عنوان البريد الإلكتروني في WordPress
يضيف معظم المستخدمين عنوان البريد الإلكتروني الخاص بهم عند تثبيت WordPress. هذا يعني أن ملف تعريف المستخدم الأول وعنوان البريد الإلكتروني لموقعه على الويب متماثلان.
لتغيير هذا يمكنك الانتقال إلى الإعدادات » الصفحة العامة وإدخال عنوان البريد الإلكتروني الجديد الذي ترغب في استخدامه للموقع.
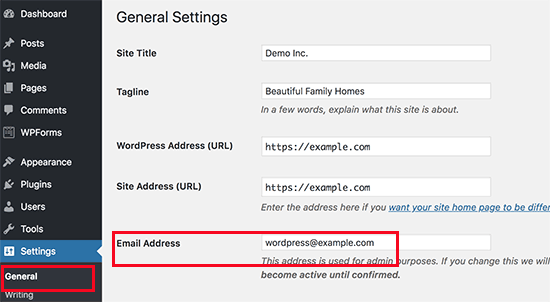
تأكد من أن عنوان البريد الإلكتروني الجديد نشط ، حيث سيرسل WordPress رسالة تأكيد بالبريد الإلكتروني إلى هذا العنوان.
يمكنك استخدام أي عنوان بريد إلكتروني هنا. ومع ذلك ، سيكون من الأفضل استخدام عنوان بريد إلكتروني يوضح أن هذا العنوان مخصص لرسائل البريد الإلكتروني الآلية المرسلة من موقع الويب الخاص بك.
إذا كنت ترغب في استخدام حسابات البريد الإلكتروني باستخدام اسم المجال الخاص بك.
18. إعداد موضوع WordPress الخاص بك
الخطوة التالية هي إعداد قالب WordPress الخاص بك. تأتي معظم سمات WordPress بميزات وخيارات تخصيص مختلفة. ومع ذلك ، هناك بعض الإعدادات الأساسية التي هي نفسها في جميع سمات WordPress. في الواقع ، إنها شائعة بين معظم مواقع الويب على هذا الكوكب.
لنبدأ بإعداد قوائم التنقل. إنها قائمة الروابط التي تظهر عادةً في قسم الرأس. يحتوي على روابط لمناطق مختلفة من موقع الويب الخاص بك.
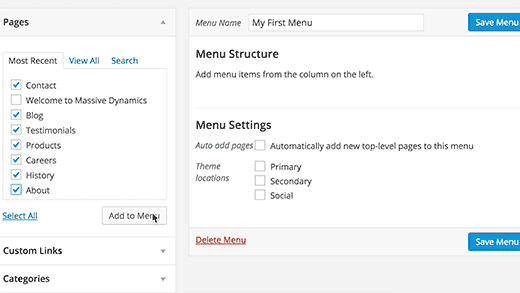
بعد ذلك ، قد ترغب في إضافة عناصر واجهة مستخدم إلى WordPress الخاص بك. تسمح لك الأدوات بإضافة كتل مختلفة إلى الشريط الجانبي لموقع الويب الخاص بك أو المناطق الجاهزة لعناصر واجهة المستخدم.
بشكل افتراضي ، سيعرض WordPress بعض الأدوات الافتراضية في الشريط الجانبي الأساسي. قد ترغب في إعادة ترتيبها أو إضافة عناصر واجهة مستخدم أخرى. قد يأتي المظهر الخاص بك أيضًا مع عناصر واجهة المستخدم المخصصة الخاصة به لوسائل التواصل الاجتماعي والميزات الأخرى التي قد ترغب في استخدامها.