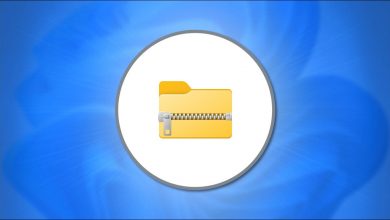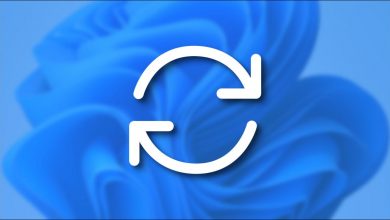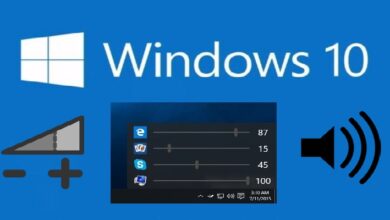كيفية نقل النافذة خارج الشاشة في نظام التشغيل Windows 10 | شرح كامل

بغض النظر عن مدى روعة Windows بالنسبة لنا (في إصداراته المختلفة) على مستوى التخصيص، فمن المحتم عدم التعامل مع بعض الأخطاء أو المضايقات في نظام التشغيل هذا. واحدة من أكثر الأمور المزعجة هي عندما يتم عرض برامج معينة خارج الشاشة.
في بعض الأحيان يكون لهذا حل، لكن عندما تكون مخفية جدًا، لا يمكننا الوصول إلى هذه النوافذ. لذا فكرة اليوم هي شرح كيفية التعامل مع هذه المشكلة أو استغلال ذلك لصالحك.
ما هي وظيفة إزالة النافذة من شاشة الويندوز؟
على هذا النحو لا توجد وظيفة على هذا النحو من نظام التشغيل . كان هذا شيئًا موجودًا دائمًا، حتى من الإصدارات السابقة لنظامي التشغيل Windows 10 و7. يمكنك اختباره بنفسك من خلال محاولة إحضار أي نافذة إلى الجانب الأيسر من شاشتك. عند القيام بذلك، ستلاحظ أن الجزء الذي تقوم بسحبه من النافذة مخفي.
ولكن إلى أين يؤدي هذا؟ أم أنها سوف تختفي؟ حسنًا، لا، السبب وراء هذه “الوظيفة” هو أن Windows يحاول التعرف على ذلك من هذا الجانب من شاشتك إلى المساحة التي تشغلها شاشة أخرى. ولهذا السبب، عند توصيل شاشتين بوحدة المعالجة المركزية ، يمكن سحب النافذة من شاشة إلى أخرى، فقط في هذه الحالة تكون مخفية بسبب عدم وجود جهاز آخر.

هل إصدار Windows الخاص بي مهم حتى أتمكن من إخراج النافذة من شاشتي؟
في حد ذاته، لا يهم إصدار Windows كثيرًا حتى تتمكن من إزالة نافذة من شاشتك، لأنه كما ذكرنا، فإن جميع الإصدارات السابقة لنظام التشغيل Windows 10 (بما في ذلك هذا الإصدار) لديها هذه “الوظيفة”.
بالطبع، هناك إصدارات من Windows ليست مستقرة مثل Windows 10 الحالي وفي مناسبات معينة، تميل النوافذ نفسها إلى الاختباء. على الرغم من أن العديد من المستخدمين يميلون إلى استخدام هذا لإخفاء علامات تبويب Google Chrome عندما يكون هناك الكثير منها مفتوحًا.
هل أحتاج إلى إزالة ضبط الشاشة لإبعاد نافذتي عن الشاشة؟
لا، في الواقع، إنه أكثر من مجرد إعداد، فهو أشبه باختيار وظيفة يوفرها لك شريط المهام نفسه لتتمكن من عرض النوافذ المخفية على شاشة العرض . ولكن قبل القيام بشيء كهذا، يجب أن تفهم ما هي أسباب حدوث ذلك. وعلى هذا النحو، يرجع ذلك إلى:
- البرنامج المستخدم يفشل بسبب وجود ملف تالف
- يحتوي جهاز الكمبيوتر الخاص بك على فيروس يتسبب في إخفاء النوافذ من تلقاء نفسها
- ليس لديك أداة حظر الإعلانات والمتصفح الذي تستخدمه يسبب هذه المشكلة.
- يؤدي التوافق بين البرامج التي تستخدمها ودقة الشاشة إلى حدوث هذه المشكلة.
كيف أقوم بإزالة نافذة Windows من الشاشة؟
الآن بعد أن عرفت أسباب حدوث ذلك لك، فقد حان الوقت لمعرفة الطرق التي يمكنك اختيارها لإعادة النوافذ المخفية إلى الشاشة المرئية لشاشتك.
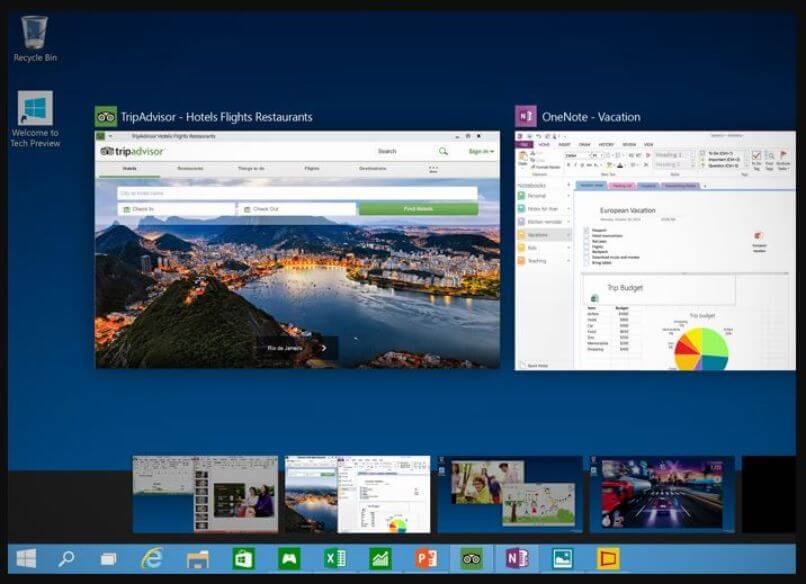
تحريك النافذة بالماوس
هذه هي الطريقة الأكثر شيوعًا التي يمكنك استخدامها. وبطبيعة الحال، هناك حالات حيث من الواضح أنه من المستحيل القيام بذلك. لكن بشكل عام عليك أن:
- قم بتصغير جميع النوافذ التي يمكنك رؤيتها على شاشتك، بحيث يكون لديك عرض لسطح المكتب فقط.
- حدد الآن أحد أركان النافذة التي تم إخفاؤها
- انقر بزر الماوس الأيسر عليه ولا تتركه.
- الآن اسحب النافذة إلى مكان مرئي
ضع في اعتبارك أنه على الرغم من أن الأمر صعب للغاية، فمن الممكن أنه عندما تحاول تحرير النافذة المخفية في مكان مرئي على سطح المكتب الخاص بك، فإنها ستعود إلى حيث كانت بسبب عدم التوافق مع دقة شاشتك.
البديل الآخر الذي يمكنك اختياره هو من خلال الخيارات التي يمكنك الحصول عليها في شريط مهام Windows. للقيام بذلك، عليك:
- حدد أي نقطة على شريط المهام بالنقر بزر الماوس الأيمن
- من بين الخيارات، حدد: النوافذ المتوازية، النوافذ المتتالية أو النوافذ المستأجرة.
- سيؤدي هذا إلى ظهور جميع النوافذ الممكّنة على سطح المكتب وتكديسها بشكل مختلف.
- فقط قلل مما لا يثير اهتمامك حتى تبقى مع الشخص الذي يثير اهتمامك حقًا.
لاحظ أن هذه الطريقة مفيدة جدًا عندما تريد إزالة النوافذ المنبثقة التي يسببها Chrome .
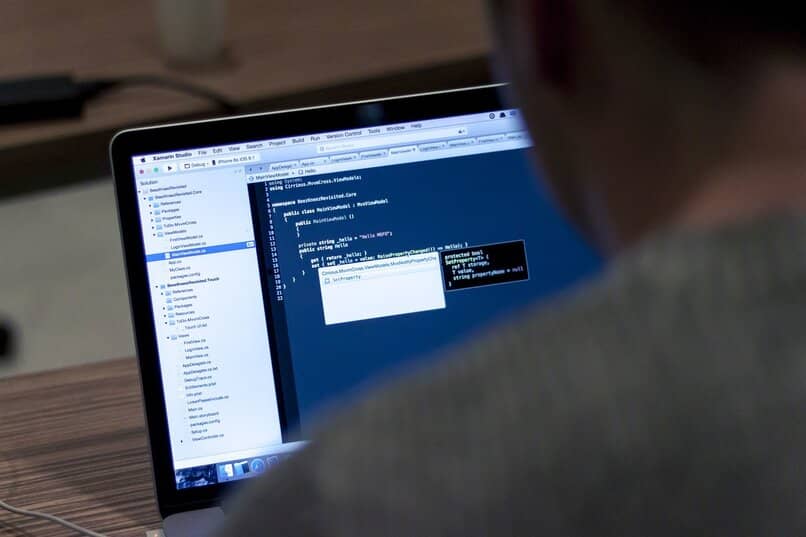
مع الأوامر الموجودة على لوحة المفاتيح
هذه الطريقة هي الأسرع والأسهل على الإطلاق، والشيء المدهش هو أن القليل من يستخدمها. للقيام بذلك، لديك عدة خيارات مثل:
- اضغط على CTRL + Tab : سينقلك هذا إلى آخر نافذة كنت فيها. إذا كنت تريد نافذة معينة، فيجب عليك الضغط باستمرار على مفتاح CTRL حتى تظهر جميع النوافذ النشطة وتحديد النافذة التي تريدها إما باستخدام أسهم لوحة المفاتيح أو الماوس.
- اضغط على ويندوز + تاب . إنه نفس الشيء في الأساس، فقط الواجهة تتغير قليلاً.
ما هي الطريقة لإعادة النافذة إلى شاشتي؟
يمكنك تجربة أي من الخيارات التي ذكرناها من قبل أو البحث عن طريقة بديلة للطرق المعتادة. إذا لم ينجح أي من الخيارات بالنسبة لك، فحاول التحقق من نظام التشغيل بحثًا عن الملفات الفاسدة التي قد تسبب الفوضى في النظام.