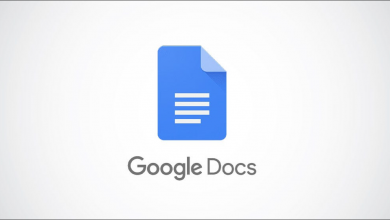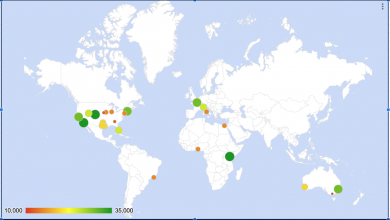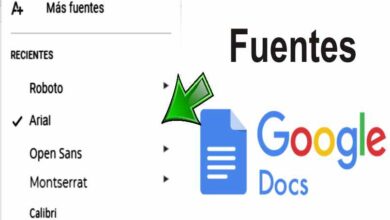4 طرق لمشاركة ردود نماذج Google مع الآخرين
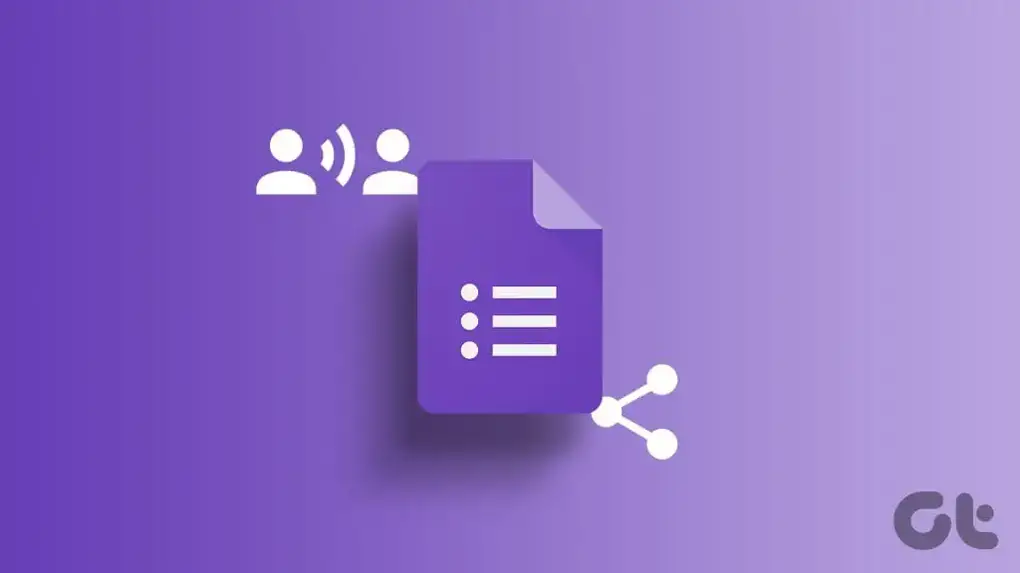
هل تريد منح شخص آخر حق الوصول إلى ردود نموذج Google؟ تقدم نماذج Google العديد من الطرق لمشاركة الردود مع الآخرين. يمكنك إضافتهم كمتعاونين، أو مشاركة ورقة Google المرتبطة، أو مشاركة ملف PDF أو CSV يحتوي على الإجابات. دعونا نلقي نظرة على طرق مختلفة لمشاركة استجابات نموذج Google مع أشخاص آخرين.
تعد مشاركة نتائج نموذج Google مفيدة عندما تريد أن يرى شخص آخر النتائج أيضًا، مثل زميل في العمل أو صديق وما إلى ذلك. لا تحتاج إلى مشاركة تفاصيل حساب Google الخاص بك معهم. يمكنك استخدام الطرق المذكورة في هذه التدوينة.
1. ربط نماذج Google بجداول بيانات Google ومشاركتها
يمكن حفظ ردود نموذج Google في جداول بيانات Google. يجب عليك مشاركة ورقة Google التي تحتوي على ردود النموذج مع الآخرين. للقيام بذلك، تحتاج أولاً إلى ربط نماذج Google بجداول بيانات Google.
تسمح لك هذه الطريقة بإرسال ردود نموذج Google إلى عناوين بريد إلكتروني متعددة ومشاركة الردود دون تعديل أذونات نموذج Google الخاصة بك. فيما يلي التعليمات خطوة بخطوة:
الخطوة 1: في نموذج Google الخاص بك، انقر فوق علامة التبويب الردود.
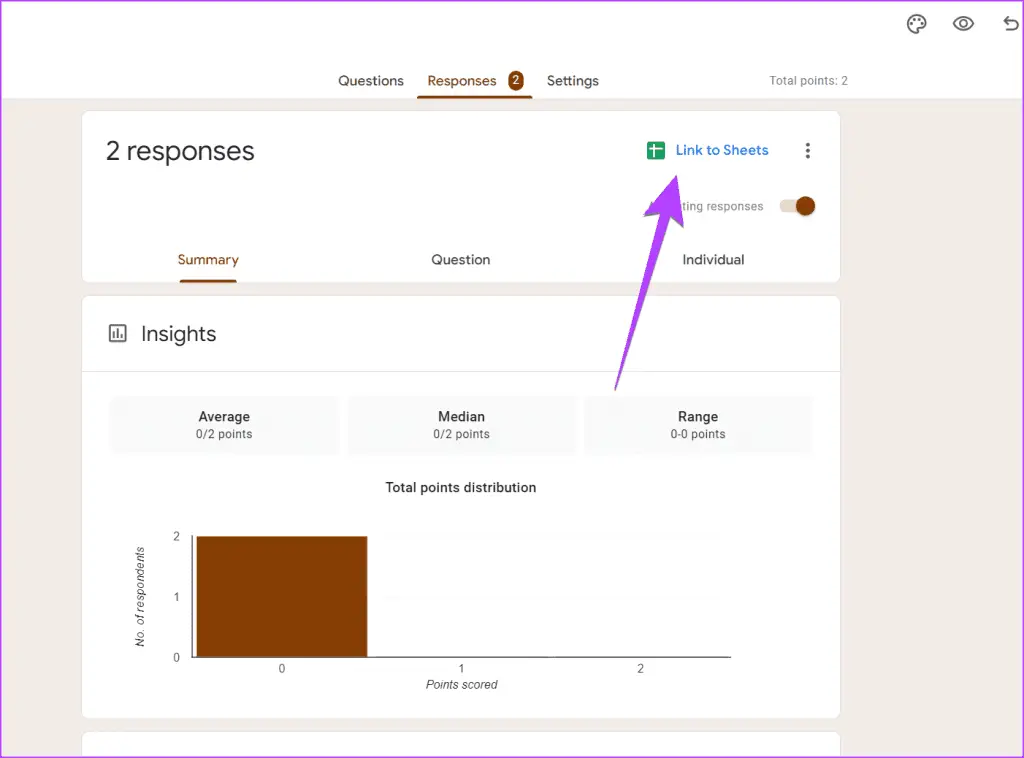
الخطو.ة 2: انقر على خيار Link to Sheets مع أيقونة Google Sheets في الزاوية اليمنى العليا.
ملاحظة : إذا كنت قد قمت بالفعل بربط ورقة ما، فسوف ترى زر عرض ضمن جداول البيانات. انقر على ذلك وانتقل إلى الخطوة 4.
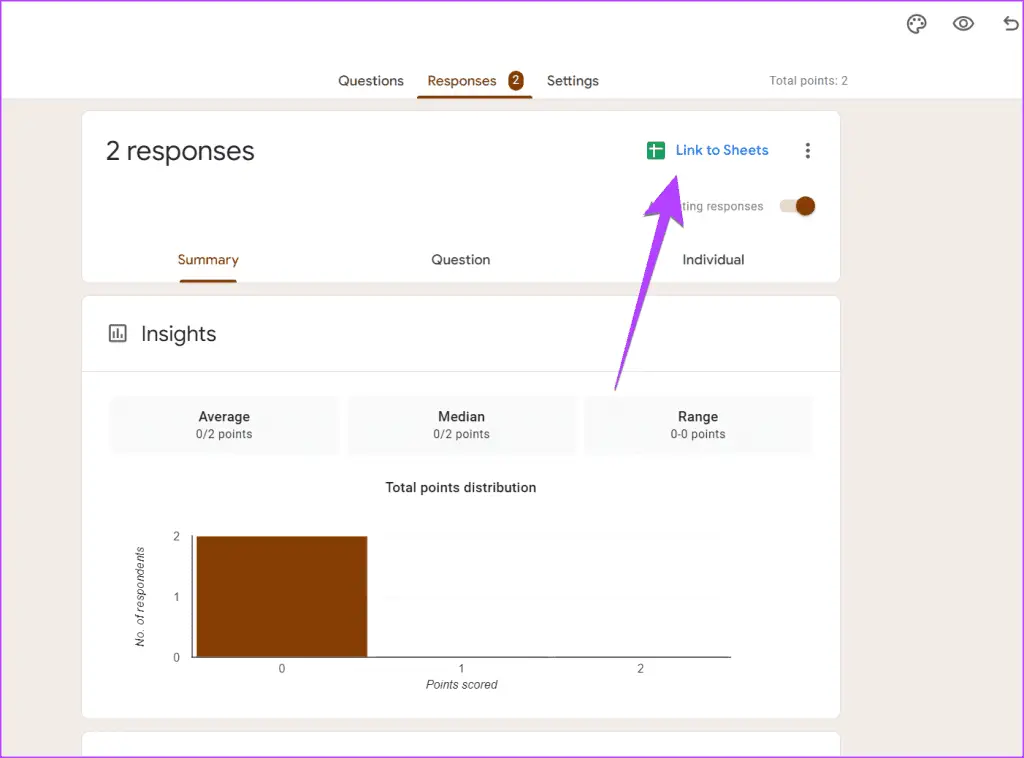
الخطوة 3: ستظهر نافذة منبثقة. حدد “إنشاء جدول بيانات جديد” إذا كنت تريد تخزين الردود في جدول بيانات جديد وانقر فوق “إنشاء”.
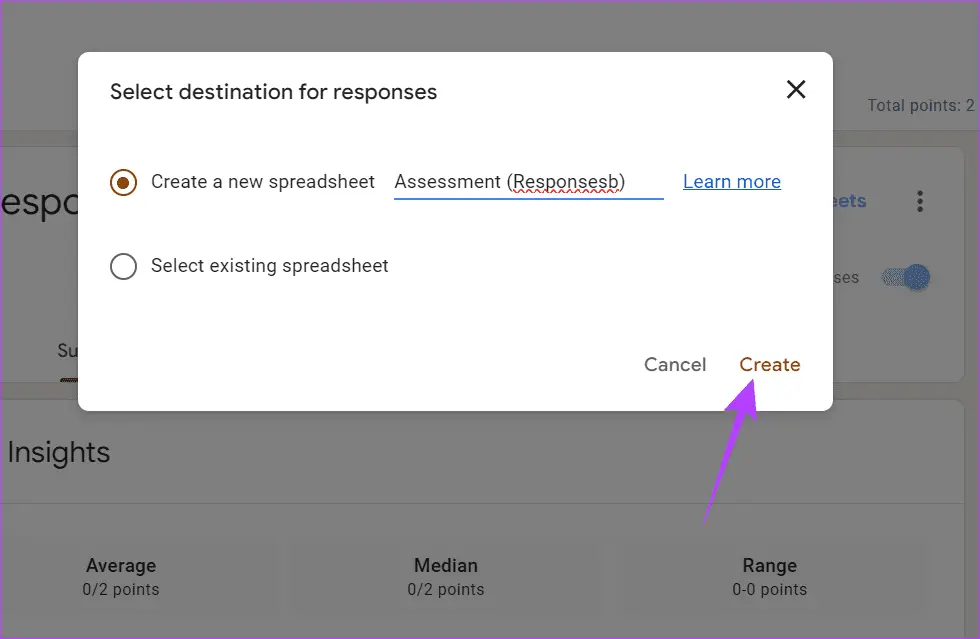
الخطو.ة 4: سيتم فتح ورقة Google المرتبطة التي تحتوي على الردود على النموذج الخاص بك. انقر على زر المشاركة في الأعلى.
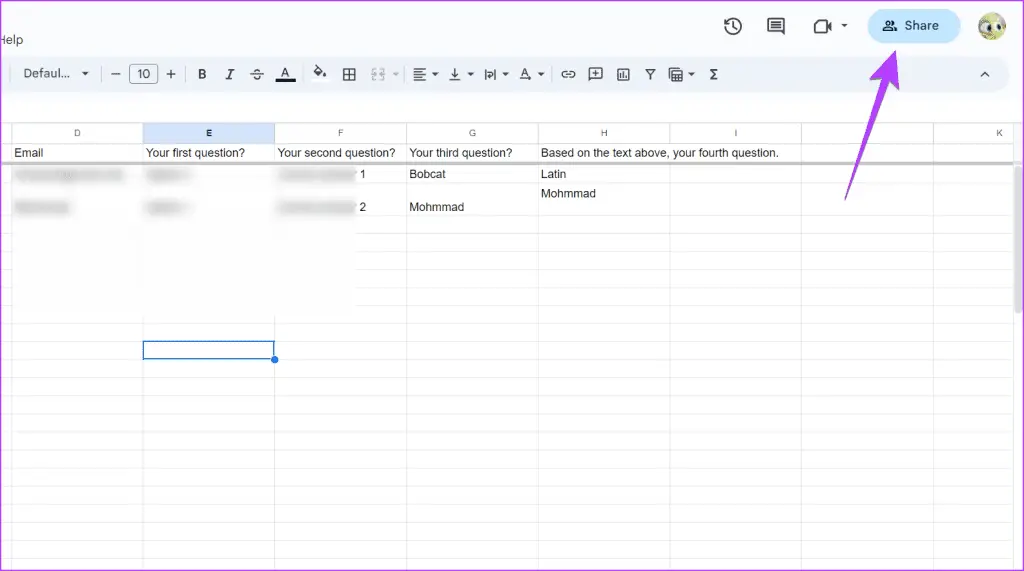
الخطوة 5: أدخل معرف البريد الإلكتروني الذي تريد مشاركة ردود نموذج Google معه واضغط على زر إرسال.
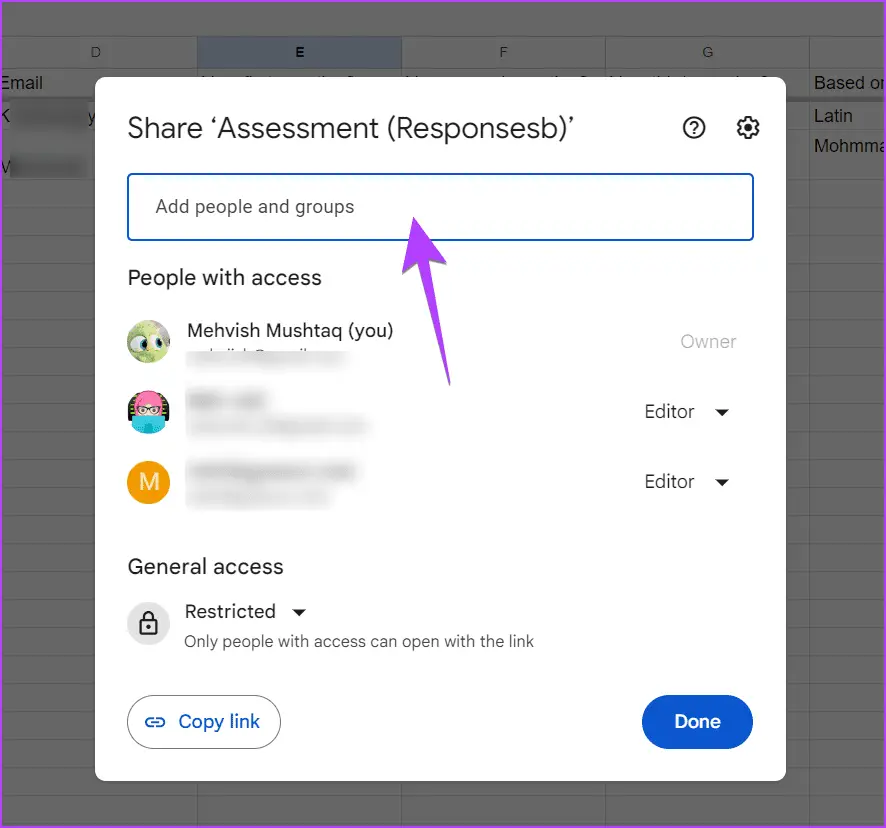
ملاحظة : بشكل افتراضي، سيكون لدى المستخدمين أذونات تحرير للأوراق. وهذا يعني أنه يمكنهم تعديل الإجابات. ولكن يمكنك تغيير ذلك من خلال النقر في مربع “المحرر” > اختيار “عارض” (يمكنه العرض فقط) أو “معلق” (يمكنه التعليق). يمكنك أيضًا تغيير هذه الأذونات لاحقًا.
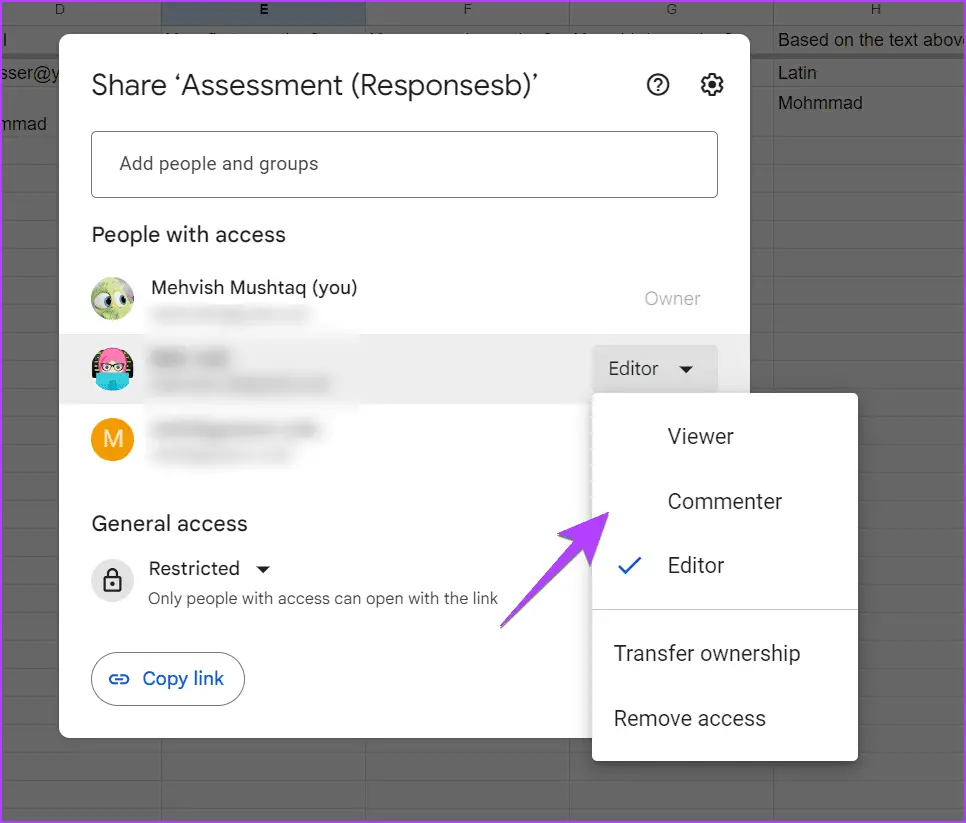
نصيحة: تعرف على كيفية حفظ ردود نماذج Google على أوراق مختلفة
وتتمثل ميزة استخدام هذه الطريقة في ظهور الإجابات الجديدة تلقائيًا في جدول البيانات المرتبط. ولن يكون لدى المستخدم أيضًا إذن التعديل لنموذجك الفعلي.
نصيحة: تعرف على كيفية تعديل نماذج Google كالمحترفين
2. إضافته كمتعاون
هناك طريقة أخرى سهلة لمشاركة ردود نموذج Google مع شخص آخر وهي إضافتها كمتعاون في النموذج الخاص بك. ومع ذلك، ضع في اعتبارك أنه لا يمكنهم عرض الردود مثلك فحسب، بل يمكنهم أيضًا تعديل النموذج الخاص بك. إذا كنت موافقًا على ذلك، فاتبع الخطوات التالية:
الخطوة 1: افتح نموذج Google الخاص بك على جهاز الكمبيوتر.
الخطو.ة 2: انقر على أيقونة النقاط الثلاث في الأعلى وحدد إضافة متعاونين من القائمة.
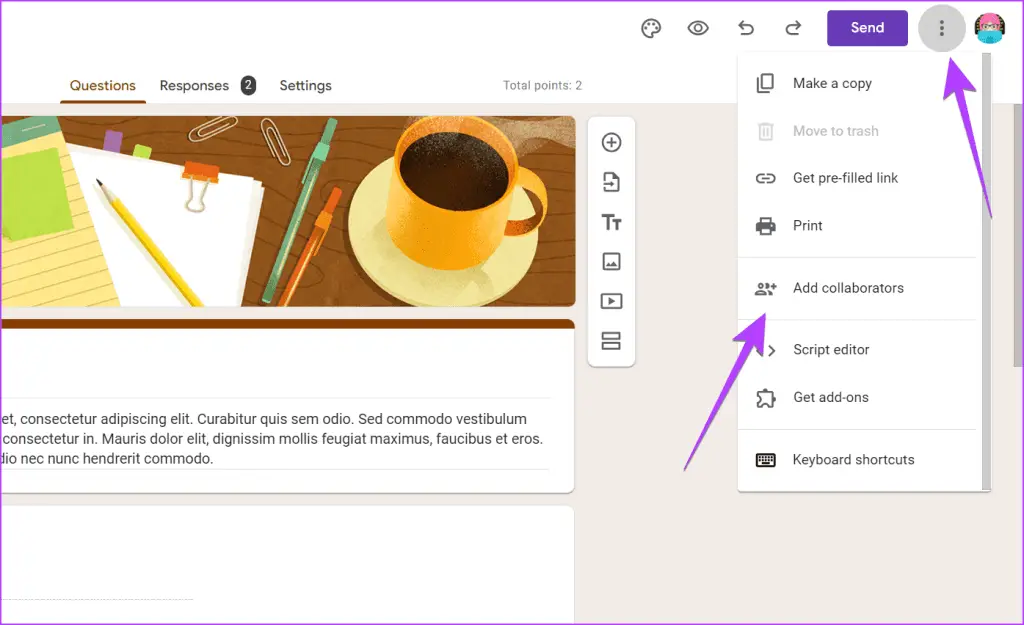
الخطوة 3: أدخل عنوان البريد الإلكتروني للمستخدم في مربع النص “إضافة أشخاص ومجموعات” وانقر فوق “تم”.
لكن سيتلقى المستلم بريدًا إلكترونيًا يتيح له الوصول لعرض ردود نموذج Google.
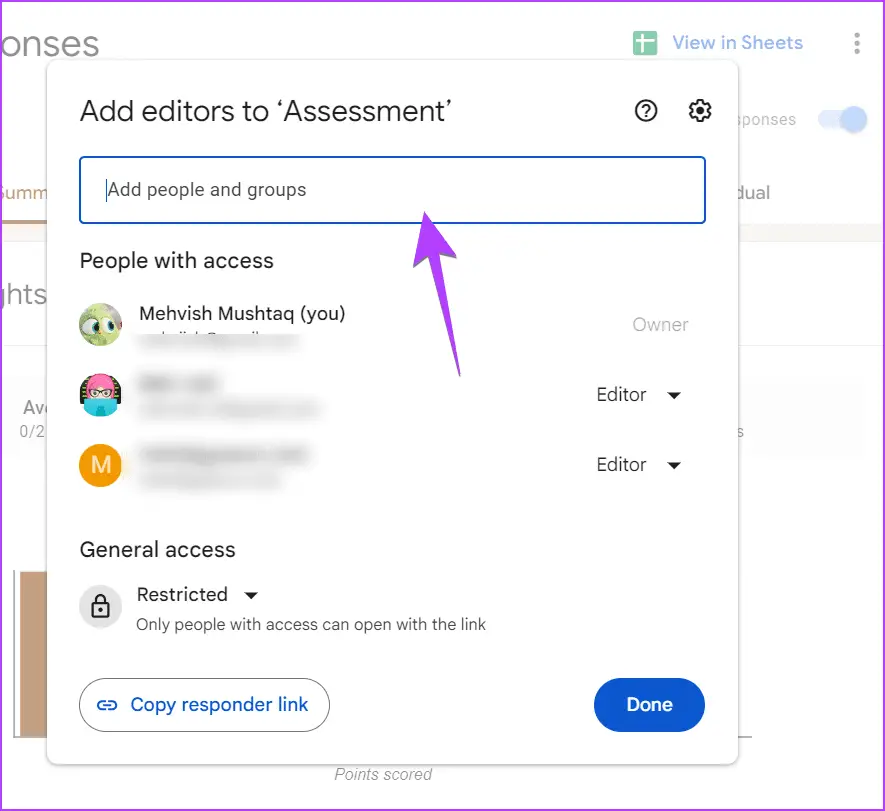
وتتمثل ميزة هذه الطريقة في أن المستلم يمكنه رؤية ملخص الردود باعتباره المنشئ الأصلي. ومع ذلك، المهم هو أن المستلم يمكنه أيضًا تحرير النموذج.
3. مشاركة ملف CSV
هناك طريقة أخرى لمشاركة استجابات نموذج Google مع شخص آخر وهي إرسال ملف CSV إليه يحتوي على ردود النموذج الخاصة بك. لكن تقدم نماذج Google ميزة أصلية لإنشاء ملف CSV للردود دون اتصال بالإنترنت، كما هو موضح أدناه:
الخطوة 1: افتح نموذج Google الخاص بك وانتقل إلى علامة التبويب “الردود”.
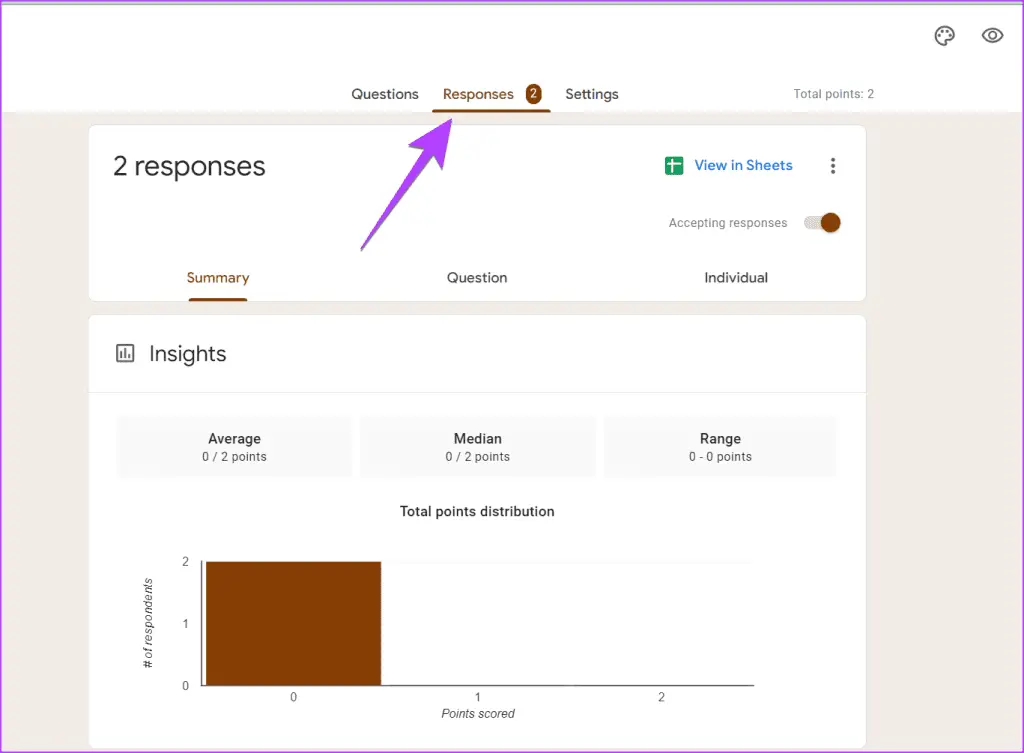
الخطو.ة 2 : انقر على أيقونة النقاط الثلاث في لوحة الإجابات.
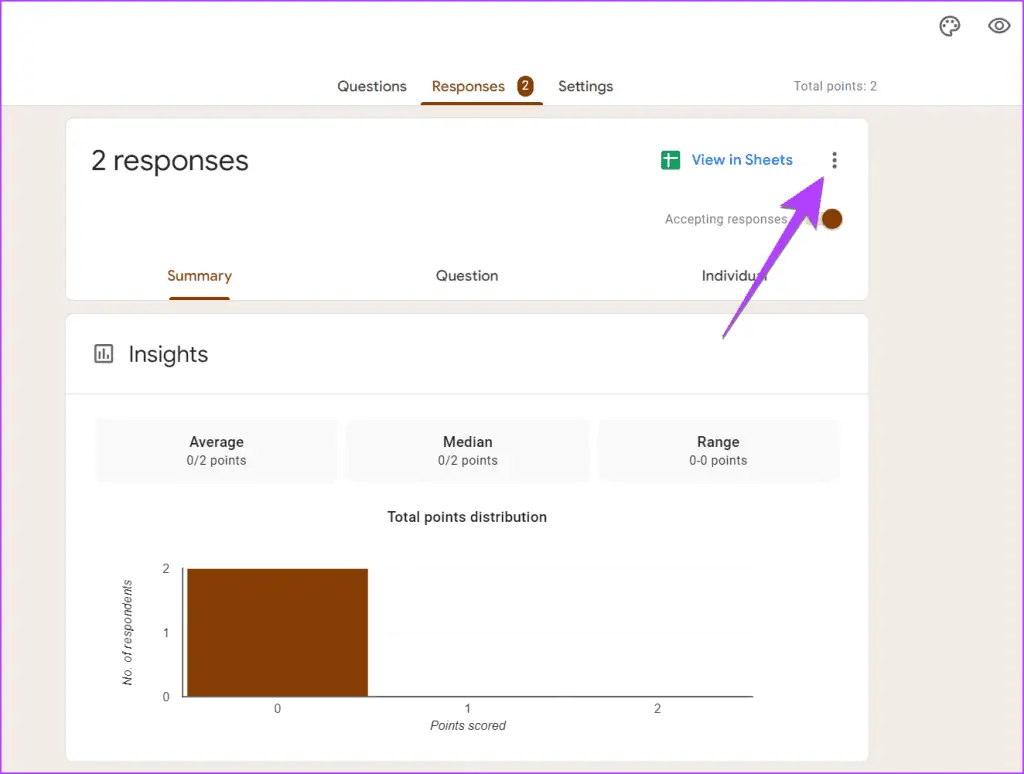
الخطوة 3 – حدد تنزيل الردود (.csv) من القائمة.
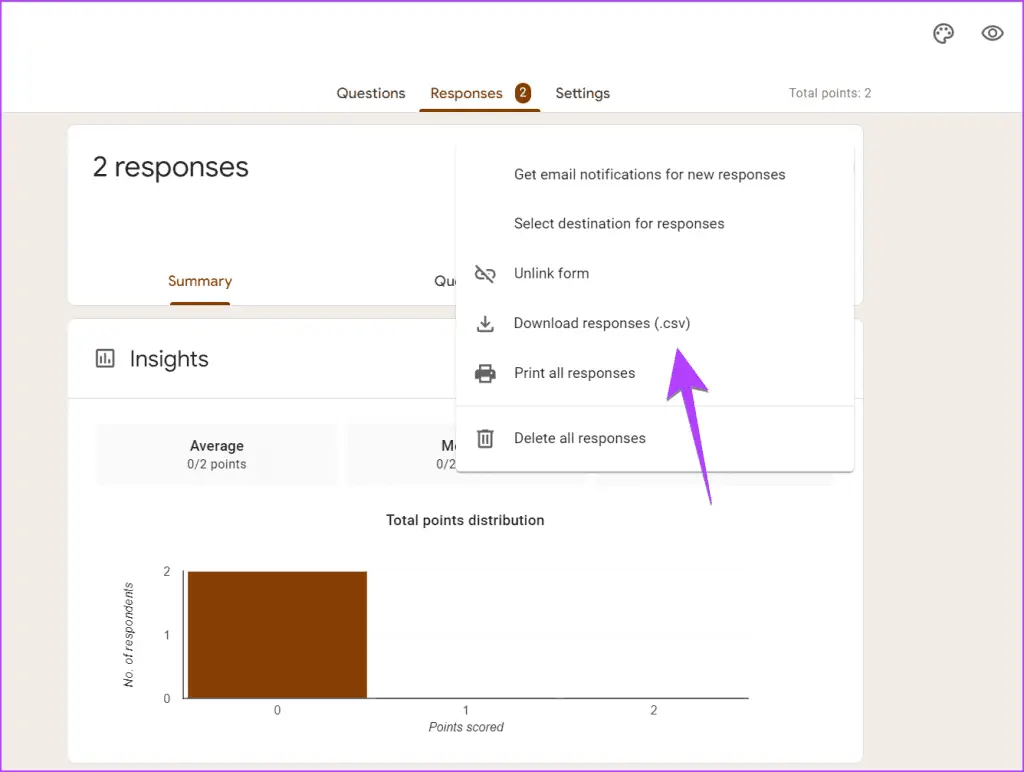
الخطو.ة 4: لكن حدد الموقع لتنزيل ملف CSV. يمكن تنزيله بتنسيق ZIP.
الخطوة 5: بمجرد التنزيل، أرسل ملف ZIP أو CSV المستخرج إلى المستلم عبر البريد الإلكتروني أو أي طريقة مشاركة أخرى.
ميزة هذه الطريقة هي أنها تعمل دون اتصال بالإنترنت. وأفضل حالة استخدام له هي عندما يتم إغلاق استجابات النموذج. ومن ناحية أخرى، العيب هو أن الإجابات لن يتم تحديثها تلقائيا. يجب عليك تنزيل ملف CSV ومشاركته مرة أخرى في حالة ظهور أي إجابات جديدة.
4. المشاركة بصيغة PDF
يمكنك أيضًا مشاركة ردود نموذج Google مع الآخرين بتنسيق PDF. أولاً، لكن يجب عليك إنشاء وتنزيل ملف PDF للإجابات. ومن ثم يمكنك إرسالها إلى شخص آخر.
فيما يلي إرشادات خطوة بخطوة لإنشاء ملف PDF ومشاركته مع ردود نموذج Google:
الخطوة 1: انتقل إلى نموذج Google الخاص بك وانقر فوق علامة التبويب “الردود”.
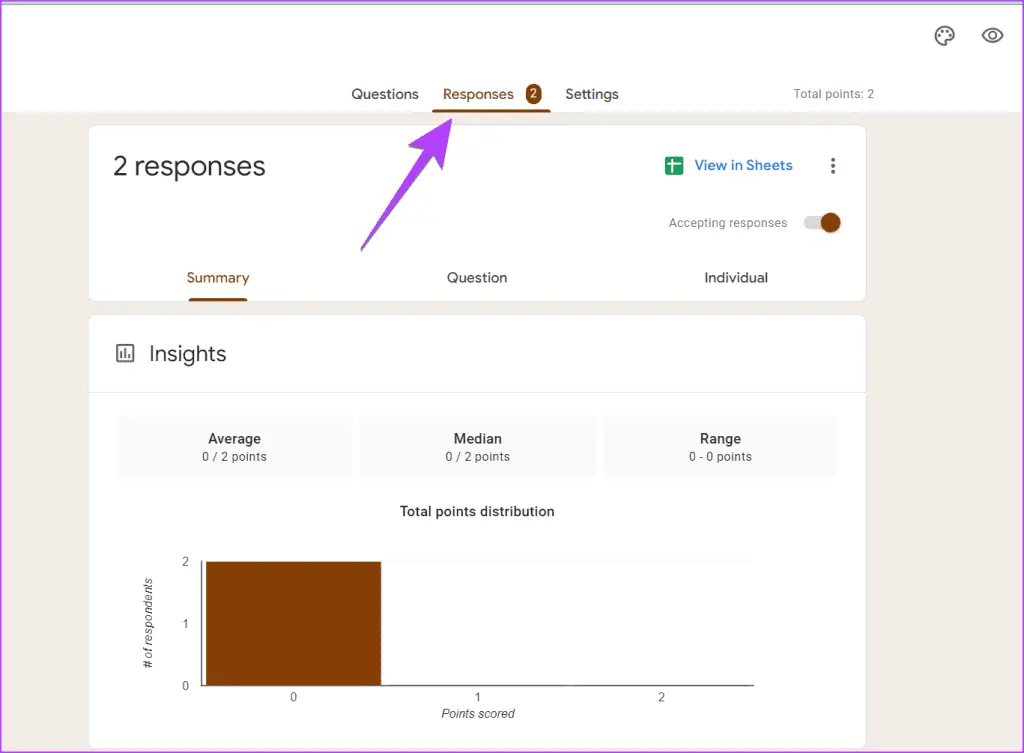
الخطو.ة 2: انقر على أيقونة النقاط الثلاث بجوار زر إرسال وحدد طباعة.
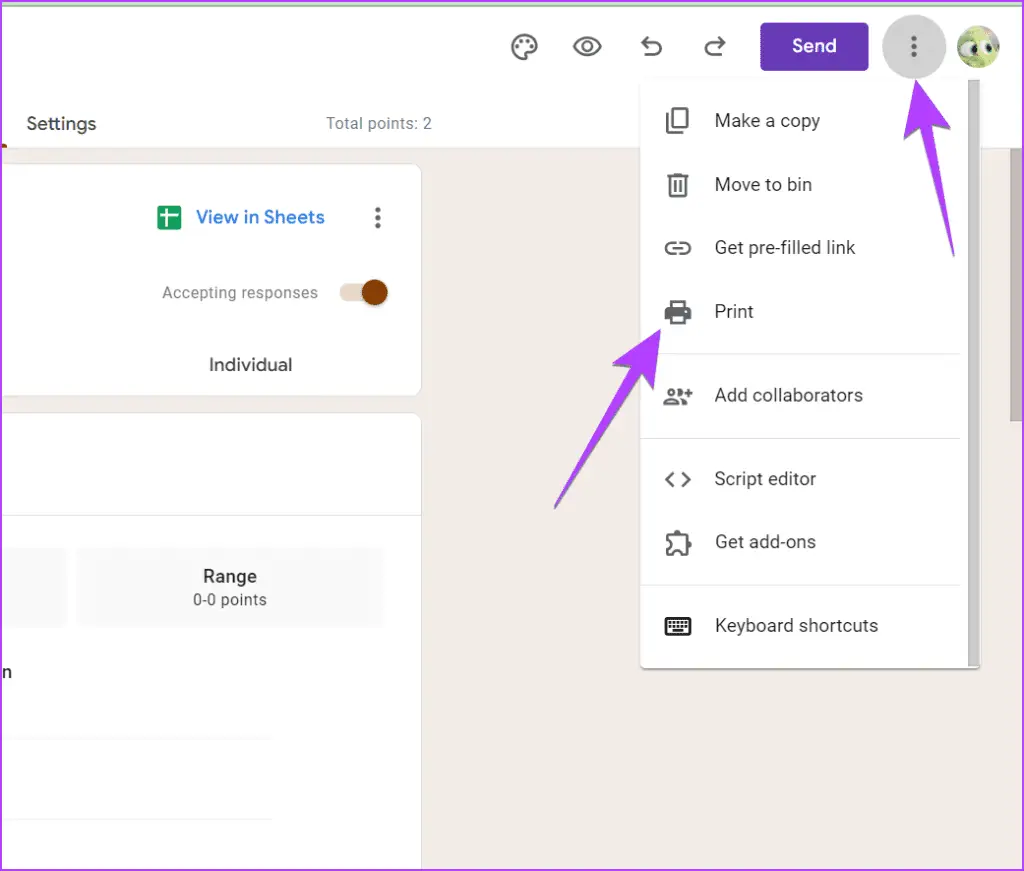
الخطوة 3 : سيتم فتح الإجابات في علامة تبويب جديدة. استخدم اختصار لوحة المفاتيح Ctrl + P لفتح نافذة معاينة الطباعة.
الخطو.ة 4 : انقر فوق المربع المنسدل بجوار الوجهة وحدد حفظ بتنسيق PDF. ثم انقر فوق الزر “حفظ” لتنزيل ملف PDF.
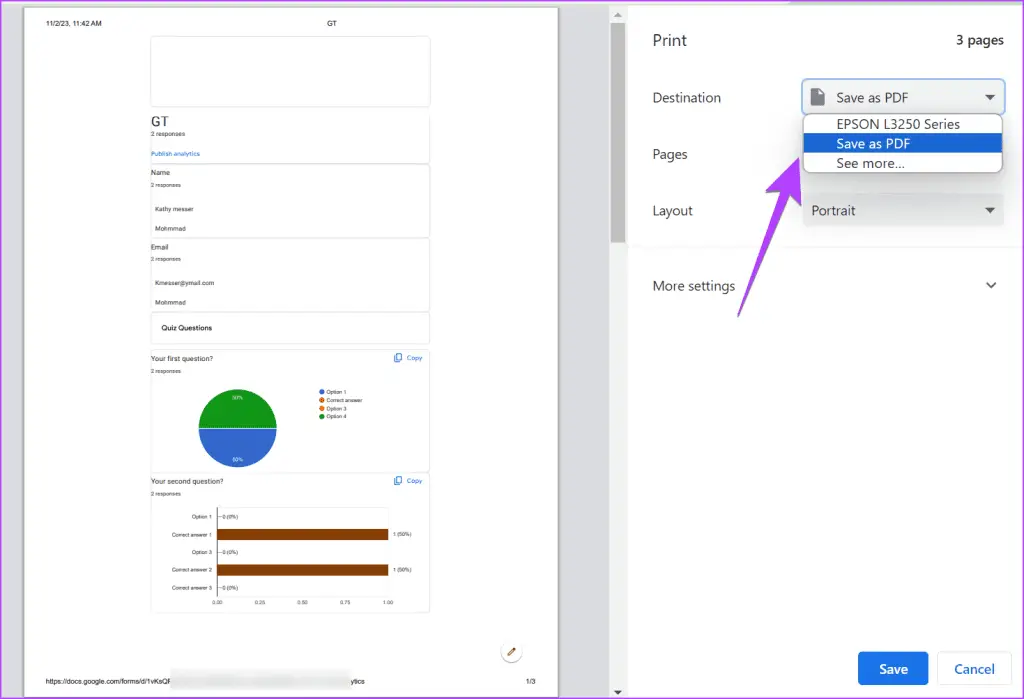
الخطوة 5 – أرسل ملف PDF بالبريد الإلكتروني مع الإجابات أو شاركه على تطبيقات المراسلة الفورية مثل WhatsApp وSlack وما إلى ذلك.
مثل الطريقة السابقة، لكن تعمل هذه الطريقة أيضًا دون الاتصال بالإنترنت. ولذلك، لن يتم تحديث الإجابات تلقائيًا.
نصيحة: لكن تعرف على كيفية تحويل نماذج Google إلى PDF أو Docs أو Word.
نصيحة إضافية: شارك ردود نماذج Google مع عناوين بريد إلكتروني متعددة
افتراضيًا، ستقوم Google بإخطار وإرسال إشعار بالبريد الإلكتروني إلى منشئ نموذج Google فقط عند إضافة استجابة جديدة. لإرسال إشعارات إلى رسائل بريد إلكتروني متعددة، لكن يجب عليك استخدام مكون إضافي تابع لجهة خارجية يُعرف باسم إشعارات البريد الإلكتروني لنماذج Google.
لدينا دليل مفصل يغطي كيفية استخدام هذا البرنامج الإضافي لإرسال إشعارات استجابة نموذج Google إلى بريد إلكتروني آخر.
نصيحة: لكن تعرف على كيفية إرسال رسائل البريد الإلكتروني المستندة إلى الاستجابة في نماذج Google.
إنشاء نماذج جوجل مذهلة
كانت تلك أفضل الطرق لمشاركة ردود نموذج Google مع أشخاص آخرين. قبل أن تبدأ، تعرف على كيفية إنشاء الرد على الدعوة والاستبيان عبر الإنترنت في نماذج Google.