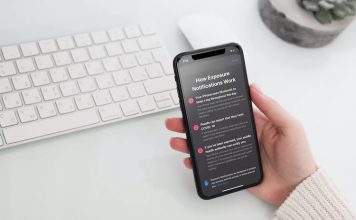كيفية إضافة النطق الخاص بك على iPhone و iPad
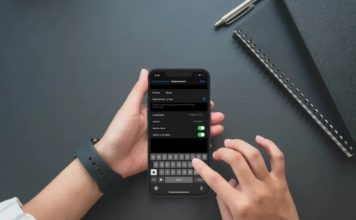
في كثير من الأحيان ، من المريح أن يكون جهاز iPhone الخاص بك يتحدث المحتوى نيابة عنك. خاصة عند الاسترخاء على الأريكة أو الاستمتاع بحمام شمسي في حديقتك. بينما كان iPhone دائمًا على مستوى العلامة عندما يتعلق الأمر بقراءة المحتوى بشكل صحيح ، فإنه يفشل في نطق كلمات / أسماء معينة بدقة. هذا هو المكان الذي تلعب فيه المرونة لإضافة طرق نطق مخصصة على iOS. إذا لم تكن قد جربت بعد هذه الميزة سهلة الاستخدام في iOS ، دعني أساعدك في إضافة كلماتك المنطوقة على iPhone و iPad بالطريقة الصحيحة!
أضف طرق نطق مخصصة على iPhone و iPad
على الرغم من أن Speak Screen مصمم بشكل أساسي للأشخاص ضعاف البصر ، يمكن لأي شخص الاستفادة القصوى من هذه الميزة المفيدة لجعل iPhone أو iPad يقرأ المحتوى. أنا شخصياً أستخدمه عندما يبدو أن عيني تطلب بعض الراحة التي تستحقها عن جدارة.
فيما يتعلق بكيفية إضافة طرق نطق مخصصة على iPhone ، يتم كل ذلك مباشرة من تطبيق الإعدادات – دون الحاجة إلى أي أداة أو تطبيق تابع لجهة خارجية. علاوة على ذلك ، لا يتطلب منك حتى تشغيل أحدث نسخة من iOS . هذا يعني أنه يمكنك إنشاء طرق نطق مخصصة حتى في إصدارات iOS الأقدم مثل 13 أو 12. ومع ذلك ، فلنبدأ بالخطوات السريعة!
- قم بتشغيل تطبيق الإعدادات على جهاز iPhone أو iPad.
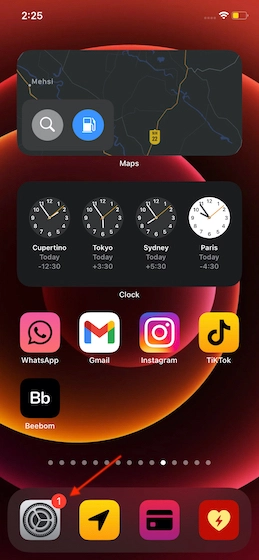
2. الآن ، اضغط على خيار الوصول .
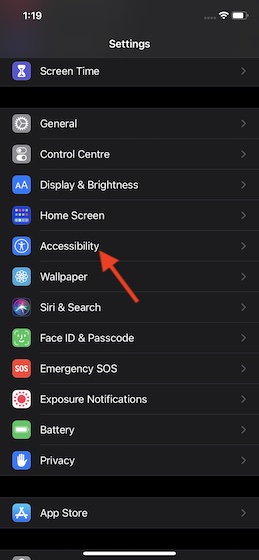
3. بعد ذلك ، انقر فوق ” المحتوى المنطوق” ثم حدد النطق.
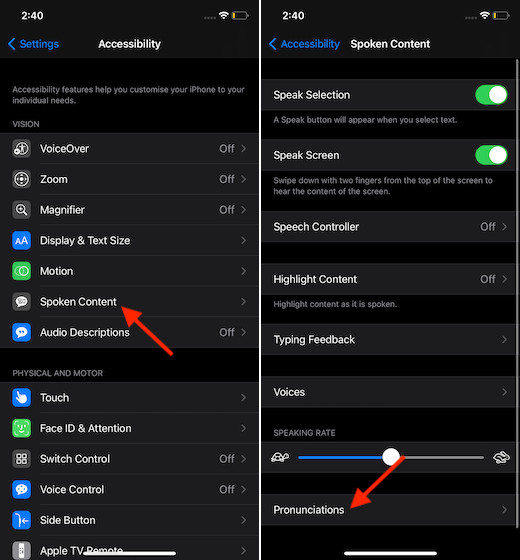
4. بعد ذلك ، انقر فوق علامة “+” في الزاوية اليمنى العليا من الشاشة.
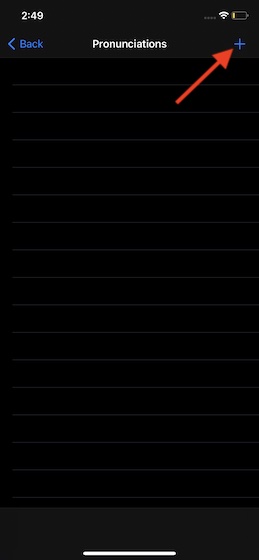
5. بعد ذلك ، تحتاج إلى إدخال الكلمة أو العبارة في مربع العبارة.
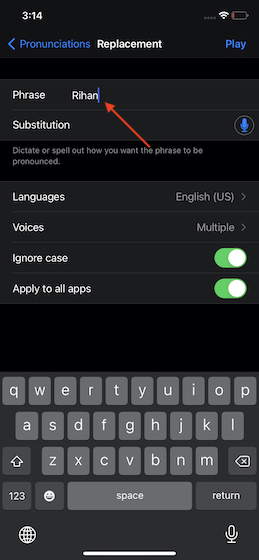
6. بعد ذلك، تملي كيف تريد جهاز iOS إلى نطق هذه العبارة.
ببساطة ، انقر فوق رمز الميكروفون في مربع الاستبدال ثم انطق العبارة أو اكتبها. عندما تظهر الكلمات المنطوقة ، حدد المفضل . في النهاية ، تأكد من النقر فوق تم في الزاوية اليمنى العليا من الشاشة للتأكيد.
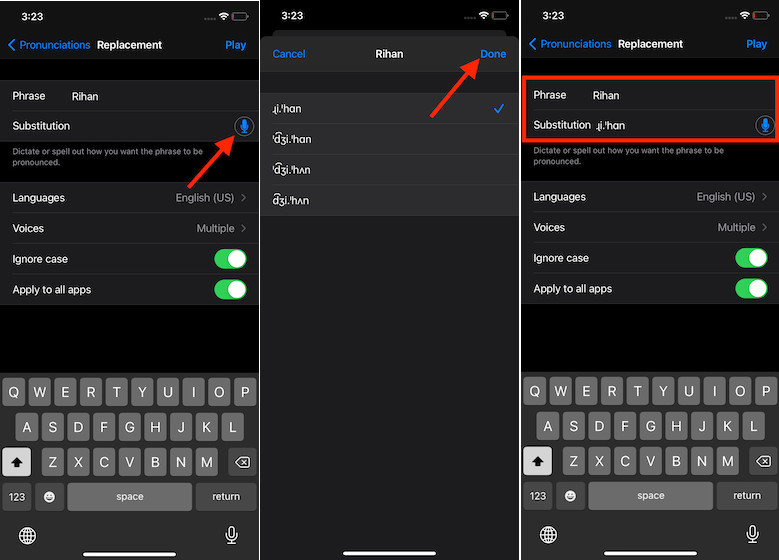
ملحوظة:
- للحصول على تجربة أكثر تخصيصًا ، يمكنك اختيار اللغة المرغوبة لنطق كلمتك وأيضًا سماع صوت معين عند نطق العبارة المخصصة.
- والجدير بالذكر أنه يمكنك تشغيل مفتاح Ignore Case لتمكين مفتاح التبديل من نطق الكلمة بالطريقة التي تفضلها بغض النظر عن حالة الأحرف. علاوة على ذلك ، لديك أيضًا خيار تطبيق التغييرات عبر التطبيقات.
هذا كل ما في الامر! من الآن فصاعدًا ، كلما استخدمت Speak Selection أو Speak Screen (اسحب لأسفل بإصبعين من أعلى الشاشة لسماع محتوى الشاشة.) ، سينطق جهازك الذي يعمل بنظام iOS الكلمة أو العبارة المضافة تمامًا بالطريقة التي حددتها بها .
إذا كنت ترغب في أي وقت في إزالة هذه الكلمة المخصصة ، فانتقل إلى نفس إعداد النطق واضغط على زر تحرير. بعد ذلك ، اضغط على الزر الأحمر واضغط على حذف.
إضافة / إزالة النطق المخصص على iOS بسهولة
لذلك ، هذه هي الطريقة التي يمكنك بها إضافة أو إزالة النطق المخصص على جهاز iOS الخاص بك بالطريقة الصحيحة. استخدمه للأوقات التي تجد فيها أن جهاز iPhone الخاص بك غير قادر على نطق كلمات معينة بشكل صحيح.
لطالما كانت إمكانية الوصول واحدة من أكثر ميزات iOS أهمية. أشياء مثل ” Back Tap ” و Magnifier و Voice Control و Accessibility Touch ، أثارت إعجابي أكثر. ما هي ميزة الوصول المفضلة لديك ولماذا؟ سأكون سعيدًا بمعرفة أفكارك حول ميزة iOS المفيدة بشكل لا يصدق في قسم التعليقات أدناه.