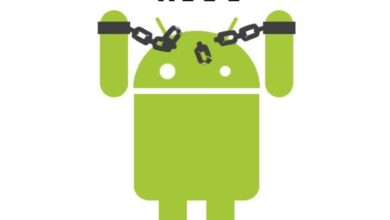كيفية حل سبوتيفي خطأ 18؟

يعتبر Spotify أفضل مزود لخدمات بث الصوت والوسائط. تم تأسيس هذا في عام 2006 بواسطة Daniel Ek. يقع مقرها الرئيسي في ستوكهولم ، السويد ، ومكاتب في ما يقرب من 17 دولة مختلفة
أسباب خطأ Spotify 18
قد يكون هناك الكثير من الأسباب لرمز الخطأ 18 في Spotify. بعض الأسباب الرئيسية لذلك هنا:
تثبيت ملف تالف
هذا هو السبب الأكثر شيوعًا والأهم لخطأ Spotify 18. إذا كنت من بين أولئك الذين يقومون بتثبيت ملفات تالفة ، فستكون هذه المشكلة هي التي يمكن أن تزعجك.
تلف تسجيل windows أثناء التثبيت
إذا كنت من بين أولئك الذين يستخدمون Windows 8 أو 10 ، فقد تكون هذه مشكلة قد تعيق تجربة Spotify الخاصة بك. السبب وراء ذلك هو أنه في بعض الأحيان قد يتلف سجل النافذة أثناء تثبيت البرنامج أو إلغاء تثبيته.
مضادات الفيروسات من قبل الطرف الثالث
في بعض الأحيان ، يعتبر تطبيق Spotify فيروسًا من قبل برامج مكافحة الفيروسات التابعة لجهات خارجية. هذا يؤدي إلى كتلة Spotify والخطأ 18 فيه.
السائقين المعيبين
في بعض الأحيان توجد مشكلة تتعلق بالأخطاء في جهاز الكمبيوتر. وبسبب هذه الأخطاء فقط ، قد يواجه المستخدم أنواعًا مختلفة من المشكلات.
الهجمات عن طريق البرامج الضارة
كل برنامج عرضة لبعض البرامج الضارة أو الفيروسات. قد تعيق هذه الفيروسات تجربة المستخدم عن طريق إفساد البرنامج بالكامل ، ولا يمكنها العمل.
كيفية إصلاح خطأ Spotify 18
الآن يجب أن تكون على دراية بمعظم أسباب الخطأ 18 في Spotify. لكن الشيء الرئيسي الذي يأتي الآن هو تلك المجرفة لإصلاح هذا. إذا كنت من بين أولئك الذين يواجهون هذه المشكلة ، فنحن وجهتك الشاملة حيث سنقدم بعض النصائح لإصلاح ذلك:
حذف التسجيل
بمجرد تثبيت شيء ما بواسطتك على جهاز الكمبيوتر الخاص بك ، سيقوم تلقائيًا بحفظ بعض ملفاته على الجهاز. هذه الملفات مسؤولة عن الأداء الفعال للكمبيوتر وتسمى ملفات التسجيل. وأحيانًا ، قد يؤدي حذف البرامج إلى بقاء بعض هذه الملفات في ذاكرة الجهاز.
مدير المهام
بمجرد نجاحك في إغلاق جميع التطبيقات والبرامج التي تعمل في الخلفية ، يمكن حل مشكلتك. لكن ليس من المضمون أن يكون هذا هو الحل لمشكلتك.
خطوات إغلاق Spotify من مدير المهام:
- انقر بزر الماوس الأيمن على شريط المهام واضغط على ctrl + alt + del
- انقر الآن على مدير المهام
- حدد موقع Spotify
- في الزاوية اليمنى ، انقر على “إنهاء المهمة”.
احذف بيانات تطبيق Spotify الخاصة بك
من أفضل الطرق لإزالة خطأ من أي تطبيق حذف بيانات التطبيق. عندما تحذف بيانات التطبيق ، فسيتم أيضًا حذف كل ما يتعلق بذلك.
هناك بعض الحالات التي توجد فيها هذه الملفات غير المرغوب فيها لفترة أطول وتسبب مشكلة في حذف بيانات التطبيق. إذن هذه هي الخطوات التي يمكنك اتباعها لحذف بيانات التطبيق:
- اضغط على مفتاح ” win + r” . بعد ذلك ، ستظهر نافذة.
- الآن في هذه النافذة ، أدخل الأمر “٪ appdata٪” في مربع البحث.
- الآن تأتي هنا مهمة العثور على تطبيق Spotify في جميع التطبيقات الأخرى المعروضة على شاشتك.
- بعد العثور ، انقر بزر الماوس الأيمن على تطبيق Spotify وابحث عن خيار الحذف . ثم اضغط عليها.
- بعد كل هذه المهام ، قم بإعادة تشغيل جهازك .
تنظيف النوافذ
الآن تستخدم معظم الأجهزة في اليوم نظام التشغيل Windows 10 ، والذي يأتي مع ميزة مثيرة لتنظيف النوافذ. ستقوم هذه الميزة تلقائيًا بتنظيف جميع التطبيقات غير المستخدمة التي تعمل في الخلفية.
اخرج من البخار قبل فتح Spotify
ويؤدي التعارض بين التطبيقين إلى حدوث خطأ 18. يمكن تصحيح ذلك عن طريق إغلاق تطبيق steam. فيما يلي الخطوات التي يجب عليك اتباعها:
- ابحث عن تطبيق Steam على جهازك
- اذهب الآن إلى الزاوية اليسرى العليا
- انقر على تطبيق Steam
- الآن اسحب مؤشر الماوس إلى زر الخروج وانقر فوقه.
بمجرد نجاحك في الخروج ، ستتمكن من استخدام Spotify.
إلغاء تثبيت وإعادة تثبيت Spotify
هذا هو الحل الذي يثبت أنه الأكثر فعالية عندما يتعلق الأمر بالتعامل مع تطبيقات الطرف الثالث.
اتبع الخطوات الموضحة للقيام بذلك
- انتقل إلى إعداد النوافذ
- افتح إعدادات التطبيق
- افتح تطبيق Spotify وانقر على زر إلغاء التثبيت.
- اتبع هذه العملية لإلغاء التثبيت تمامًا.
- بعد إلغاء التثبيت الكامل ، يعيد تثبيت Spotify.
تحقق من تحديث نافذتك
في بعض الأحيان يكون السبب الرئيسي لهذه المشكلة هو النسخة القديمة من النوافذ الخاصة بك. الآن سوف تكون فضوليًا لمعرفة السبب وراء ذلك. لذلك دعونا نفكر مثل مطور.
- افتح إعدادات الويندوز
- ابحث عن خيار التحديث والأمان وافتحه
- تأكد من توصيل الكمبيوتر بالإنترنت
- افتح الآن قسم تحديث Windows
- الآن انقر فوق التحقق من وجود تحديث
- انتظر حتى يتم تثبيت التحديث ويتم إعداد النوافذ
- أعد تشغيل الكمبيوتر الآن
ستكون هذه هي الطريقة الأكثر فعالية بالنسبة لك ، ويمكنك التخلص من مشاكل الخطأ 18.