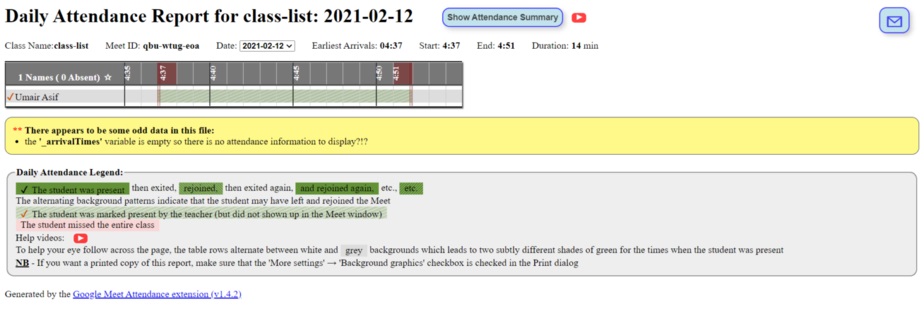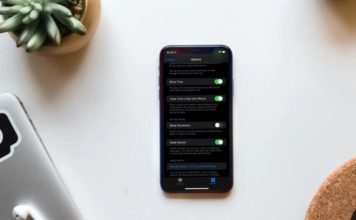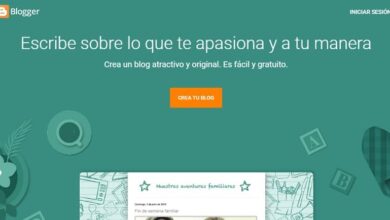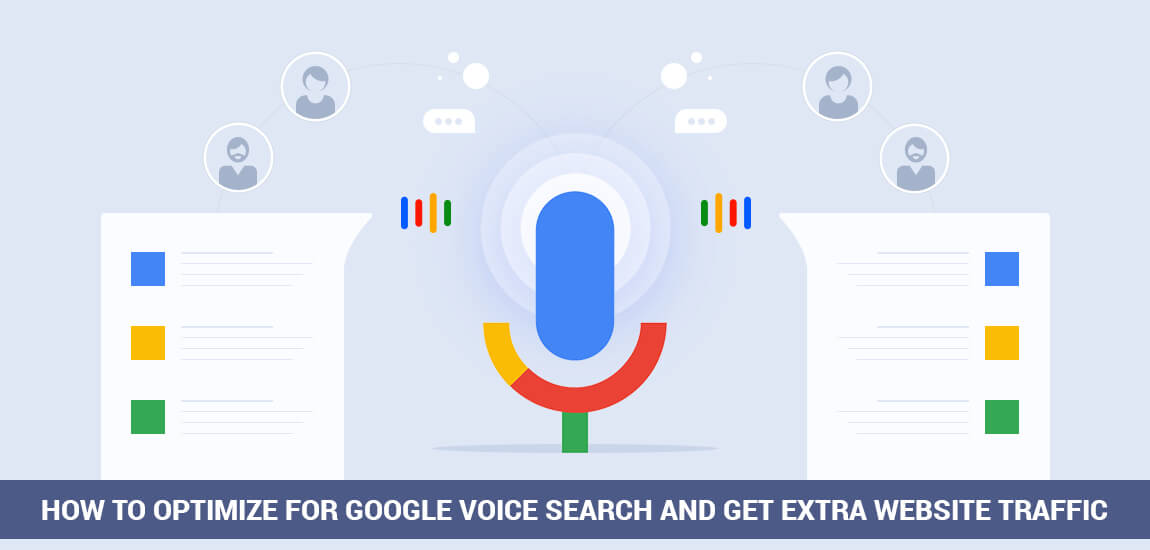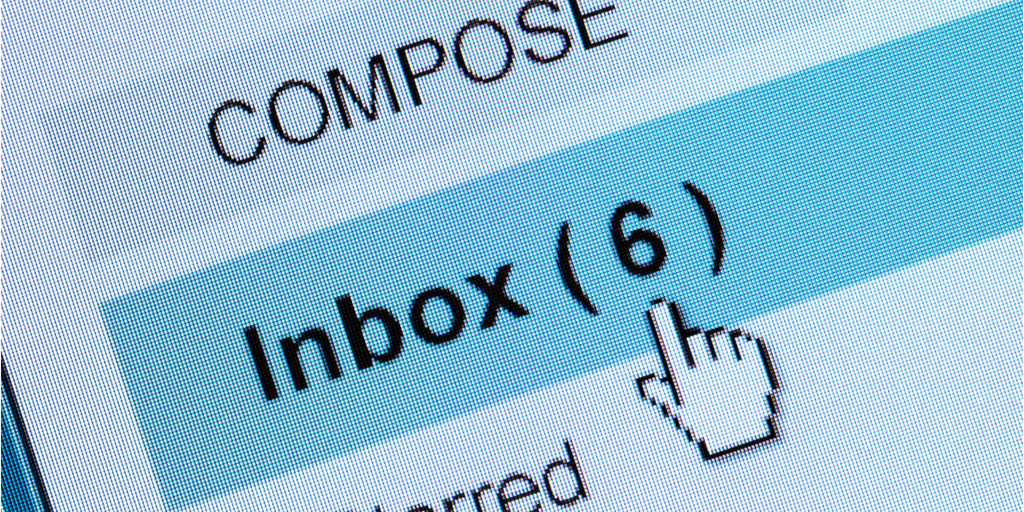أنشئ تقرير حضور في Google Meet
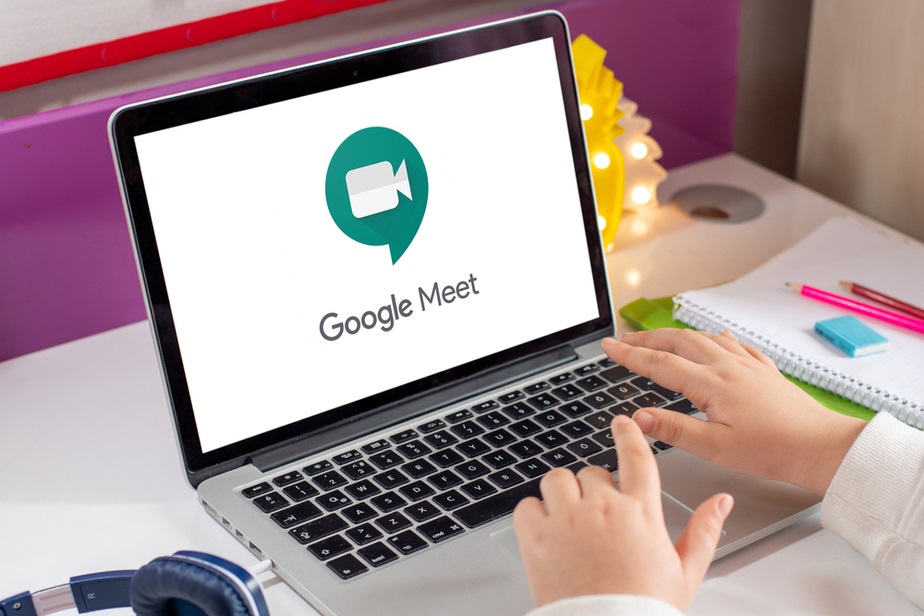
نظرًا لأن العالم قد واجه وباءً كبيرًا ، فإن معظم المنظمات تعقد اجتماعاتها من خلال برامج اجتماعات افتراضية مختلفة مثل Zoom و Google Meet و Microsoft Teams. ومع ذلك ، إذا كنت تفضل استخدام Google Meet لاجتماعاتك ، فإنه يسمح لك باستخدام ملحقات chrome مختلفة لاجتماعك. كما يمكنك إضافة السبورة البيضاء ، قم بإنشاء تقرير حضور لقاء Google بعد الاجتماع ، وغير ذلك الكثير.
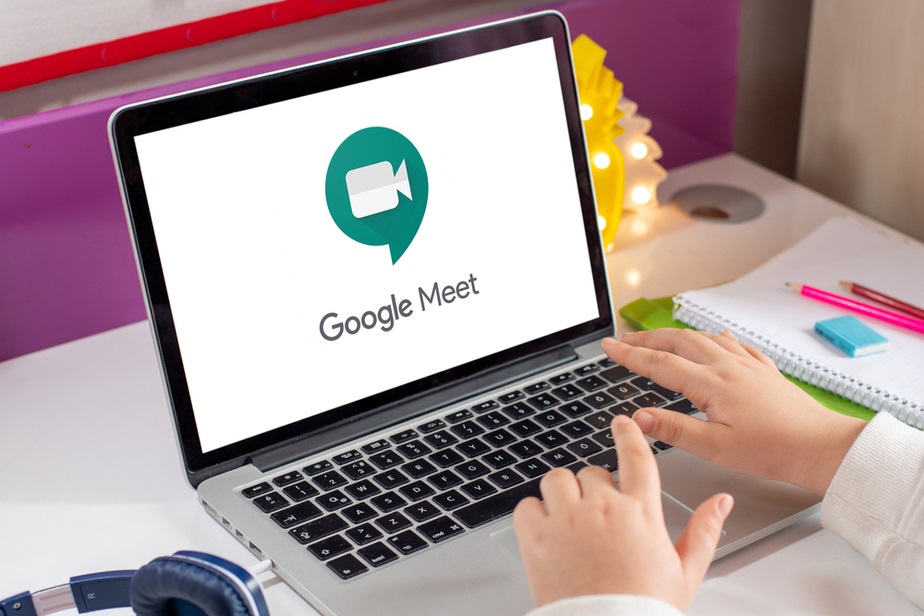
الامتداد الأكثر شيوعًا المستخدم في Google Meet هو إنشاء قائمة الحضور. إذا كنت مدرسًا وتجري محاضراتك على Google Meet ، فيجب أن يكون لديك تقرير حضور Google Meets. إذا كنت تستضيف ندوة عبر الإنترنت أو اجتماعًا رسميًا لموظفيك ، فيمكنك أيضًا تثبيت هذا الامتداد في متصفحك.
ملحقات Chrome لأخذ الحضور في Google Meet
الآن ، كما تعلم ، يمكنك استخدام مجموعة متنوعة من الإضافات لـ Google Meet. في هذه المقالة ، ستتعرف على كيفية إنشاء تقرير حضور في Google Meet باستخدام ثلاثة ملحقات Google Meet مختلفة.
- لقاء الحضور
- Google Meet Attendance Collector
- Google Meet Attendance
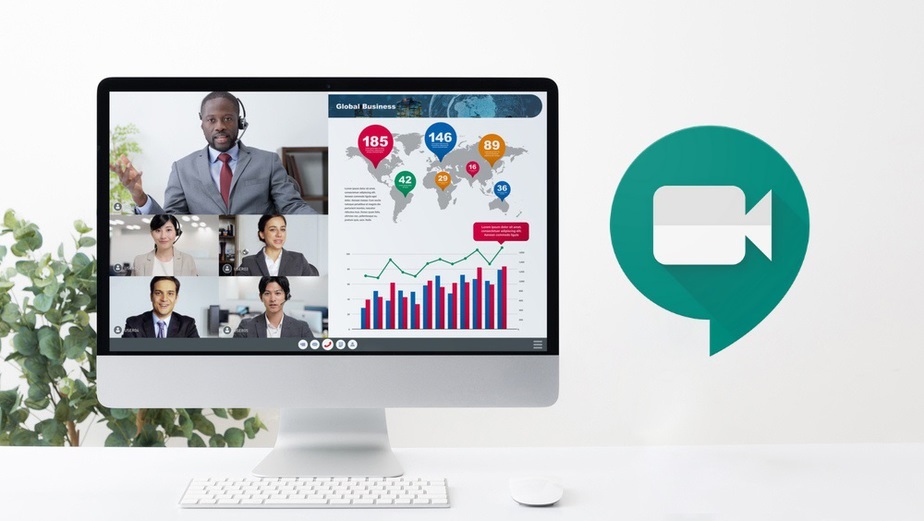
دعنا نرى أولاً كيف يمكنك إنشاء تقرير حضور باستخدام Meet Attendance Extension.
1. لقاء الحضور
إذا كنت تستخدم أي متصفح يستند إلى الكروم ، فسيتم تشغيل هذا الامتداد بسهولة عليه. لا تدعم المتصفحات التي لا تستخدم الكروم هذا الامتداد. هناك متصفحات مختلفة من الكروم والتي تشمل Chrome و Microsoft Edge و Opera و Vivaldi Browser و Opera GX و Comodo Dragon Browser والمزيد. يمكنك أيضًا البحث عن أفضل متصفح chromium للحصول على المتصفح المثالي لاستخدام هذا الامتداد.
الآن ، دعنا نرى كيف يمكنك إعداد ملحق Meet Attendance في متصفحك.
الخطوة 1:
أولاً ، تحتاج ببساطة إلى فتح متصفح Chrome والبحث عن “سوق Chrome الإلكتروني”. سوق Chrome الإلكتروني هو مكان يمكنك من خلاله العثور على مجموعة واسعة من الإضافات والمظاهر المتعلقة باحتياجاتك.
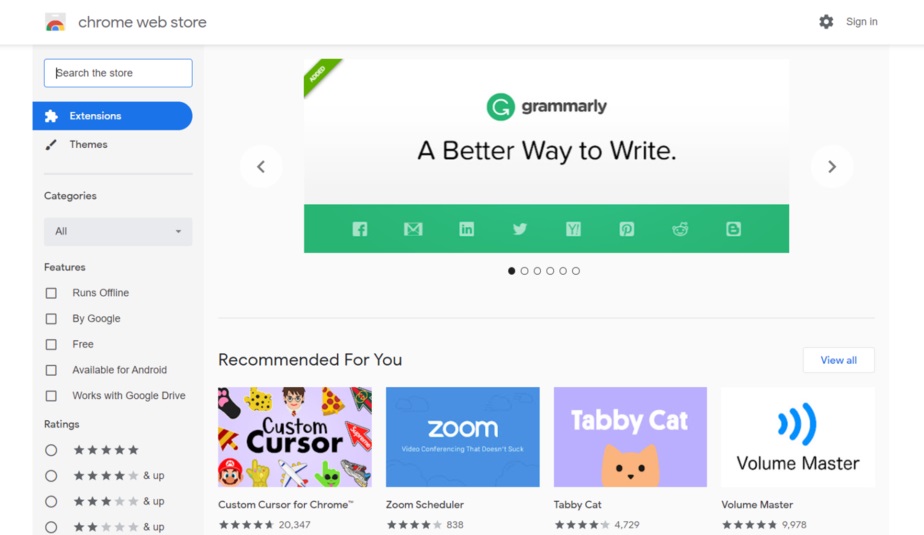 الخطوة 2:
الخطوة 2:
ثانيًا ، كما قمت بفتح متجر الويب. سترى العديد من الملحقات تظهر على شاشتك. ابحث عن “Meet Attendance” في شريط البحث.
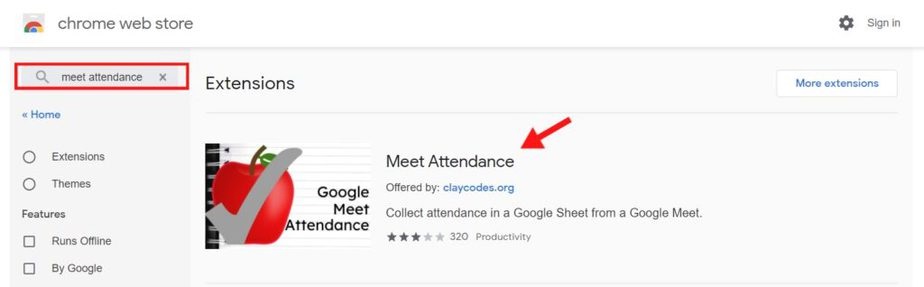 الخطوه 3:
الخطوه 3:
قم بتنزيل هذا الامتداد بالنقر فوق “إضافة إلى الكروم”. سيضيف هذا الامتداد إلى متصفحك.
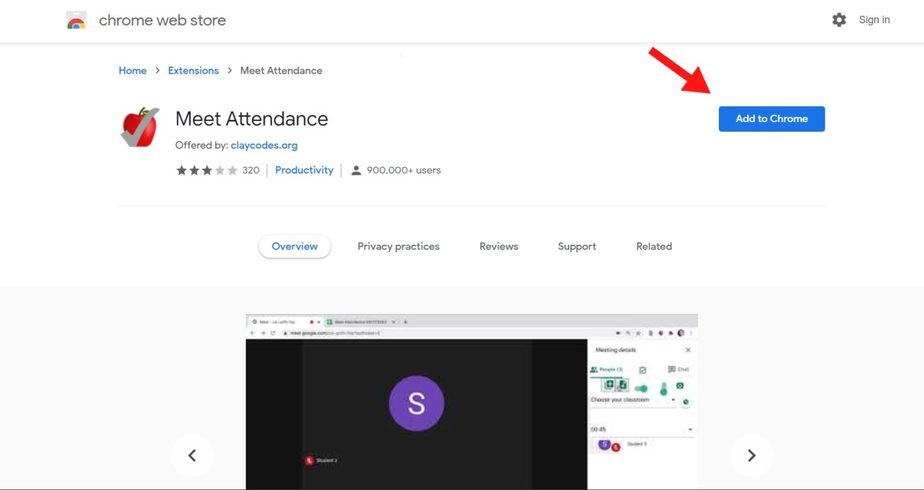
الخطوة الرابعة:
بعد التنزيل الناجح ، يمكنك العثور على الرمز الصغير في قائمة المتصفح. أيضًا ، يمكنك التحقق من الامتداد في علامة تبويب امتداد المتصفح.
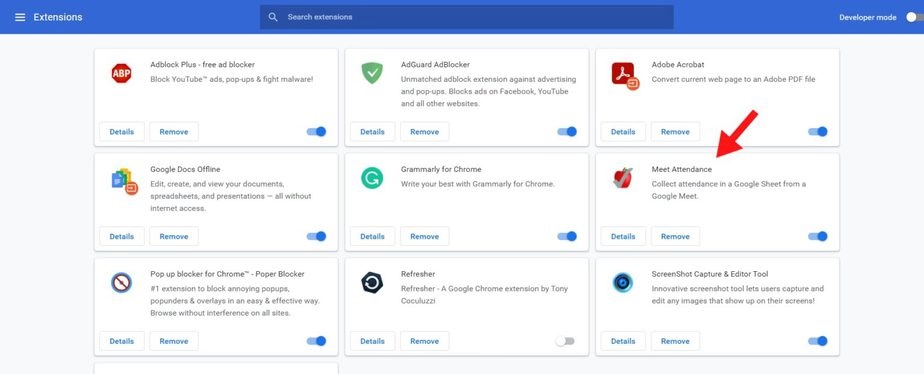
الخطوة الخامسة:
الآن ، ابحث عن “Google Meet” على متصفحك. استضف اجتماعك المعتاد.
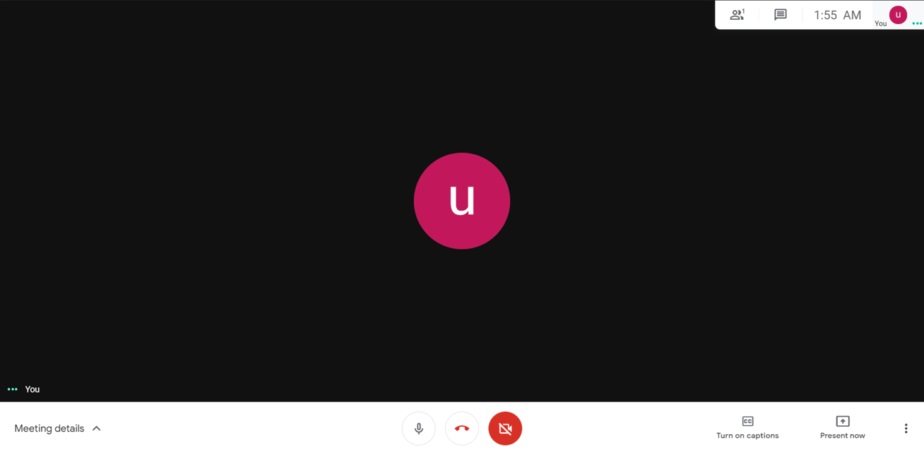
الخطوة السادسة:
انتظر جميع المرشحين. بعد انضمام جميع الأعضاء ، انقر فوق خيار “إظهار الجميع”. سيظهر هذا الخيار في أعلى الجانب الأيمن من الشاشة.
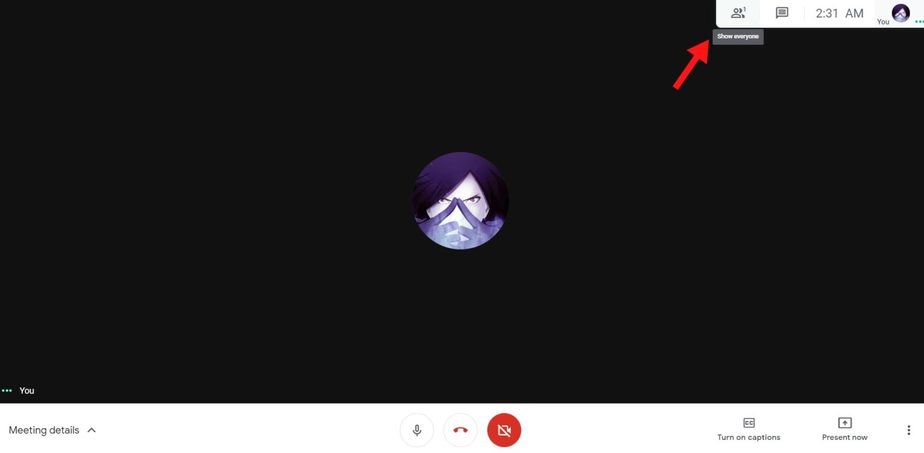
هناك سوف تجد أيقونة مع “علامة التجزئة”. مرر مؤشر الماوس هناك وسترى خيارات متعددة لإنشاء تقرير حضور الحضور. يتضمن ذلك “جدول بيانات جديد” و “إضافة ورقة” و “مجموعة الحضور تشغيل أو إيقاف تشغيل الخيار” و “التمرير التلقائي” عبر المشاركين و “تصدير ملف CSV للطوارئ” وتقرير حضور “لقطة”.
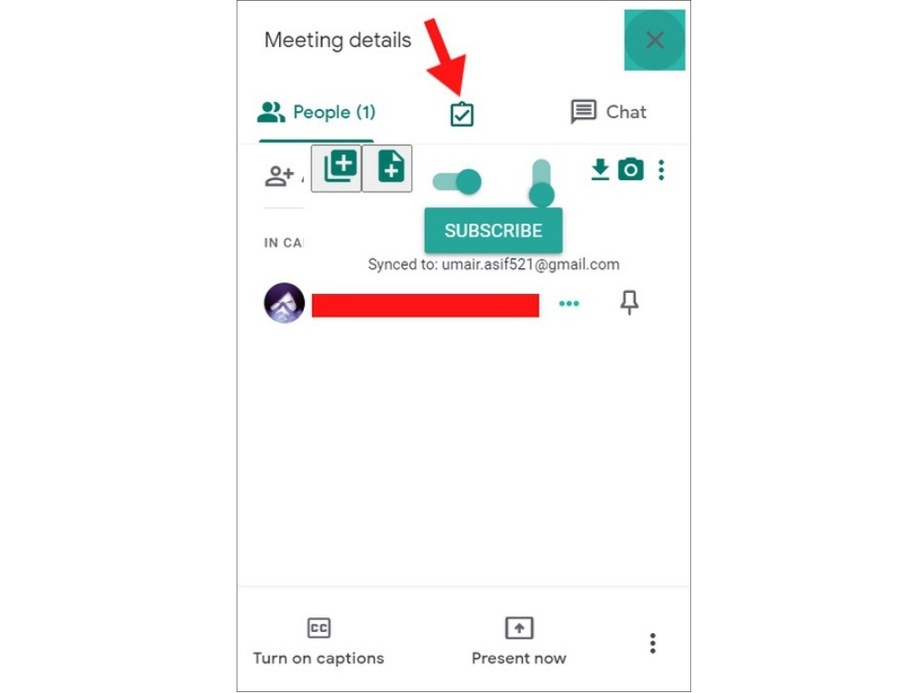
2. Google Meet Attendance Collector
من خلال Google Meet Attendance Collector ، يمكنك تنزيل قائمة كاملة بالمرشحين الحاليين. ما عليك سوى اتباع الخطوات المذكورة أدناه.
الخطوة 1:
تحتاج إلى البحث عن “Google Meet Attendance Collector” في سوق Chrome الإلكتروني. انقر فوق الزر “إضافة إلى Chrome” لتنزيل الامتداد.
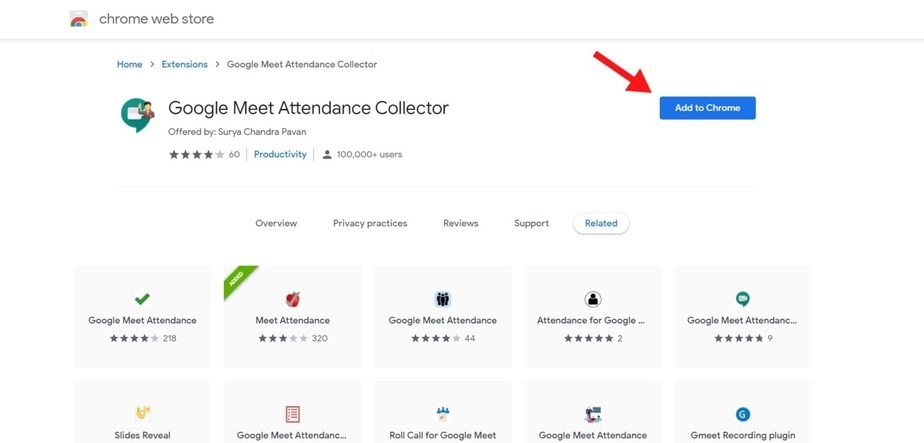
إذا قمت بتنزيل الامتداد بنجاح ، فسيظهر مع بقية الامتدادات المثبتة.
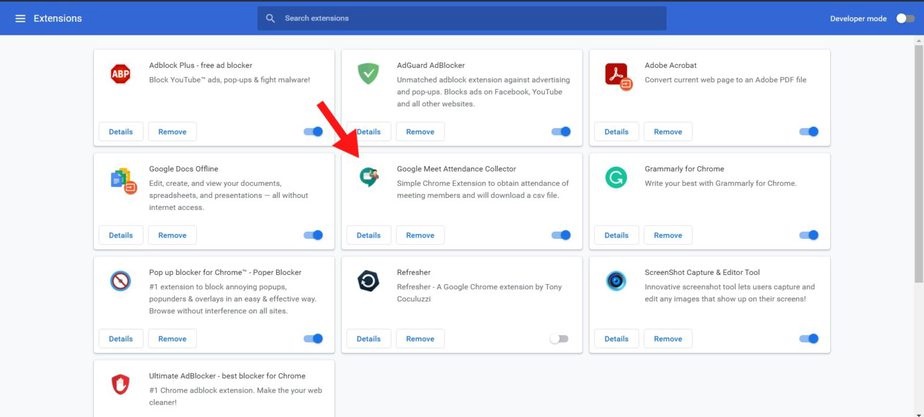
ابدأ اجتماع Google Meet وانقر على ملحق “Google Meet Attendance Collector”. سيُظهر لك سجل حضور كامل.
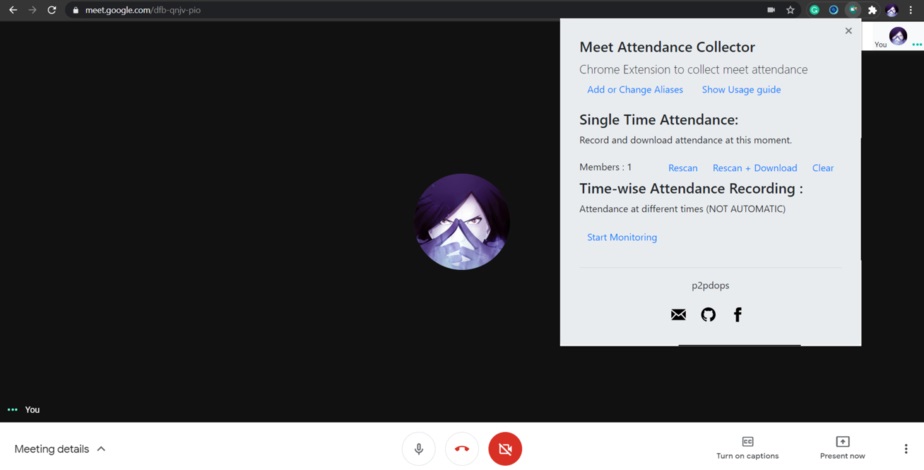 الخطوة الرابعة:
الخطوة الرابعة:
يسمح لك هذا الامتداد بإعادة فحص حضورك. أيضًا ، يمكنك تنزيل كشف الحضور بعد إعادة المسح الضوئي. يمكنك أيضًا مراقبة حضورك وأخذ الحضور على فترات زمنية مختلفة. للتنزيل ، يسمح لك بالحفظ بتنسيق CSV أو تنسيق Excel Sheet.

ستحتوي ورقة Excel التي تم تنزيلها على قائمة جميع الأعضاء مع الوقت والتاريخ.
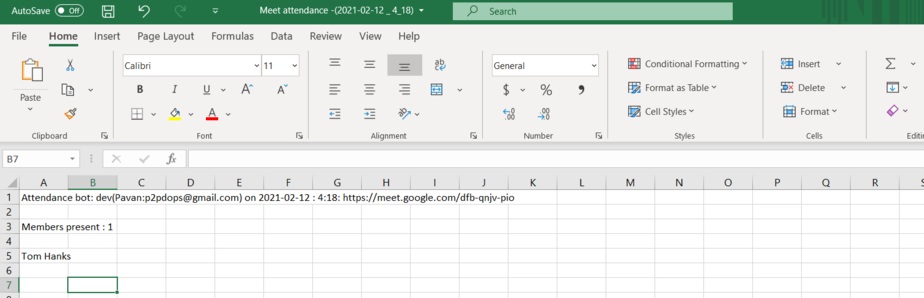
3. Google Meet Attendance
Google Meet Attendance غير نشط بالنسبة للمعلمين. يمكنهم بسهولة تنزيل جميع قائمة الطلاب الحاليين مع سجل وقت الوصول ومدة بقائهم في الاجتماع.
الخطوة 1:
للتنزيل والتثبيت ، الخطوات مشابهة للإضافات السابقة. انتقل إلى بحث Web Store عن “Google Meet Attendance” وانقر فوق الزر “Add to Chrome”.
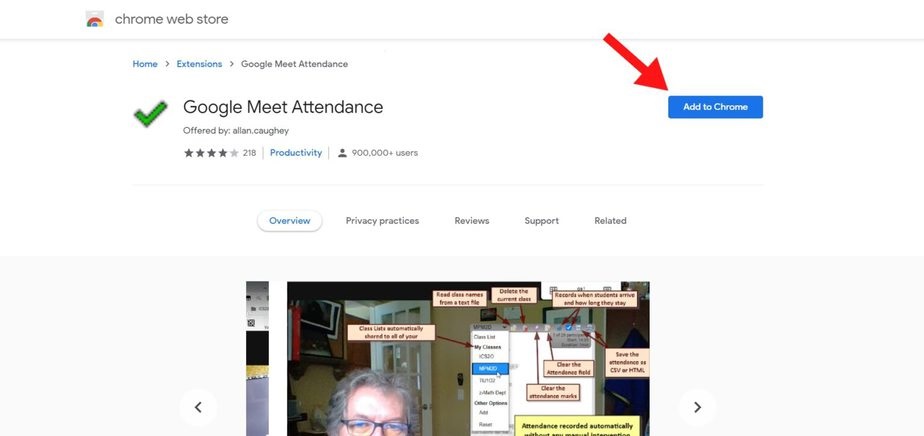
الخطوة 2:
بعد تثبيت الامتداد ، سترى مربعًا يظهر على شاشة اجتماعك. من خلال ذلك ، يمكنك إما إنشاء قائمة بطلابك يدويًا عن طريق إدخال اسم العرض الخاص بهم أو سيقوم تلقائيًا بتدوين أسماء طلابك.
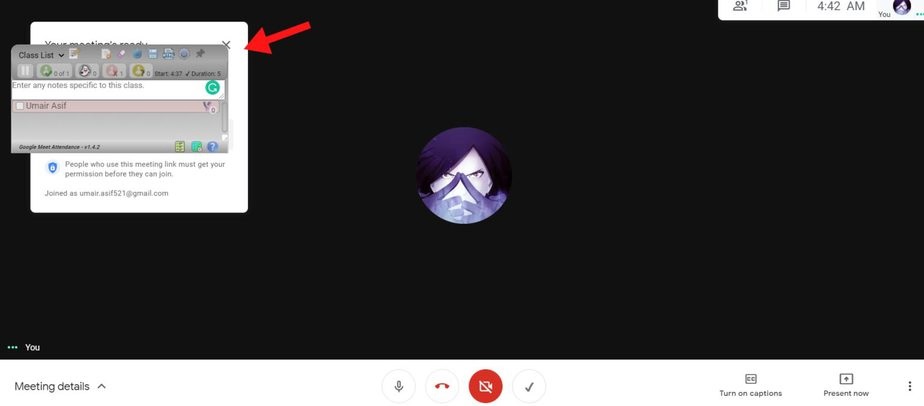
بعد الانتهاء من اجتماعك ، ستظهر جميع سجلات الطالب الحالي في تقرير HTML النظيف. سيخبرك التقرير بكل شيء عن الطلاب عندما انضموا إلى فصلك ، ومدة إقامتهم ، وعدد المرات التي انفصلوا فيها عن الفصول الدراسية.