كيفية التقاط لقطة شاشة في Windows 11
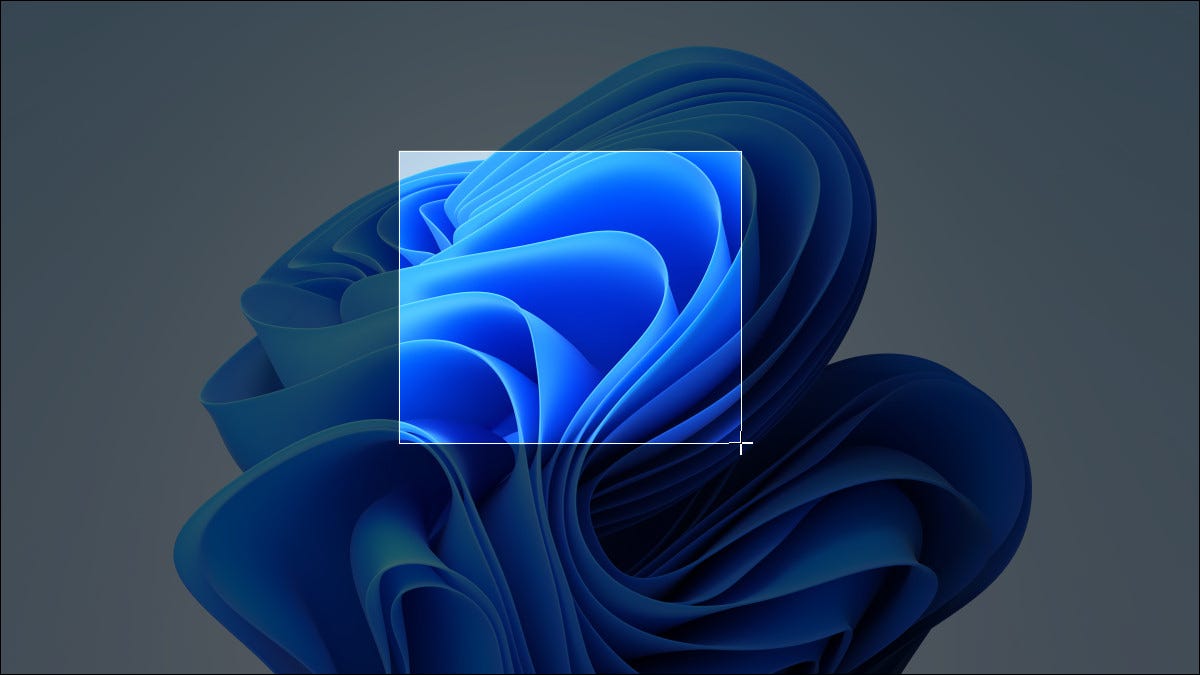
إذا كنت بحاجة لالتقاط محتويات الخاص بك ويندوز 11 PC الشاشة (أو جزء منه) كمرجع لاحق، فإن الوقت قد حان لاتخاذ لقطة. يمكنك استخدام وظائف التقاط الشاشة المضمنة أو أدوات الطرف الثالث. فيما يلي عدة طرق مختلفة للقيام بذلك.
نسخ ملء الشاشة إلى الحافظة: اضغط على Print Screen
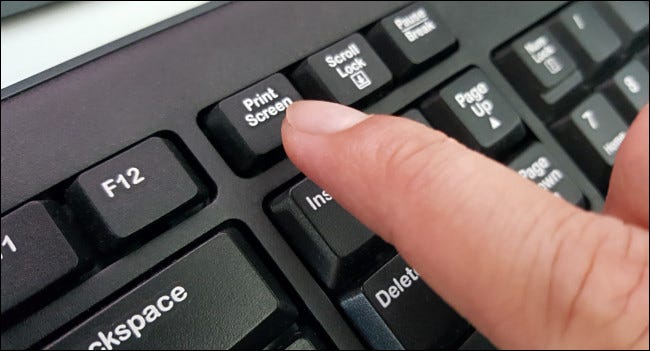
في Windows 11 ، كما في الإصدارات السابقة من Windows ، يمكنك نسخ صورة للشاشة بأكملها إلى الحافظة (منطقة تخزين مؤقتة للنسخ واللصق) عن طريق الضغط على مفتاح Print Screen (PrtScn) . في بعض الأحيان ، يتم تسمية مفتاح Print Screen باسم “PrtScn” أو “PrtScrn” على لوحة المفاتيح.
احفظ لقطة شاشة كملف: اضغط على Windows + Print Screen
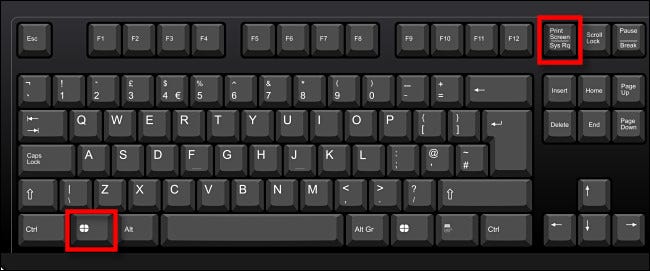
إذا كنت تريد حفظ لقطة شاشة على الفور كملف صورة على جهاز الكمبيوتر الخاص بك ، فاضغط على Windows + Print Screen على لوحة المفاتيح. سيأخذ Windows لقطة شاشة بملء الشاشة ويحفظها تلقائيًا كملف PNG يسمى “لقطة شاشة (#).
نسخ النافذة النشطة إلى الحافظة: اضغط على Alt + شاشة الطباعة
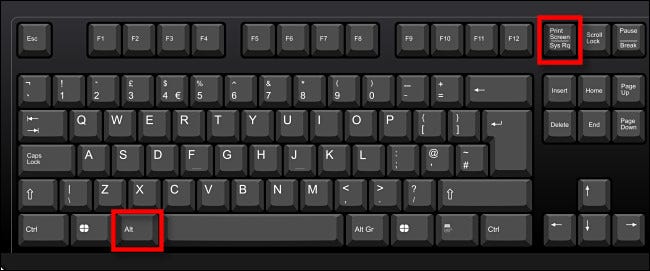
إذا كنت تريد التقاط النافذة النشطة حاليًا في الحافظة (دون الحاجة إلى تحديدها أو اقتصاص صورة) ، فاضغط على Alt + Print Screen على لوحة المفاتيح. بمجرد دخولك إلى الحافظة ، يمكنك لصق لقطة الشاشة في أي تطبيق يتلقى الصور ، مثل Microsoft Paint أو Adobe Photoshop أو تطبيق مجاني لتحرير الصور مثل Paint.NET .
التقط جزءًا من الشاشة إلى الحافظة: اضغط على Windows + Shift + S
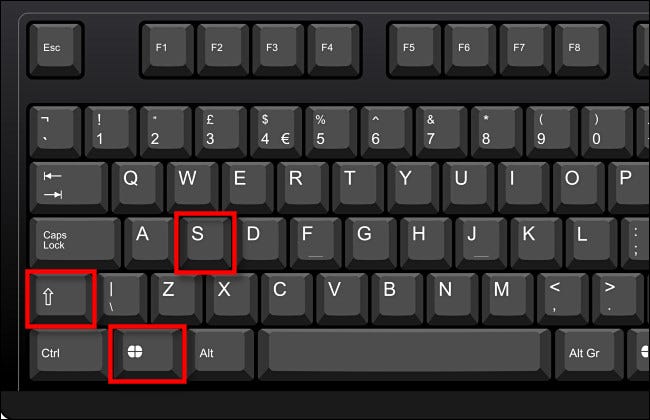
إذا كنت تريد التقاط جزء معين من الشاشة تحدده بنفسك ، فيمكنك استخدام أداة خاصة لقص الشاشة في Windows 11. في أي وقت ، اضغط على Shift + Windows + s على لوحة المفاتيح. ستصبح الشاشة مظلمة وسترى شريط أدوات صغيرًا في أعلى منتصف الشاشة. من اليسار إلى اليمين ، هذا ما تفعله الخيارات:
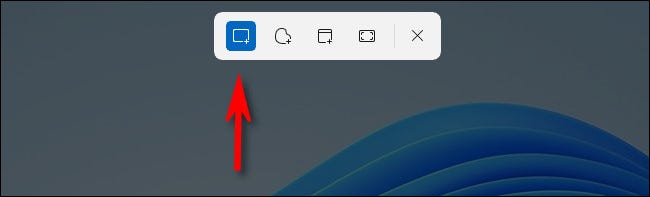
بعد ذلك ، ضع المؤشر بالقرب مما ترغب في التقاطه. انقر مع الاستمرار فوق زر الماوس ، ثم اسحب الماوس (أو إصبعك على لوحة التتبع) حتى تحدد المنطقة المستطيلة التي تريد حفظها.
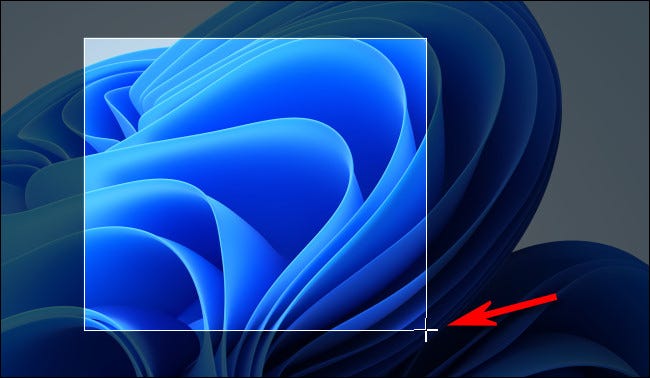
عند تحرير زر الماوس ، سيتم نسخ المنطقة التي حددتها إلى الحافظة. إذا كانت الإشعارات قيد التشغيل ، فسترى نافذة منبثقة صغيرة في زاوية شاشة أداة القصاصة. إذا قمت بالنقر فوقها ، فستفتح لقطة الشاشة التي التقطتها للتو في تطبيق أداة القطع ، حيث يمكنك التعليق عليها أو قصها أو حفظها حسب الحاجة (انظر القسم أدناه).
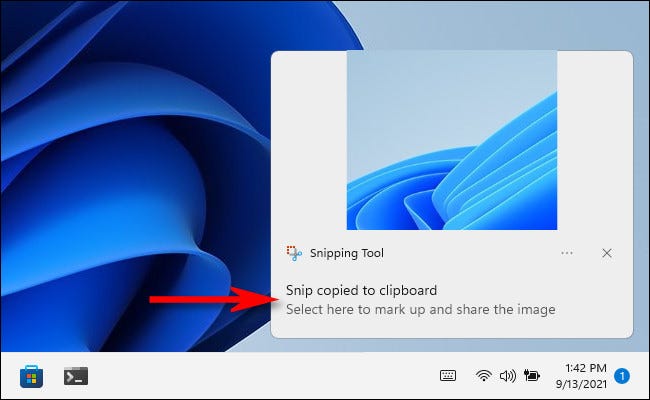
استخدم Print Screen لفتح قصاصات الشاشة
يتضمن Windows 11 خيارًا مفيدًا يتيح لك بدء تشغيل أداة قص الشاشة (كما هو موضح في القسم الأخير) بالضغط على Print Screen بدلاً من الضغط على Windows + Shift + S. لتمكينه ، افتح إعدادات Windows بالضغط على Windows. + أنا. ثم انتقل إلى إمكانية الوصول> لوحة المفاتيح. قم بالتمرير لأسفل وقم بتبديل المفتاح بجوار “استخدام زر طباعة الشاشة لفتح مقاطع الشاشة” إلى “تشغيل”.
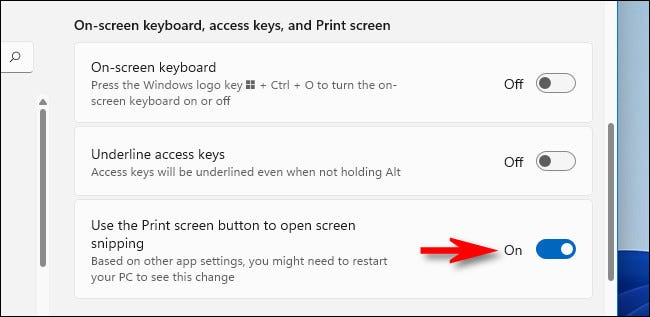
بعد ذلك ، أغلق الإعدادات. في أي وقت تريد فتح أداة لقطة الشاشة لنسخ لقطات الشاشة بسرعة إلى الحافظة ، فقط اضغط على Print Screen على لوحة المفاتيح.
التقط لقطة شاشة على جهاز بدون مفتاح شاشة الطباعة

التقط لقطة شاشة باستخدام أداة القطع
لالتقاط لقطات شاشة بمزيد من التحكم يمكنك التعليق عليها أو حفظها أو مشاركتها ، يمكنك استخدام أداة القطع في Windows 11 . لبدء تشغيله ، افتح قائمة “ابدأ” واكتب “مقتطفات” ، ثم انقر على رمز أداة القصاصة عندما تراها.
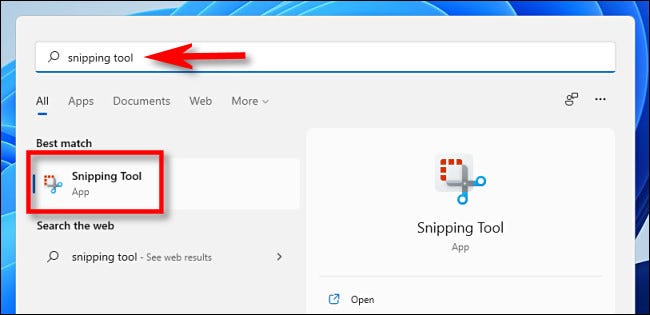
عند فتح أداة القصاصة ، انقر فوق “جديد” لبدء لقطة جديدة.
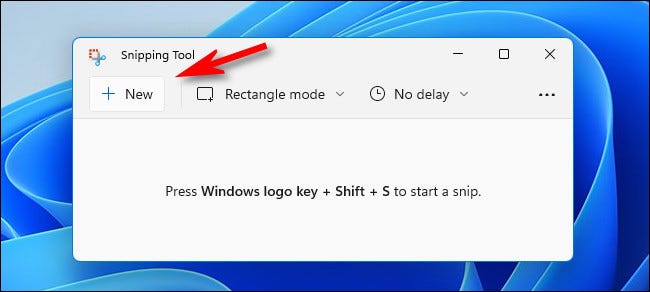
بمجرد القيام بذلك ، سترى شريط أدوات صغيرًا في الجزء العلوي من الشاشة (كما هو موضح في قسم ” التقاط جزء من الشاشة ” أعلاه) يسمح بقطع مستطيل ونموذج قص مجاني وقص نافذة وقص ملء الشاشة . الفرق هنا هو أنه مع تشغيل تطبيق Snipping Tool ، فإن هذه الأدوات لا تقوم فقط بنسخ لقطة الشاشة إلى الحافظة. بدلاً من ذلك ، يمكنك حفظها في ملف.
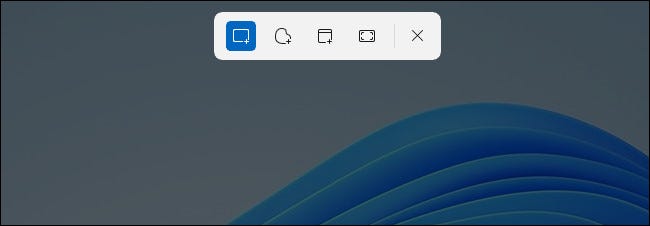
بعد التقاط لقطة الشاشة باستخدام إحدى طرق شريط الأدوات ، ستظهر في نافذة أداة القطع. ستتاح لك الفرصة لقصها أو التعليق عليها بقلم رسم أو حفظها كملف أو مشاركتها مع الآخرين باستخدام شريط الأدوات الموجود أعلى النافذة.
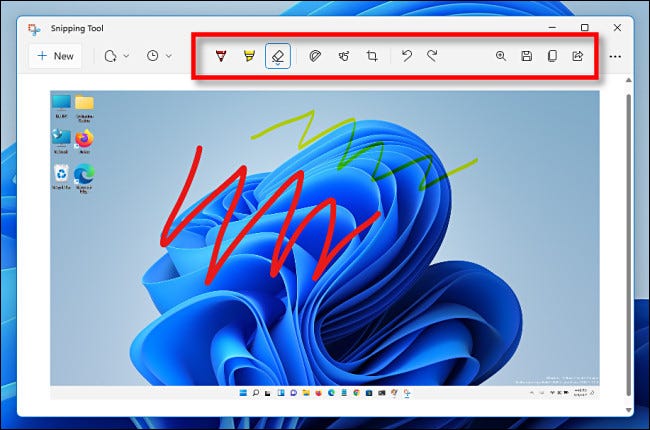
أيضًا ، إذا كنت بحاجة إلى التقاط شيء ما بتأخير زمني ، فإن أداة القطع مثالية. انقر فوق رمز الساعة على شريط الأدوات وحدد وقت تأخير من القائمة المنسدلة التي تظهر.
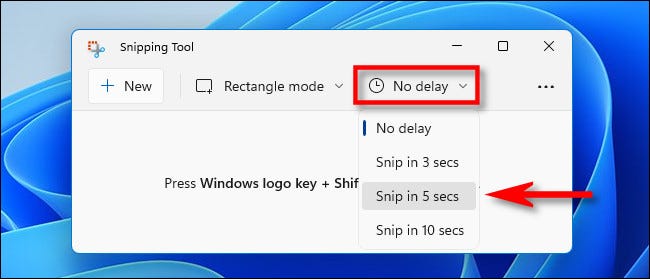
بعد تحديد الوقت ، انقر فوق الزر “جديد” وسيتم تشغيل لقطة شاشة بعد الفترة الزمنية التي حددتها. لحفظ الملف ، انقر فوق رمز الحفظ في القرص المرن على شريط الأدوات واختر موقعًا. جميل وسهل!
التقط لقطة شاشة (أو فيديو) باستخدام Xbox Game Bar
يمكنك أيضًا التقاط لقطة شاشة أو التقاط مقطع فيديو باستخدام Xbox Game Bar . للقيام بذلك ، أولاً ، افتح Xbox Game Bar بالضغط على Windows + g على لوحة المفاتيح (أو يمكنك الضغط على زر شعار Xbox في وحدة تحكم Xbox المتصلة). بمجرد ظهوره ، يمكنك استخدام أداة “Capture” لالتقاط لقطات شاشة بتنسيق PNG ومقاطع فيديو بتنسيق MP4.
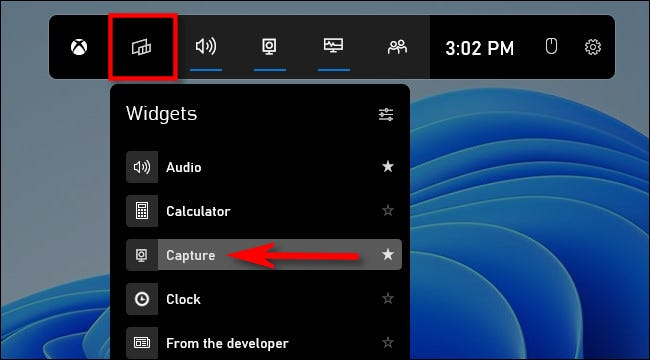
في نافذة “الالتقاط” (التي تظهر في الزاوية العلوية اليسرى من الشاشة افتراضيًا) ، انقر على رمز الكاميرا لالتقاط لقطة شاشة للتطبيق الحالي (أو سطح المكتب ، إذا لم يكن هناك تطبيق نشط).
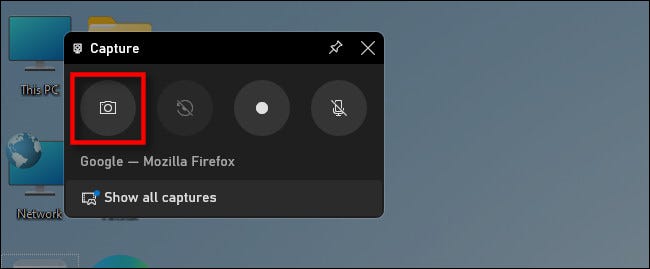
وبالمثل ، لتسجيل مقطع فيديو للتطبيق النشط حاليًا ، انقر فوق زر التسجيل (الذي يبدو كنقطة بيضاء صغيرة داخل دائرة الزر الرمادي الأكبر. لاحظ أنه لسبب ما لن يسمح لك Windows 11 بأخذ فيديو من File Explorer أو سطح المكتب ، تطبيق نشط واحد فقط.
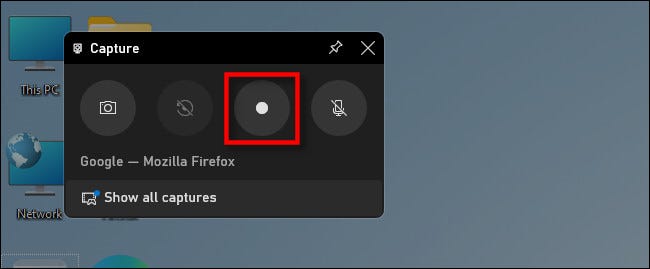
بعد الالتقاط ، ستظهر لقطات الشاشة ومقاطع الفيديو في C:\Users\[username]\Videos\Capturesمجلدك. يمكنك أيضًا مراجعتها في أداة “المعرض” داخل واجهة Xbox Game Bar. عند الانتهاء من الالتقاط ، انقر فوق أي منطقة فارغة على الشاشة أو اضغط على مفتاح Escape لإغلاق شريط ألعاب Xbox.
استخدم أداة التقاط شاشة تابعة لجهة خارجية
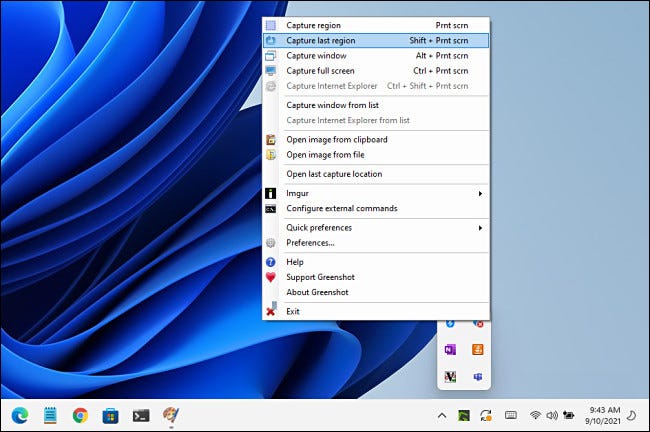
على الرغم من أن نظام التشغيل Windows (OS) يحتوي على إمكانيات التقاط الشاشة الخاصة به (كما رأيت أعلاه) ، يمكنك اكتساب ميزات ومرونة جديدة عن طريق تثبيت برنامج التقاط شاشة تابع لجهة خارجية.
من بين العشرات من تطبيقات التقاط الشاشة المجانية المتوفرة لنظام التشغيل Windows ، نوصي باستخدام Greenshot كنقطة انطلاق جيدة. إنه مجاني ويتضمن خيارات التقاط وإخراج مختلفة للعديد من اختصارات لوحة المفاتيح المختلفة.







