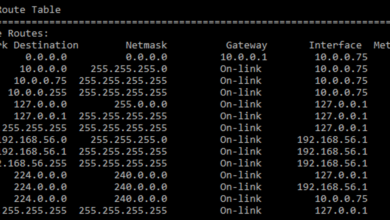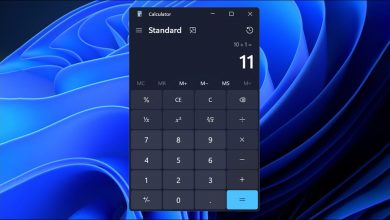كيفية الرجوع إلى إصدار أقدم من Windows 11 إلى Windows 10

إذا قمت بترقية جهاز الكمبيوتر الخاص بك إلى Windows 11 وتريد العودة إلى Windows 10 ، فهناك عدة طرق للقيام بذلك. إليك ما تحتاج إلى معرفته حول التبديل من Windows 11 الجديد إلى Windows 10 القديم المستقر.
طريقتان للتبديل إلى Windows 10
هناك طريقتان مختلفتان للقيام بذلك اعتمادًا على المدة التي مرت منذ الترقية إلى Windows 11.
أولاً ، إذا قمت بالترقية إلى Windows 11 في آخر 10 أيام ، يمكنك “التراجع” إلى تثبيت Windows 10. فكر في هذا مثل الضغط على زر “تراجع” كبير. سوف تستعيد بيئة Windows 10 القديمة الخاصة بك.
هذا الخيار متاح فقط لمدة 10 أيام لأن Windows يحتفظ بالملفات من نظام التشغيل السابق لمدة 10 أيام فقط. بعد 10 أيام ، يقوم Windows بإزالتها من محرك الأقراص الداخلي لديك لتحرير مساحة. يمكنك أيضًا إزالتها يدويًا باستخدام أداة مثل Disk Cleanup . الغرض الأساسي من وظيفة “الرجوع” هذه هو أن تكون زر “تراجع” للطوارئ إذا واجهت خطأ في إصدار جديد من Windows. (سيكون من الجيد أن يمنح Windows 11 المختبرين أكثر من 10 أيام للتراجع ، لكنه لا يفعل ذلك).
ثانيًا ، في حالة مرور أكثر من 10 أيام ، يمكنك إعادة تثبيت Windows 10 على جهاز الكمبيوتر الخاص بك. هذه العملية عبارة عن إعادة تثبيت كاملة لنظام Windows – ستحل محل Windows 11 بنظام Windows 10 جديد ، والذي سيتعين عليك تهيئته من البداية.
تحذير: تأكد من عمل نسخة احتياطية من ملفاتك المهمة قبل المتابعة. يجب أن تبقي عملية التراجع في غضون الأيام العشرة الأولى ملفاتك في متناول اليد ، لكن عملية إعادة التثبيت الكاملة ستزيل كل شيء على القرص. على أي حال ، من الجيد دائمًا الاحتفاظ بنسخ احتياطية ، خاصة عند إعادة تثبيت نظام التشغيل.
الخيار 1: العودة إلى Windows 10
إذا مرت أقل من 10 أيام على تحديث نظامك ، فمن السهل العودة إلى Windows 10 من تطبيق إعدادات Windows 11 .
أولاً ، افتح تطبيق الإعدادات. (يمكنك الضغط على Windows + i لبدء تشغيله.) انتقل إلى النظام> الاسترداد.
في خيارات الاسترداد ، سترى زر “رجوع”. إذا كان الخيار متاحًا على نظامك ، فيمكنك النقر فوق الزر “رجوع” ، ثم سيعود Windows إلى Windows 10 ، ليحل محل نظام Windows 11 الحالي الخاص بك بنظام Windows 10 السابق.
سيسألك Windows 11 عن سبب الرجوع إلى إصدار سابق (مما يمنحك الفرصة لإبلاغ Microsoft عن أي أخطاء واجهتها) وسيبلغك بأي شيء آخر تحتاج إلى معرفته.
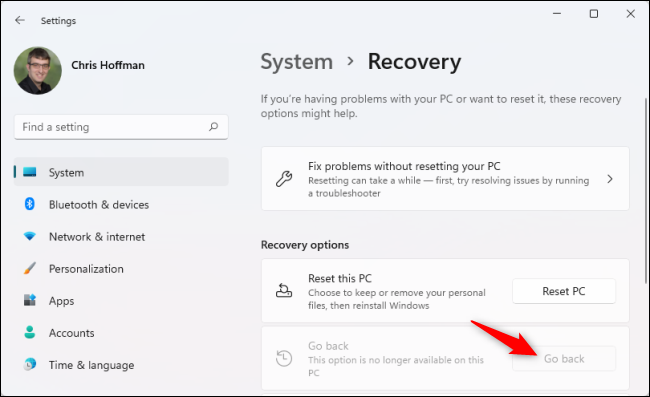
الخيار 2: أعد تثبيت Windows 10
إذا كان الزر “رجوع” في “الإعدادات” غير نشط ويوضح تطبيق “الإعدادات” أن الخيار لم يعد متاحًا على جهاز الكمبيوتر الخاص بك ، فستحتاج إلى إعادة تثبيت Windows 10. ستحصل على تثبيت جديد تمامًا لنظام Windows وسأضطر إلى إعادة تثبيت التطبيقات بعد ذلك.
للبدء، انتقل إلى ل صفحة تحميل ويندوز 10 من مايكروسوفت . انقر فوق “تنزيل الأداة الآن” ضمن إنشاء وسائط التثبيت لتنزيل أداة تثبيت Windows 10 من Microsoft.
ملاحظة: على الرغم من اسم الأداة ، لا تحتاج إلى محرك أقراص USB أو قرص DVD لإعادة تثبيت Windows 10.
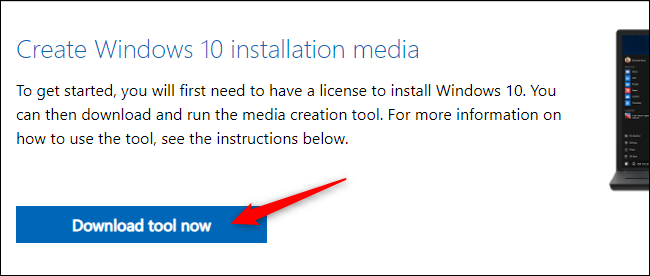
قم بتشغيل ملف EXE الذي تم تنزيله “MediaCreationTool” واقبل اتفاقية ترخيص برامج Microsoft عندما يُطلب منك ذلك.
لإعادة تثبيت Windows 10 على نظامك ، حدد “تحديث هذا الكمبيوتر الآن” ضمن “ماذا تريد أن تفعل؟” الشاشة وانقر فوق “التالي”. على الرغم من الاسم ، سيعيد هذا الخيار ببساطة تثبيت Windows 10 على نظامك ، وخفضه من Windows 11.
تلميح: إذا كان جهاز الكمبيوتر الذي يعمل بنظام Windows 11 غير مستقر ، فيمكنك تنزيل هذه الأداة على جهاز كمبيوتر آخر يعمل بنظام Windows ، وإنشاء وسائط تثبيت على محرك أقراص USB ، واستخدام محرك أقراص USB لإعادة تثبيت Windows 10 على جهاز كمبيوتر غير مستقر يعمل بنظام Windows 11.
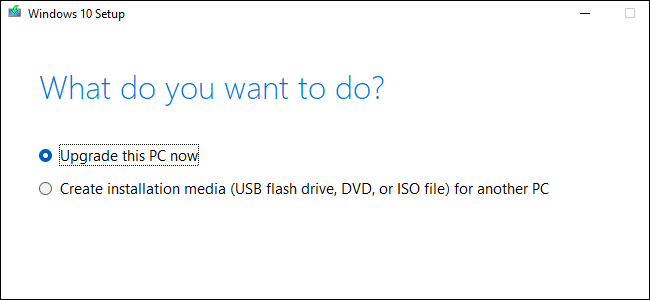
سيقوم إعداد Windows 10 بإعدادك وسترى مقياس “التقدم” الذي يصل إلى 100٪ أثناء قيامك بذلك. تابع بالنقر فوق معالج التثبيت عندما يكون متاحًا.
ستحتاج إلى تحديد “لا شيء” في شاشة “اختر ما تريد الاحتفاظ به”. سيقوم Windows بمسح محرك الأقراص بالكامل من نظامك ، بما في ذلك ملفاتك الشخصية.
تحذير: إذا تابعت ، ستؤدي عملية التثبيت إلى مسح كافة الملفات الموجودة على محرك الأقراص الداخلي لجهاز الكمبيوتر الذي يعمل بنظام التشغيل Windows 11. تأكد من وجود نسخ احتياطية لديك!
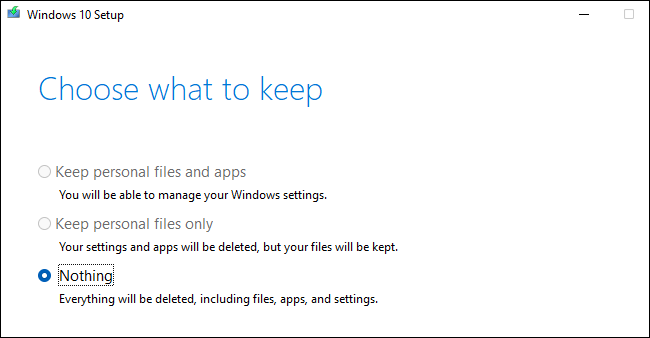
تواصل مع عملية الإعداد. سيتم إعادة تشغيل Windows وسترى عملية تثبيت Windows 10 القياسية كما لو كنت تقوم بتثبيت Windows 10 على جهاز كمبيوتر شخصي جديد بدون نظام تشغيل.
إذا كنت ترغب في الاستمرار في استخدام Windows 11 ولكنك تريد أن يكون أكثر استقرارًا ، ففكر في التبديل من قناة Dev إلى قناة Beta بدلاً من إعادة تثبيت Windows 10. يعتمد Windows 11 على قناة Beta ، ويتلقى المزيد من الاختبارات ، ويجب أن يكون أكثر استقرارًا من قناة Dev .