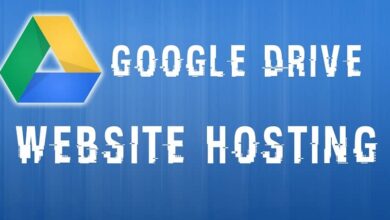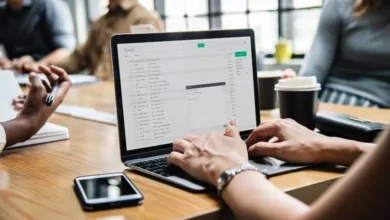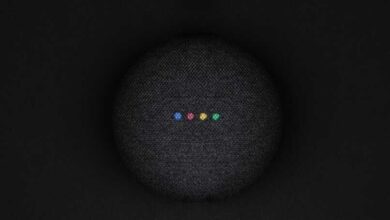كيفية نسخ أو نقل جدول بيانات في جداول بيانات جوجل
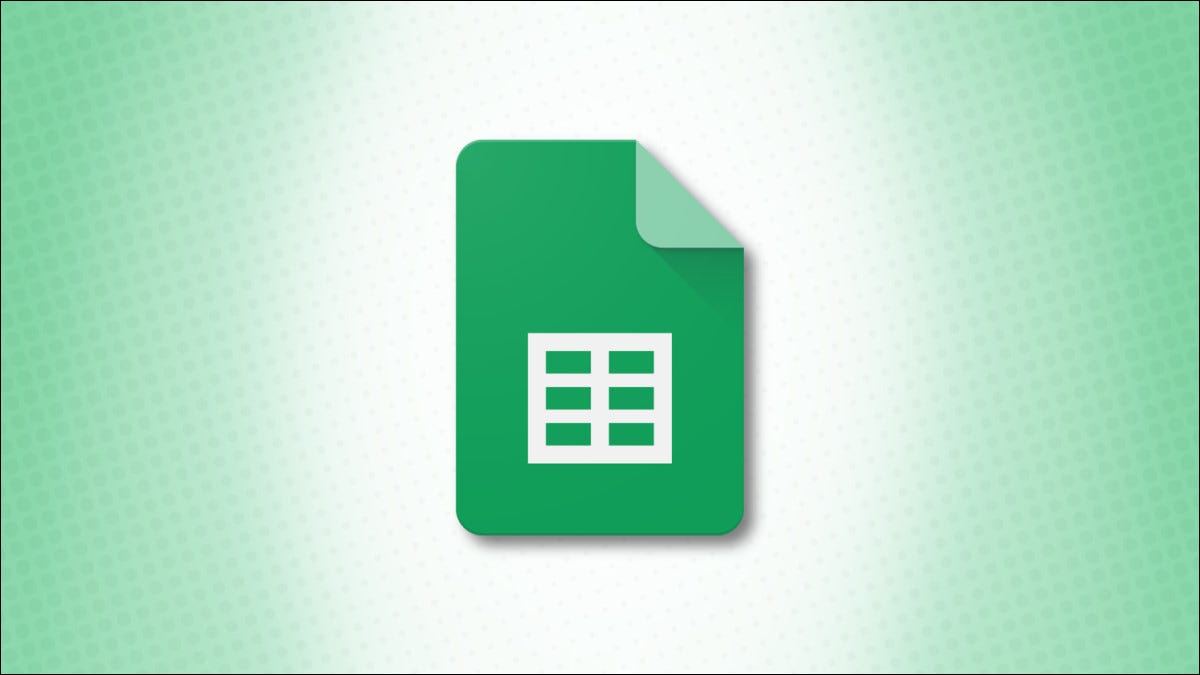
هل تريد نقل بعض البيانات؟ عندما يكون لديك جدول بيانات تريد نقله إلى مصنف مختلف أو نسخه إلى مصنف جديد ، فإن جداول بيانات Google قد قمت بتغطيتها. هيريس كيفية القيام بذلك.
إذا قمت بنقل الأوراق أو نسخها في Microsoft Excel ، فسوف يسعدك معرفة أنها تستخدم نفس أنواع الإجراءات في جداول بيانات Google. ومع ذلك ، فإن Google Sheets محدود أكثر قليلاً عندما يتعلق الأمر بالخيارات.
انسخ جدول بيانات إلى جداول بيانات Google
لنسخ ورقة إلى جداول بيانات Google ، يمكنك نسخها إلى جدول بيانات جديد أو موجود. إذا كنت تريد نسخ الورقة داخل جدول البيانات الحالي ، فستستخدم الإجراء Duplicate. سوف نلقي نظرة على كل من هذه الإجراءات.
انسخ إلى جدول بيانات جديد
انقر فوق السهم الموجود على علامة تبويب الورقة التي تريد نسخها. حرك المؤشر إلى نسخ وانقر على “جدول بيانات جديد” في القائمة المنبثقة.
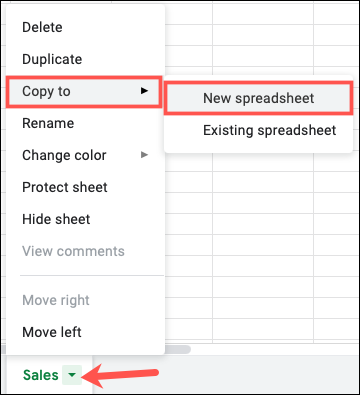
بعد لحظة ، سترى رسالة تفيد بأن الورقة قد تم نسخها بنجاح. يمكنك النقر على “فتح جدول البيانات” للانتقال إليه مباشرة أو النقر على “موافق” لفتحه لاحقًا.
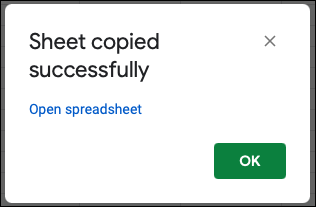
سيكون لورقة العمل الجديدة الاسم الافتراضي لورقة العمل غير المعنونة.
نسخ إلى جدول بيانات موجود
انقر فوق السهم الموجود في علامة تبويب الورقة. حرك المؤشر إلى نسخ وانقر على “جدول بيانات موجود” في القائمة المنبثقة.
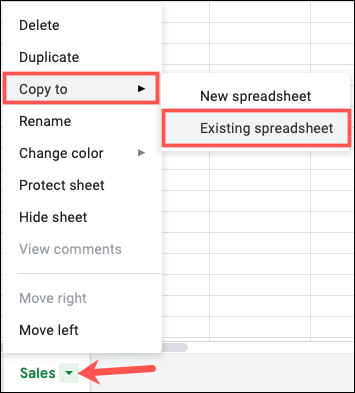
عند ظهور النافذة، حدد موقع ثم حدد ورقة العمل من جدول على Google Drive .
استخدم علامات التبويب في الجزء العلوي من ملفاتي ، أو المشتركة معي ، أو الأخيرة للتنقل إلى الورقة. يمكنك أيضًا استخدام مربع البحث للعثور عليه أو لصق عنوان URL في الأسفل. انقر فوق “تحديد” وستظهر نسخة من الورقة في هذا المصنف الموجود.
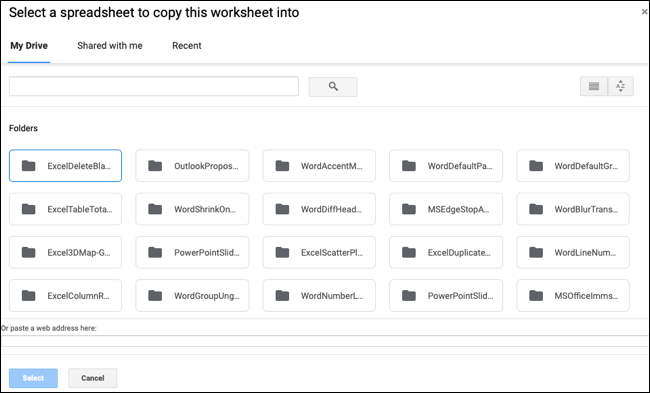
سترى نفس الرسالة المذكورة أعلاه تفيد بأنه تم نسخ الورقة الخاصة بك بنجاح مع وجود خيار لفتحها على الفور.
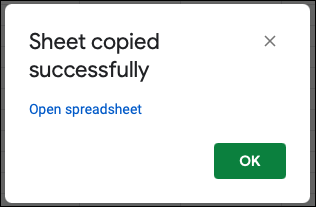
أيضًا ، عند النسخ إلى جدول بيانات موجود ، سيكون اسم تلك الورقة “نسخة من” أمام اسم الورقة الأصلية.
نسخ إلى جدول البيانات الحالي
إذا كنت ترغب في نسخ ورقة والاحتفاظ بها في نفس المصنف ، يمكنك أيضًا القيام بذلك ببضع نقرات.
انقر على السهم في علامة تبويب الورقة وانقر على “تكرار”.
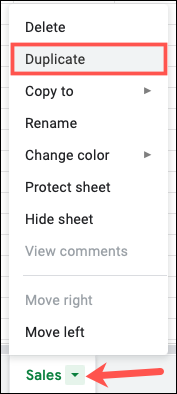
يؤدي هذا إلى وضع نسخة من الورقة على اليمين مع وجود “نسخة من” أمام اسم الورقة الأصلي.
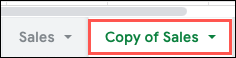
انقل جدول بيانات في جداول بيانات Google
خياراتك لنقل جدول بيانات في جداول بيانات Google هي ببساطة نقله إلى اليمين أو اليسار داخل صف علامات التبويب.
لتحريك ورقة ، انقر فوق السهم الموجود في علامة تبويب الورقة واختر “تحريك لليمين” أو “نقل إلى اليسار”.
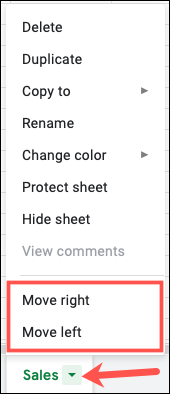
إذا كانت الورقة على اليسار أولاً أو الأخيرة على اليمين ، فسترى فقط الخيارات المتاحة للنقل.
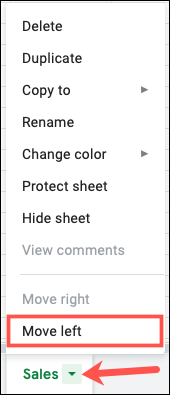
يمكنك أيضًا نقل ورقة عن طريق النقر مع الاستمرار على علامة التبويب وسحبها إلى مكانها الجديد وإفلاتها.

نسخ مقابل نقل في جداول بيانات Google
في حين أن Excel يسمح لك “بنقل” ورقة إلى مصنف مختلف ، فإن Google Sheets يمنحك فقط خيار “نسخ” واحد إلى مصنف آخر كما هو موضح أعلاه. من الواضح أن هذا يحتفظ بالورقة الأصلية وينقل نسخة واحدة فقط.
لذلك إذا كنت تنوي إزالة ورقة من مصنف واحد تمامًا ونقلها إلى مصنف آخر ، فيمكنك استخدام أحد إجراءات النسخ أعلاه ثم حذف الورقة من المصنف الحالي.
لحذف ورقة في جداول بيانات Google ، انقر على السهم في علامة تبويب الورقة وحدد “حذف”.
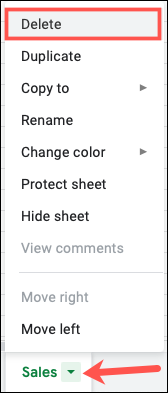
ثم أكد بالضغط على “موافق”.
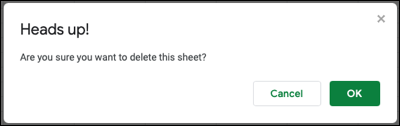
إذا كنت لا تزال جديدًا على جداول بيانات Google وترغب في الحصول على اقتراحات إضافية ، فراجع دليل المبتدئين إلى جداول بيانات Google .