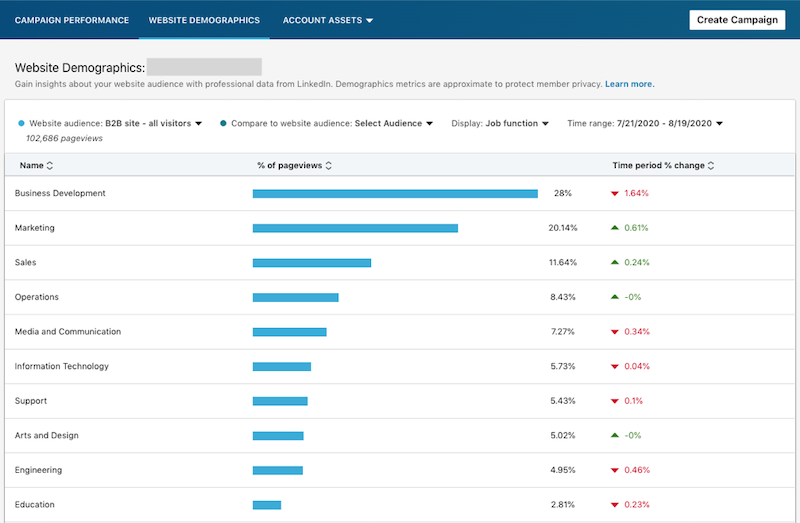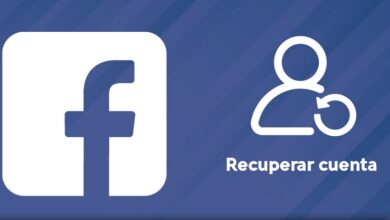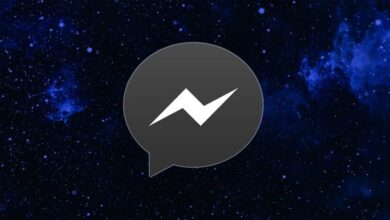كيفية الحصول على مفتاح البث على Twitch والاتصال بـ OBS؟

بغض النظر عن النظام الأساسي المفضل لديك ، يعد مفتاح الإرسال أهم جانب يجب مراعاته عند البث.
سواء كنت تستخدم Facebook أو Twitch أو YouTube أو أي نظام أساسي آخر ، فمن الضروري أن يكون لديك كلمة المرور الخاصة بك في أي وقت. مفتاح النقل هو رمز فريد توفره كل منصة لمنشئيها ومستخدميها ، وبدون هذا المفتاح ، من المستحيل إجراء عملية إرسال.
أين يأتي مفتاح الإرسال في ملفك الشخصي؟
للحصول على مفتاح البث ، يجب عليك أولاً التسجيل في Twitch. يتم إنشاء مفتاح الإرسال تلقائيًا عند إنشاء حسابك ، لذلك لا تقلق إذا كانت هذه هي المرة الأولى لك.
بمجرد التسجيل ، انتقل إلى الزاوية اليمنى العليا وانقر فوق الصورة الرمزية الخاصة بك ، حيث يجب عليك تحديد لوحة تحكم المنشئ. داخل لوحة التحكم الخاصة بك ، ابحث عن خيار “الإعدادات” ، وحدد “دفق”. يوجد مفتاح دفق Twitch الخاص بك ، فوق كل شيء.

أخيرًا ، سيتعين عليك فتح OBS والانتقال إلى قسم الإعدادات ، وتسجيل الدخول باستخدام حساب Twitch الخاص بك أو إدخال كلمة مرور الإرسال في التطبيق. يأتي مفتاح البث في لوحة تحكم المنشئ على Twitch ، والتي يمكنك الوصول إليها من متصفحك.
من هناك يمكنك التحكم في كل جانب من جوانب البث الخاص بك ، من العنوان وإدارة الدردشة ، إلى الإحصائيات والإضافات التي ستساعد في نمو قناتك .
يعد التعرف على لوحة المبدعين أمرًا مثاليًا إذا كنت تبحث عن وظيفة في عالم البث ، حيث ستقضي معظم وقتك في البث هناك. إذا كنت تتطلع إلى التحقيق في الموضوع ، فيمكنك الدخول إلى Twitch لأنه يقدم دروسًا للمبدعين من صفحته الرسمية.
تجدر الإشارة إلى أنه لا يمكن الوصول إلى مفتاح الإرسال الخاص بك من تطبيق Twitch للهاتف المحمول أو من وحدات التحكم ، لذلك سيتعين عليك تنفيذ هذه العملية من جهاز كمبيوتر.
كيف يتم وضع المفتاح في OBS الخاص بك لتوصيل البث الخاص بك؟
هناك العديد من تطبيقات الكمبيوتر المصممة لنقل مقاطع الفيديو وتسجيلها عبر الإنترنت ، ولكننا سنعلمك هنا كيفية القيام بذلك باستخدام Open Broadcaster Software ، المعروف باسم OBS.
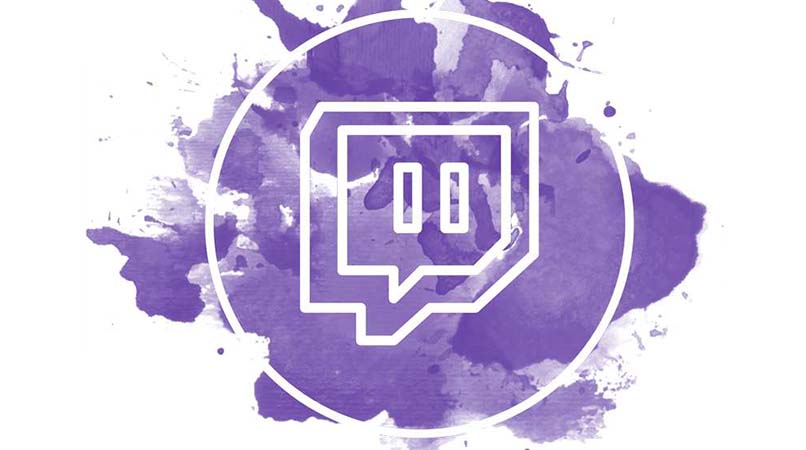
من موقع OBS الرسمي يمكنك تنزيل التطبيق مجانًا تمامًا . بمجرد الحصول عليه ، افتحه وابحث عن قسم الإعدادات. سترى على شاشتك علامة تبويب بها العديد من الخيارات ، لكننا نهتم فقط بالذي يقول “الانبعاث”.
الخطوة التالية هي الأبسط. لديك خياران: يمكنك إدخال مفتاح الإرسال مباشرة في التطبيق ، أو تسجيل الدخول باستخدام حساب Twitch الخاص بك من OBS. كلا الخيارين صالحان على قدم المساواة ويمكنك اختيار أحدهما أو الآخر وفقًا لراحتك.
جاهز ، لديك بالفعل حساب Twitch مرتبط بـ OBS ويمكنك بدء البث ببساطة عن طريق الضغط على زر “بدء البث”.
هل الإجراء هو نفسه بالنسبة للهاتف المحمول أو Xbox؟
هل تريد البث من خلال لوحات المفاتيح؟ إجراء البث على وحدات التحكم أو الهواتف المحمولة ليس هو نفسه. بالنسبة للهواتف المحمولة ، ما عليك سوى تنزيل تطبيق Twitch وتسجيل الدخول والضغط على زر الإرسال في الأعلى. الأمر بهذه البساطة وبدون الحاجة إلى إعدادات إضافية.
إذا كنت من مستخدمي Xbox ، فقم أولاً بتنزيل تطبيق Twitch من متجر Microsoft. بمجرد تثبيت التطبيق ، ابحث عنه في قائمة وحدة التحكم الخاصة بك وافتحه. اربط حساب Xbox الخاص بك بـ Twitch. لهذا عليك فقط اتباع الخطوات التي تظهر على الشاشة. بعد ذلك ، في إعدادات الخصوصية ، تأكد من تعيين السجل وحالة الاتصال على “الجميع” ، في الخيار الذي يقول “يمكن للآخرين معرفة ما إذا كنت متصلاً بالإنترنت”.

بالإضافة إلى ذلك ، انتقل إلى قسم “محتوى اللعبة” وحدد السماح في الخيار الذي يقول “يمكنك بث الألعاب”. في حالة رغبتك في استخدام كاميرا في الإرسال من Xbox ، يجب أن تسمح بالخيار الذي يقول “يمكنك مشاركة المحتوى الذي تم إنشاؤه باستخدام Kinect أو باستخدام أي كاميرا أخرى”.
بعد القيام بكل ذلك ، انتقل إلى تطبيق Twitch ، وابحث عن علامة التبويب “البث” ، ومن هناك قم بتهيئة خيارات الفيديو كما تراه مناسبًا. في هذا القسم من التكوين ، يمكنك أيضًا إضافة كاميرا وميكروفون متصلان بوحدة التحكم الخاصة بك.
إذا اتبعت هذه الخطوات ، فأنت جاهز لبدء البث إلى Twitch من Xbox الخاص بك . عليك فقط تحديد “بدء البث” والضغط على زر Xbox لاختيار لعبة من القائمة.