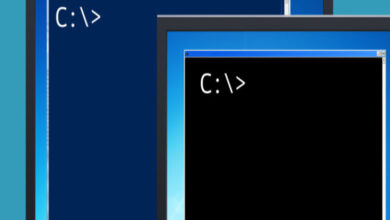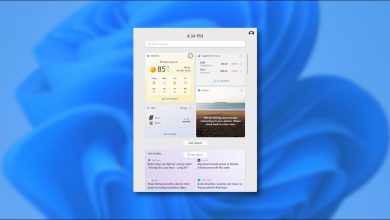كيف تخفي التطبيقات المتكررة في Windows 11؟ | خصوصية
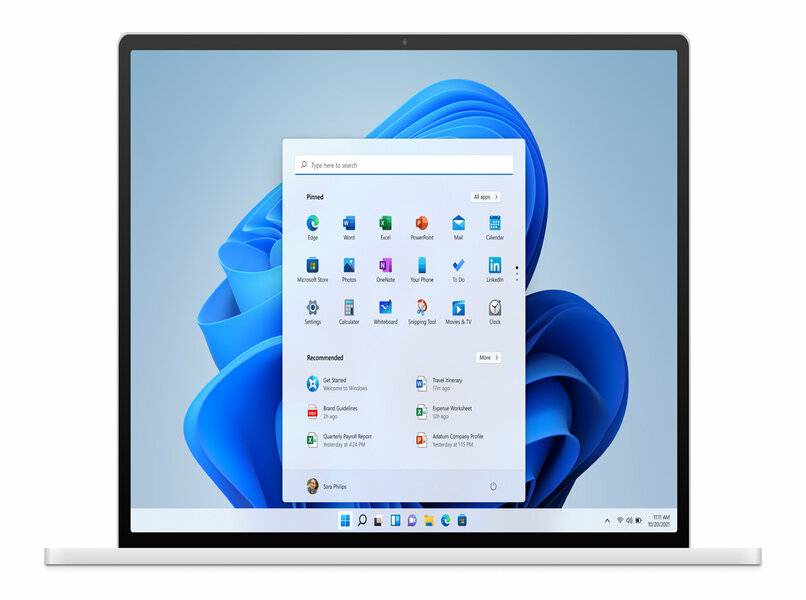
يبدأ بفتح قسم أو رمز “الإعدادات” ، وهذا موجود في “قائمة ابدأ” ، مكشوفًا أو مدرجًا في “جميع التطبيقات”. عندما تكون في هذا القسم ، ابحث وانقر فوق “التخصيص” ، متبوعًا بـ “البدء” أو “البدء” ، في الخيارات المتاحة مثل “إظهار التطبيقات المضافة مؤخرًا” ، أو “إظهار العناصر التي تم فتحها مؤخرًا” ، يجب عليك إلغاء تحديدها ترتيبي. تعرف على آخر الأخبار مع Windows 11 .
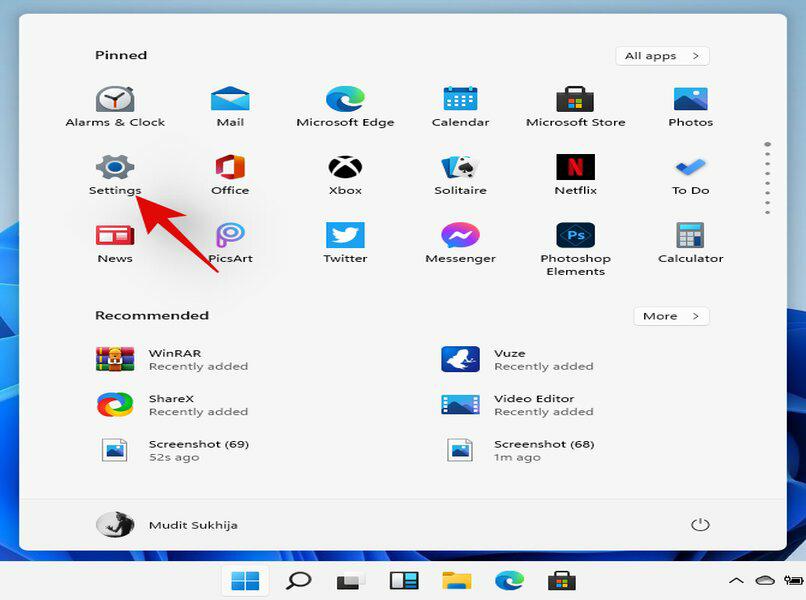
ما هي طريقة إزالة التطبيقات الموصى بها في Windows؟
ابحث عن أجهزتك للكتابة ، فهناك يجب أن تغرق المفاتيح ‘Windows + i’ ، (أحدهما متبوعًا بالآخر). سيؤدي هذا إلى فتح الوظيفة الترتيبية أو وظيفة “الإعدادات”. ابحث عن العبارة المسماة “Personalization” ، في هذا المكان احصل على العنصر “Start” (هذا له علاقة بالعمليات الجارية). هدفك الأساسي هو إلغاء تحديد مربع “إظهار العناصر التي تم بدؤها مؤخرًا”.
ومع ذلك ، يجب عليك أيضًا البحث عن تحديد “عرض بشكل متكرر أو التطبيقات المضافة مؤخرًا” ، لإلغاء تحديده بسرعة. نفذ نفس الإجراء باستخدام وظيفة “القوائم في مستكشف الملفات وفي الاختصارات” ، أي تعطيل أو إلغاء تحديد القسم. يمكنك أيضًا تعطيل التأثيرات أو تمكينها في Windows 11 .
ماذا تفعل لإخفاء التطبيقات الأكثر استخدامًا في Windows؟
كل هذا يتوقف ، لأنه في بعض اللحظات سترغب في إخفاء عملية التقديم ، وفي حالات أخرى ستحتاج إلى إخفاء أيقونتها المميزة. إذا كنت تريد إخفاء اختصار على سطح المكتب ، فانقر بزر الماوس الأيمن على سطح المكتب واختر “خصائص”. الآن اضغط على الزر الرقمي “عام” ، في الترتيب الترتيبي لـ “إخفاء” ، قم بنقرة صغيرة واحفظ كل شيء.
باستخدام أجهزتك المنزلقة ، قم بزيارة “قائمة ابدأ” ، واختر أحد التطبيقات المعروضة أو المتكررة ، وانقر عليها بزر الماوس الأيمن. سترى على الفور قائمة للاختيارات ، يجب عليك التمرير فوق الاسم المستعار “موصى به” متبوعًا بالنقر فوق “حذف أو إزالة من القائمة”. هناك مناطق مزعجة أخرى في النظام ، قم بإصلاحها عن طريق إزالة الخلاف في Windows 11 .

كيف تخفي برنامج قيد التشغيل في الويندوز؟
تأكد من أن النظام مسؤول عن تشغيل البرامج . يمكنك رؤية ذلك من قسم شريط “المهام” ، أو حتى من شاشة العرض الرئيسية “سطح المكتب”. هذا يعني أن “التطبيقات” التي بدأت تشغل مساحة صغيرة على الشاشة . أو جزء كبير منها ، يمكنك النقر فوق الزر الصغير “تصغير” . قم بذلك عدة مرات حيث تكون البرامج مفتوحة.
من ناحية أخرى ، يمكنك تجربة طريقة أخرى مع الجهاز للكتابة . إذا كنت تريد إنشاء نافذة تلو الأخرى ، فقم بإغراق المفاتيح “Windows + M” (عدة مرات عندما تكون النوافذ مفتوحة). سيكون الإجراء قادرًا على تصغير كل برنامج تم نشره ، إذا كنت تعتقد أن هناك العديد من النوافذ. فقم بتنفيذ الإجراء في خطوة واحدة ، وأغرق ‘Win + D’.
بسرعة ، سيتم تصغير جميع النوافذ في “شريط المهام” ، ويمكنك فتحها متى شئت. ابدأ في فعل ذلك بالضغط على الأمر “Win + Shift + M”. سيكون هذا الإجراء قادرًا على عرض جميع النوافذ التي أخفيتها في مناسبة سابقة ، أو لمس كل رمز في قسم “المهام” حتى تبدأ من جديد.
كيف تخفي التطبيقات في لوحة التحكم؟
احصل على مساعدة من “قائمة ابدأ”. على وجه التحديد اكتب “رجديت” في درج “بحث” ، انقر فوق “فتح”. استخدم الجهاز مرة أخرى للتمرير وتهجئة “HKEY_LOCAL_MACHINE / SOFTWARE / Microsoft / Windows / CurrentVersion / Uninstall”. في المسار الحالي ، يمكنك عرض عدد كبير من المجلدات. وتحديد الأسماء التي تتطابق مع التطبيق المقصود إخفاءه.
في كل منها ، ستجد عبارة “DisplayNames”. من “التطبيق” المطلوب ، انقر بزر الماوس الأيمن ، ثم انقر فوق “حذف مفتاح التسجيل”. قم بإجراء هذه العملية مع كل منهم ، ما لم يكن واحدًا فقط. يجب عليك أيضًا تنظيف الملفات بتنسيق مؤقت في Windows 11 . لاستكمال العمليات والأحمال على النظام.

هل إخفاء التطبيقات مماثل لإلغاء تثبيتها أو إزالتها؟
قد يكون التشابه بين إخفاء التطبيق أو إزالته واضحًا . لكنه مختلف تمامًا ، لأن الإجراء الأول ينطوي على صعوبة عرض أي برنامج. وهو تراجع ولا يعني إزالة الميزة المحددة. بدلاً من إزالتها ، وهو قرار جذري وإزالته من النظام بشكل دائم.