كيفية تغيير خلفية الشاشة في Windows 11 عن طريق مقاطع الفيديو أو الصور المتحركة

في Windows 11 ، يمكنك إجراء تخصيصات مثيرة للغاية للخلفيات ، ووضع مقاطع الفيديو ، وصور GIF وكذلك الصور المتحركة ، وتحقيق ذلك أمر بسيط للغاية ، في القسم التالي سنعرض لك كيفية تغيير خلفية الشاشة في Windows 11 باستخدام مقاطع الفيديو و GIF؟
كيفية إضافة صور متحركة أو نقل الصور إلى خلفية جهاز الكمبيوتر الخاص بك الذي يعمل بنظام Windows 11؟
نظام التشغيل Windows 11 يجلب معه العديد من الميزات التي يمكننا الاستفادة منها بشكل كامل ، من بينها تخصيص الشاشات بصور Gif أو الصور مع الحركات لخلفية الشاشة ، وفيما يلي سنشرح كيفية القيام بذلك باستخدام تطبيق مجاني:
باستخدام AutoWall
AutoWall هو تطبيق متاح على GitHub ، وهو مفتوح المصدر ، وبالتالي فإن تنزيله مجاني تمامًا ، فهو يدعم الملفات المنسقة ؛ GIF و avi و. mov. لاستخدام هذا التطبيق ، يجب عليك القيام بما يلي:
- أدخل الصفحة الرئيسية لـ GitHub ، في أسفل هذه الصفحة يوجد خيار تنزيل AutoWall ، انقر فوقه وابدأ تنزيل تطبيق AutoWall.
- ثم احفظه في المجلد الذي تريده على جهاز الكمبيوتر الخاص بك.
- لبدء تنفيذه ، انقر عليه نقرًا مزدوجًا ، ثم ستظهر نافذة صغيرة بها عدة خيارات ، للبحث عن GIF أو الصورة يجب النقر فوق بحث ، حدد أكثر ما يعجبك ثم انقر فوق الخيار “تطبيق” ، يجب عليك أيضًا تحديد المربع الموجود أسفل النافذة الصغيرة بحيث تظهر الصورة أو ملف GIF الذي حددته دائمًا في أسفل الشاشة.
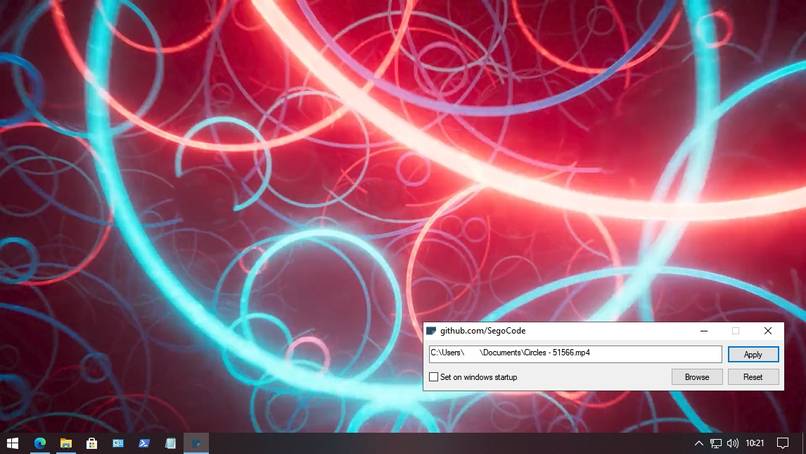
يُنصح باستخدام Gif كخلفية متحركة ، نظرًا لأنه لا يستهلك سوى 100 ميغابايت من ذاكرة الوصول العشوائي ، فإن هذا النوع من الملفات هو الأكثر موصى به من قبل منشئ تطبيق AutoWall ، وجعل صور GIF هذه للخلفيات أمرًا بسيطًا للغاية.
ماذا تفعل لإضافة مقاطع فيديو طويلة على خلفية جهاز كمبيوتر يعمل بنظام Windows 11؟
على جهاز الكمبيوتر الذي يعمل بنظام Windows 11 . يمكنك أيضًا إضافة مقاطع فيديو طويلة إلى خلفية الشاشة . ولتحقيق ذلك يجب عليك استخدام التطبيق التالي:
سطح المكتب لايف للجدران
من أجل الحصول على هذا التطبيق على جهاز الكمبيوتر الخاص بك ، يجب عليك تنفيذ الإجراء التالي:
- أول شيء يجب عليك فعله هو النقر على أيقونة Windows الموجودة في الجزء السفلي من شاشة جهاز الكمبيوتر الخاص بك.
- في القائمة التي تم فتحها لك توجد أيقونة Microsoft Store . إذا لم تكن قد أدخلت أو سجلت الدخول من قبل ، فيجب عليك القيام بذلك ، لذلك يجب عليك إدخال بريدك الإلكتروني بالإضافة إلى كلمة المرور التي سبق لك الانضمام إليها مع Microsoft.
- يوجد داخل Microsoft Store شريط بحث في الأعلى ، وهناك ضع سطح المكتب Live Wallpaper ، واضغط على Enter.
- بعد ذلك ، سيبدأ البحث عن تطبيق Dynamic Wallpaper . عند اكتمال عملية البحث ورؤية التطبيق . انقر فوق Get ثم على Install لبدء تثبيت Desktop Live Wallpaper.
- عند اكتمال التنزيل ، افتح تطبيق Desktop Live Wallpaper الموجود في قائمة البداية. إذا لم تتم متابعة التنزيل. فقد يكون ذلك بسبب انخفاض مساحة التخزين . وفي هذه الحالة نوصي بتحرير مساحة على محرك الأقراص الثابتة .
- في الجزء العلوي من التطبيق يوجد خيار البدء ، انقر فوقه.
- لتحديد الفيديو الذي تريده كخلفية ، انقر فوق “بحث” ، وحدد الفيديو.
- أخيرًا ، اضغط على “موافق” لتطبيق الفيديو الذي حددته كخلفية.
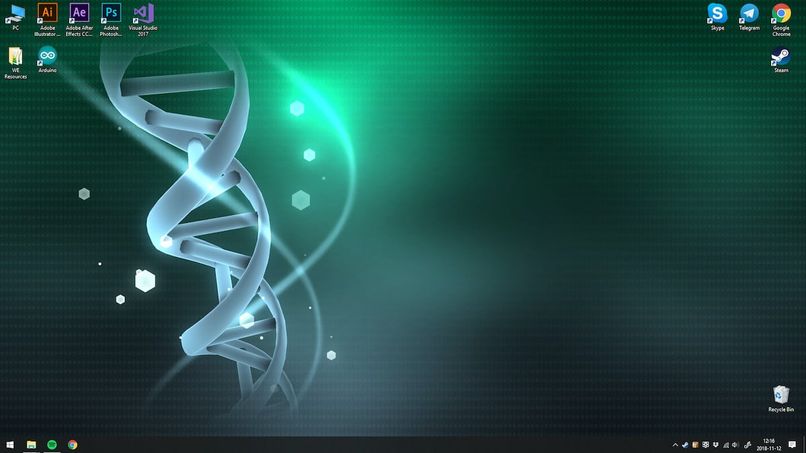
كيف تضع خلفية تتغير مع الوقت من اليوم على جهاز الكمبيوتر الخاص بك؟
عند تخصيص الشاشة يمكنك تغيير خلفية الشاشة حسب الوقت من اليوم وذلك من خلال التطبيق التالي:
WinDynamicDesktop
WinDynamicDesktop هو تطبيق يستخدم موقع الكمبيوتر لتحديد شروق الشمس وغروبها من أجل تغيير خلفية شاشة جهاز الكمبيوتر الخاص بك. للحصول على هذا التطبيق واستخدامه ، يمكنك القيام بذلك من خلال متجر Microsoft. وأول ما يجب عليك فعله هو إدخال التطبيق بعد تنزيله . حيث يجب عليك ملء البيانات المتعلقة بموقعك وفي نفس النوافذ يجب النقر فوق بحث ثم يجب عليك تحديد الموضوعات التي تريد عرضها. عند الانتهاء . اضغط على “تطبيق” وستنتهي.
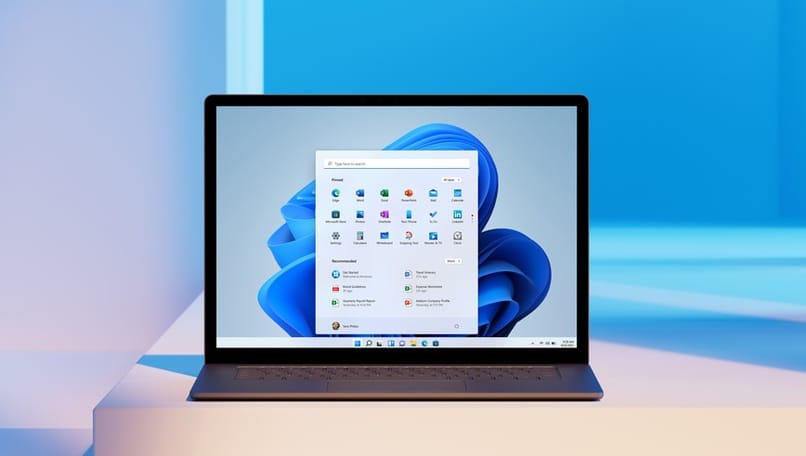
كيف تضع أغنية في الخلفية على جهاز الكمبيوتر الخاص بك الذي يعمل بنظام Windows 11 باستخدام MLWAPP؟
عند تخصيص شاشة Windows ، لا يمكن فقط وضع ملفات GIF أو مقاطع الفيديو أو الصور مع الحركات . بل يمكنك أيضًا وضع أغنية في الخلفية باستخدام تطبيق MLWAPP . والتي يمكن الحصول عليها من متجر Microsoft.
هذا تطبيق مجاني يتيح لك وضع أغنية واحدة أو أكثر على خلفية جهاز الكمبيوتر الخاص بك ، وتحقيق هذا الأمر بسيط للغاية . ما عليك سوى إدخال التطبيق بداخله . حيث يمكنك تحديد الأغنية أو الأغاني التي تريد تشغيلها معًا حجم الصوت . إذا كان هناك العديد من الأغاني عليك فقط تحديد المربعات التي تتوافق مع الأغاني ، فإن تخصيص هذه القائمة بسيط مثل تخصيص Windows Player .







