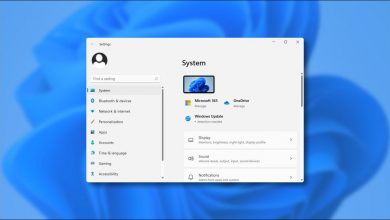كيفية تعطيل التتبع عن بعد على جهاز الكمبيوتر الذي يعمل بنظام Windows 11 – شرح مفصل
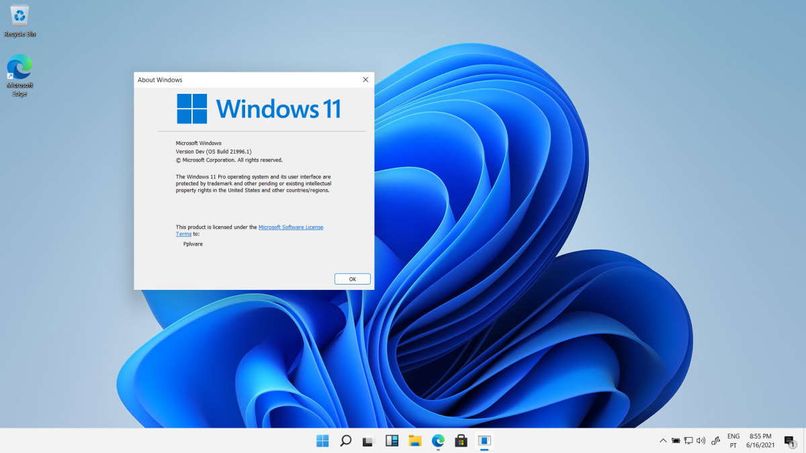
عند تثبيت Windows ووضع أحدث إصدار له ، يجب أن نقبل سلسلة من الوظائف الإلزامية ، أحدها هو التتبع عن بعد ، والذي يتكون من حفظ البيانات التي يمكن استخدامها في حالة حذف ملف ، والشيء السيئ في ذلك هو شغل مساحة على جهازك. التخزين ، ثم سنخبر c OW بتعطيل التتبع عن بعد على جهاز الكمبيوتر الخاص بك باستخدام Windows 11.
ما هي خطوات تعطيل التتبع عن بعد على جهاز كمبيوتر يعمل بنظام Windows 11؟
التتبع عن بعد على جهاز الكمبيوتر الخاص بك هو برنامج يسمح لك بحفظ البيانات التي يتم إنشاؤها في المعالج الخاص بك وفي حالة وجود مشكلة في Windows 11 ، يمكن إصلاحه بسهولة أكبر. إذا لم تكن بحاجة إلى نسخة من البيانات المذكورة ، فسنخبرك بكيفية إلغاء تثبيت هذه الوظيفة بأسهل طريقة ممكنة.
من إعدادات جهاز الكمبيوتر الخاص بك
يمكنك إلغاء تثبيت التتبع عن بعد من إعدادات النظام ، وهذا سهل وسريع للغاية ، ما عليك سوى اتباع الإجراء التالي:
- أول شيء هو الدخول من المسؤول.
- ثم نضغط على لوحة مفاتيح Windows للدخول في البداية.
- في مربع البحث الخاص بك نقوم بإدخال الجزء التالي compattelrunner.exe.
- هنا سترى سلسلة من الملفات. يجب عليك إدخال موقع الملف المفتوح.
- أدخل خصائص هذا المجلد ، وحددها واضغط بزر الماوس الأيمن ، وهنا سيظهر خيار الخصائص.
- اذهب إلى الأمن.
- أدخل الآن متقدمًا.
- ثم توجه لتغيير الخصائص.
- انتقل إلى خيار أذونات المستخدم .
- هنا ستجد القياس عن بعد ، انقر فوق رفض وسيتم إلغاء تثبيته.
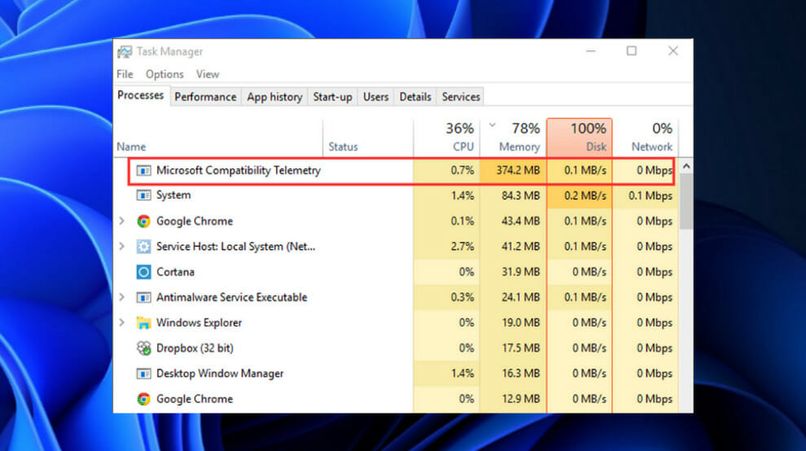
مباشرة في CMD
يمكنك أيضًا إلغاء تثبيته من CMD ، يمكنك اختيار الطريقة التي يصبح بها أقل تعقيدًا ، للقيام بذلك عليك فقط اتباع الخطوات التالية:
- يجب أن نفتح CMD كمسؤول عن Windows 11 الخاص بك
- لتعطيل التتبع عن بعد ، يجب عليك إدخال الأمر التالي sc حذف DiagTrack. يجب أن تفعل ذلك ببطء ، نظرًا لأن كل حرف مهم وأنك ترتكب خطأ في شيء ما ، فلن يتم تنفيذ الإجراء.
- ثم يجب عليك حذف خدمة الأوامر بما يلي: sc delete dmwappushservice.
- ثم يجب تنفيذ ما يلي: echo “”> C: \ ProgramData \ Microsoft \ Diagnosis \ ETLLogs \ AutoLogger \ AutoLogger-Diagtrack-Listener.etl echo y | cacls C: \ ProgramData \ Microsoft \ Diagnosis \ ETLLogs \ AutoLogger \ AutoLogger- نظام Diagtrack-Listener.etl / d.
- سترى الآن كيف توقفت وظيفة التتبع عن بعد عن العمل وأن ملفاتك محمية بشكل أكبر وتتمتع بأمان أفضل.
ما رد فعل جهاز الكمبيوتر الخاص بك عند تعطيل خيار التتبع عن بعد؟
القياس عن بعد هو وسيلة للحصول على نسخة احتياطية ، على الرغم من أن بعض الناس قد يسيئون تفسيرها ويشعرون أنها طريقة شوكة ، على الرغم من أنها ليست من هذا النوع ، لذلك قرروا إلغاء تثبيتها ، من خلال القيام بذلك قد يزيل جهاز الكمبيوتر الخاص بك بعض المساحة وتعمل بشكل أفضل ، ولكن في حالة فشلها فهذا مستحيل ، لأنها وظيفة غير ضرورية .
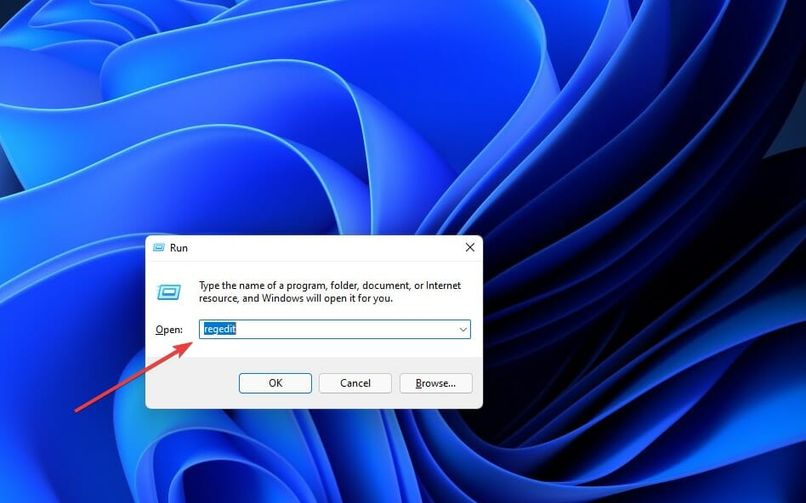
كيف تعرف ما إذا تم تعطيل التتبع عن بعد بشكل صحيح على جهاز الكمبيوتر الخاص بك؟
عند القيام بإلغاء تنشيط التتبع عن بعد على جهاز الكمبيوتر الخاص بك ، سترغب في معرفة ما إذا كنت قد قمت بذلك بنجاح من أجلهم ، يمكنك التحقق من ذلك بالطريقة التالية:
- سنبدأ تشغيل جهاز الكمبيوتر الخاص بك.
- ثم إلى الإعدادات.
- بالتواجد في الإعدادات ، سترى مربعًا يقول الخصوصية والأمان . إنه في قائمة الإعدادات.
- ثم لا نذهب إلى التعليقات والتشخيصات. ستجد هنا سلسلة من الخيارات التي ستكون مفيدة لك.
- هنا سترى الوضع الحالي للقياس عن بعد للمعالج. إذا تم إلغاء تثبيته في هذا الجزء نفسه ، فسيخبرك بذلك.
أعد تشغيل الكمبيوتر
عند إعادة تشغيل جهاز الكمبيوتر الخاص بك ، تتم إعادة تعيين النظام وبالتالي ينظف أي معلومات تم الحصول عليها دون أي غرض للعودة إلى حالتها الطبيعية وبدء البرمجة من 0 .
للتحقق مما إذا كان قد تم إلغاء تثبيت التتبع عن بُعد الخاص بك ، يمكنك أيضًا التحقق من ذلك عن طريق إعادة تشغيل جهاز الكمبيوتر الخاص بك لأنه من خلال القيام بذلك ، ستكون المعلومات المسموح بها هنا للتنظيف هي المعلومات المحفوظة فقط ، ومن خلال القيام بذلك ، يمكنك أيضًا تصحيح أي خطأ يتعلق بمعالجك يقال أنه بمجرد إنشاء إجراء على جهاز الكمبيوتر الخاص بك ، يُنصح بإعادة التشغيل ، للقيام بذلك عليك فقط اتباع الخطوات التالية:
- اضغط على مفتاح Windows. تحتوي جميع لوحات المفاتيح على تارين مدمج
- ثم انتقل إلى الرمز المجاور لخيار إيقاف التشغيل
- هنا سيكون لديك عدة خيارات حول كيفية قفل جهاز الكمبيوتر الخاص بك
- يجب عليك الضغط على إعادة التشغيل والانتظار حتى يتم إيقاف تشغيله وتشغيل الكمبيوتر مرة أخرى
- عند البدء ، أدخل التطبيق الخاص بك لمعرفة ما إذا كان القياس عن بعد لا يزال موجودًا