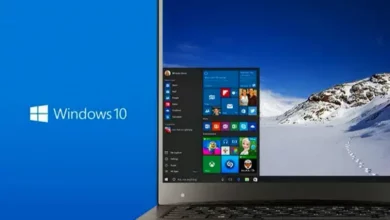كيفية إصلاح شريط ألعاب Xbox إذا لم يتم التسجيل على نظام التشغيل Windows 11 – جميع الحلول

عند استخدام Xbox Game Bar ، قد تجد عدة أنواع من الأخطاء . ولكن أول شيء يجب عليك فعله هو التحقق من أن هذه الوظيفة نشطة . يمكنك التحقق منها من الإعدادات أو عن طريق الضغط على مجموعة المفاتيح ‘Windows + G’ من أجل تفعيل هذه الميزة.
إذا لم يفتح Xbox Game Bar على جهاز الكمبيوتر الذي يعمل بنظام Windows 11 وكان لديك جهاز نشط . فيجب عليك التحقق من عدم وجود عملية قيد التشغيل . والتحقق في مدير المهام من أن كل شيء يسير على ما يرام . وأحيانًا يكون من الضروري تثبيته على جهاز الكمبيوتر الخاص بك مكون بحيث يمكنك بدء تشغيل الأداة دون مشاكل.
ما هو الحد الأقصى للوقت الذي يمكن أن يسجله Xbox Game Bar؟
يمكنك تكوين وقت تسجيل مقطع لعبة في شريط القائمة المنسدلة Xbox Game Bar . إذا كان الأمر يتعلق مباشرة بلعبة ما ، فلا يوجد حد زمني . حيث يمكنك اختيار الوقت الذي تريد حفظه فيه. بمعنى . جدولة مقطع فيديو ليتم حفظه كل 30 دقيقة أثناء التسجيل كثيرًا.

أيضًا إذا كنت تستخدم التسجيل في الخلفية ، فيجب أن تعلم أنه بالكاد لديك 30 دقيقة ، عندما تصل إلى هذا الحد. ينتهي تسجيلك تلقائيًا ، والحقيقة التي يجب مراعاتها هي أن هذا النوع من التسجيل يستهلك موارد على جهاز الكمبيوتر الخاص بك . والتي يمكن أن يؤثر على أداء اللعبة.
ما الذي يجب عليك فعله لتسجيل شاشة Windows 11 باستخدام Xbox Game Bar؟
أول شيء يجب عليك فعله هو التحقق من أن مفاتيح Xbox Game Bar نشطة لذلك يجب عليك الانتقال إلى الإعدادات والدخول إلى قسم الألعاب . ستلاحظ أنه في خيارات الشريط ستجد “Capture” حدده وتحقق من أن كل شيء نشط. بمجرد الانتهاء من ذلك يمكنك الآن التسجيل. تعرف على كيفية القيام بذلك على النحو التالي:
- افتح التطبيق الذي تريد تسجيله وستلاحظ أن Xbox Game Bar يقدم خيارًا في حالة رغبتك في استخدامه ، ما عليك سوى تأكيد ذلك.
- نضغط على مجموعة المفاتيح “Windows + G”.
- انقر فوق رمز التسجيل وسيبدأ على الفور ، بما في ذلك الصوت الداخلي للتطبيق ، إذا كنت قد قمت بتكوينه.
- عند إيقاف تسجيل الفيديو . سيتم حفظه تلقائيًا في المسار C: \ Users \ user \ Videos \ Capture.
هناك حقيقة مهمة يجب أن تعرفها وهي أنه يمكنك استخدام أوامر الاختصار لبدء التسجيل أو إنهائه ، ومن الشائع جدًا أن تكون مفاتيح “Win + Alt + R” افتراضيًا . ولكن بنفس الطريقة يمكنك تعديلها في ما يناسبك.
لماذا لا يسمح لك Windows 11 الخاص بك بتسجيل شاشتك باستخدام هذا التطبيق؟
يحتوي نظام Windows 11 على أداة لتسجيل الشاشة في الأصل بدون برامج ، وفي حالة مواجهة مشكلة . يجب التحقق من تنشيط هذه الوظيفة في الإعدادات . ومن المهم أيضًا التحقق من تثبيت جميع المكونات الضرورية بحيث يعمل شريط التسجيل.
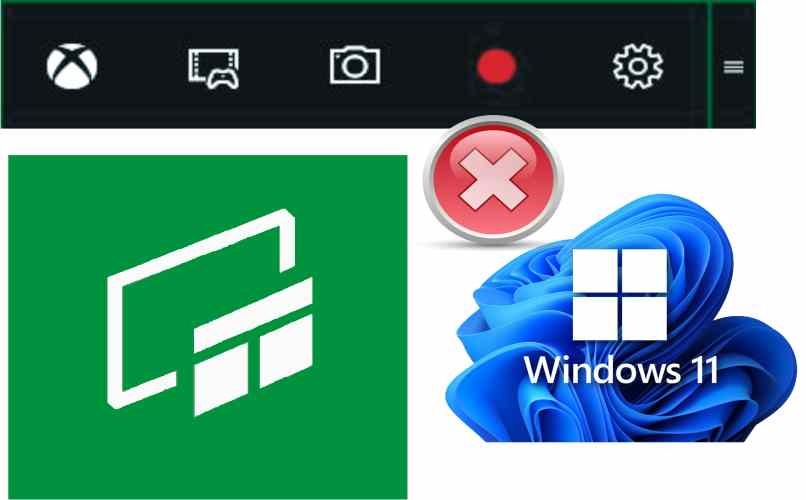
جانب آخر مهم جدًا يجب أن تضعه في اعتبارك هو أن المستخدمين من الاتحاد الأوروبي وكوريا يُطلب منهم أحيانًا تثبيت Media Feature Pack من أجل استخدام هذه الأداة.
كيفية إصلاح مشكلة تسجيل Xbox Game Bar على نظام التشغيل Windows 11؟
يمكنك تصحيح العديد من أخطاء التسجيل عن طريق تنزيل Media Feature Pack وتثبيته من موقع Microsoft الرسمي على الويب ، فهو يعمل كسائق لإدارة التطبيقات أو تنفيذ الوسائط المتعددة . من المهم أيضًا معرفة نوع الخطأ الذي يحدث عند استخدام Xbox Game Bar ، والأكثر شيوعًا هو ما يلي:
- إذا تمكنت من التسجيل عدة مرات ثم لم تعد. عليك فقط إدخال مدير المهام وإنهاء عملية “bcastdvr.exe” ، ثم حاول التسجيل مرة أخرى.
- إذا سارت الأمور على ما يرام أثناء تسجيل الألعاب ، ولكن عندما تشاهد مقطع الفيديو المحفوظ . سيظهر فارغًا ، فهذا يرجع إلى نوع اللعبة . حيث لا تسمح جميعها بالتسجيل.
- أغرب خطأ هو أنه إذا لم يفتح Xbox Game Bar لسبب ما ولكن كل شيء على ما يرام من الإعدادات ومدير المهام. ثم يوصى بإعادة ضبط التطبيق. أي . قم بإلغاء تثبيت Xbox Game Bar وتثبيته مرة أخرى.
ما سبب توقف Xbox Game Bar عن التسجيل من تلقاء نفسه وكيفية إصلاحه؟
السبب الأكثر شيوعًا عند توقف Xbox Game Bar عن العمل هو أن الوقت الذي تم تكوينه للتسجيل قد انقضى ، عليك فقط تمديد مدته وتهيئة الفيديو ليتم حفظه لمدة 30 دقيقة. تم التسجيل الخاص بك لن يتوقف.
بالطريقة نفسها ، إذا سارت الأمور على ما يرام مع الإعداد واستمر التسجيل في التوقف ، يوصى بتثبيت مكون الوسائط المتعددة Media Feature Pack وبالتالي منع حدوث هذا الخطأ مرة أخرى.

كيف يمكنك استعادة صوت التسجيل الخاص بك باستخدام Xbox Game Bar؟
تحقق أولاً من أن جهاز الصوت الخاص بك متوافق مع جهاز الكمبيوتر الخاص بك ، وأدخل مدير الجهاز ولاحظ عدم وجود رمز عدم التوافق ، يتم تمثيله بمثلث أصفر . إذا كان كل شيء على ما يرام . أخبره بجهاز الكمبيوتر الخاص بك وتحقق من أن Xbox Game Bar يتعرف عليه.
في هذه المرحلة . يجب عليك الضغط على مجموعة المفاتيح “Windows + G” لفتح Xbox Game Bar ، وتحديد ” الإعدادات”. ثم في “الدردشة الجماعية” . يجب تحديد موقع جهازك في المربعات الموضحة ، وتأكد من أن كل شيء يسير على ما يرام الدخول أو الخروج و voila.
من المهم أيضًا أن تعلم أنه لا يمكنك إصلاح Xbox Game Bar في نظام التشغيل Windows 11 الخاص بك ، فلا تتردد في استشارة الدعم الفني من Microsoft لحل أي نوع من الأخطاء المتعلقة بشريط اللعبة.