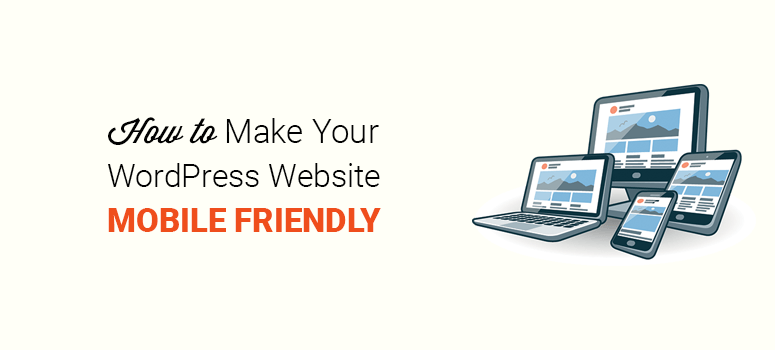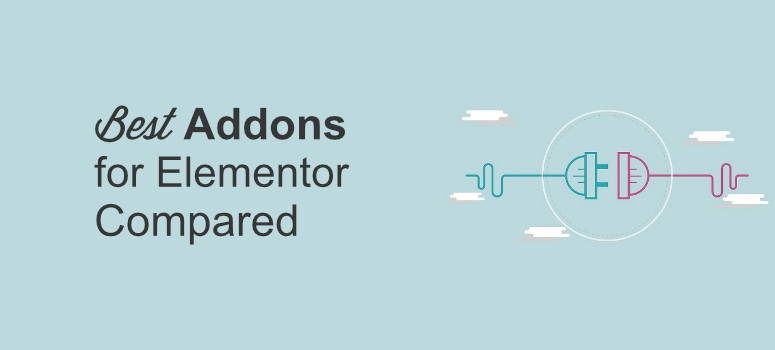كيفية تنزيل WordPress وتثبيته على موقع الويب الخاص بك من cPanel؟
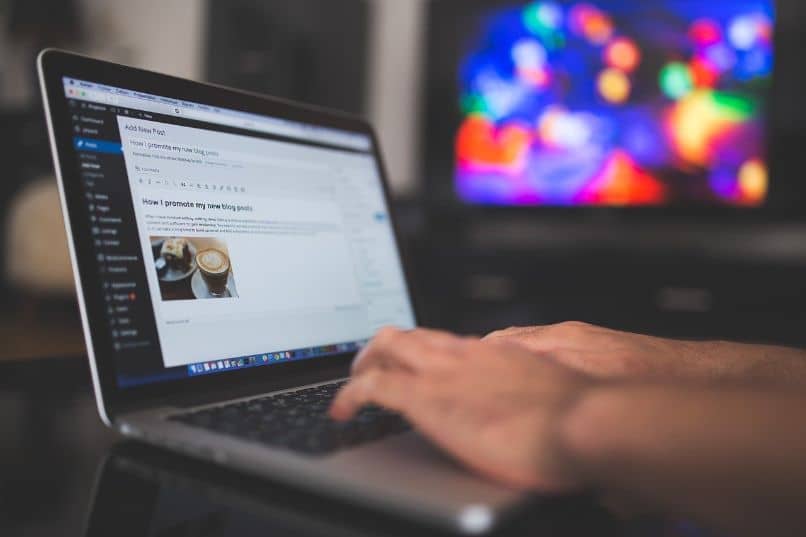
بالنسبة للكثيرين في العالم ، تم التخلي عن استخدام صفحات الويب ، ولكن هناك من لا يزال يراهن عليها لرواية الحكايات ، أو شرح الدروس ، أو مشاركة الآراء ، أو تحديد موقع أعمالهم. لقد ساعدوا كثيرًا في البقاء في المنتصف من خلال مشاركة عملهم عبر الشبكات الاجتماعية ، وكذلك تحسين موقع الويب الخاص بهم والتطور وفقًا للوقت الذي يستخدمون فيه أدوات مثل cPanel و WordPress للحصول على الدعم .
لكل منها وظيفة مستقلة ، تعمل cPanel hosting كموقع تخزين على الشبكة لحماية بياناتك وتركها في متناول المستخدمين. وهو متوافق مع منصات متعددة ، من بينها WordPress. هذا الأخير هو المفضل لدى الكثيرين لبدء نظام إدارة المحتوى ، لذا فإن كيفية تثبيته على موقع الويب الخاص بك هي واحدة من الأسئلة المتكررة التي يتم طرحها وسنعرض لك كيفية القيام بذلك.

ماذا تحتاج لاستخدام WordPress على موقع الويب الخاص بك؟
لتثبيت الامتداد المعروف واستخدام أدواته المتنوعة من أجل وضع موقع الويب الخاص بك أو تعديله بطريقة مباشرة ، هناك بعض الخصائص التي يجب استيفائها من أجل استخدام WordPress ، بما في ذلك ما يلي :
- يجب أن يكون خادم الويب الذي تفتح منه صفحتك متوافقًا مع WordPress ، ويجب ألا يكون هناك تعارض كبير مع هذا نظرًا لأن جميعها تقريبًا تتمتع بهذه الجودة.
- بعد إنشاء أو تسجيل مجال ، أي ، هويتك الشخصية التي سيجدها متابعيك ، فإن المجالات التي يمكنك الحصول عليها تنقسم إلى فئتين: تلك التي حصلت عليها قبل الشراء والتي عادة ما يكون لها هامش أكبر للعمل أو تلك التي تمنحها الصفحات مجانًا ، وعادة ما يتم تعديل بعضها من خلال الوصول إلى WordPress.
- قبل التثبيت كمنشئ موقع ويب ، يجب أن يكون لديك بالفعل استضافتك الموثوقة ، والتي ستعمل كمخزن وتحكم في الموقع ، بالإضافة إلى التأكد من أن لديه دعم PHP وبيانات MySQL الخاصة به . من الأفضل أن تستثمر في منصة مدفوعة الأجر لأنها تولد الأمان والكفاءة وتجنب المشاكل في الإدارة المستقبلية لموقعك على الويب.
- يسمح بالوصول إلى FTP ، باستخدام قسم إدارة الملفات ، وذلك حتى تتمكن من نقل الملفات بين المضيفين.
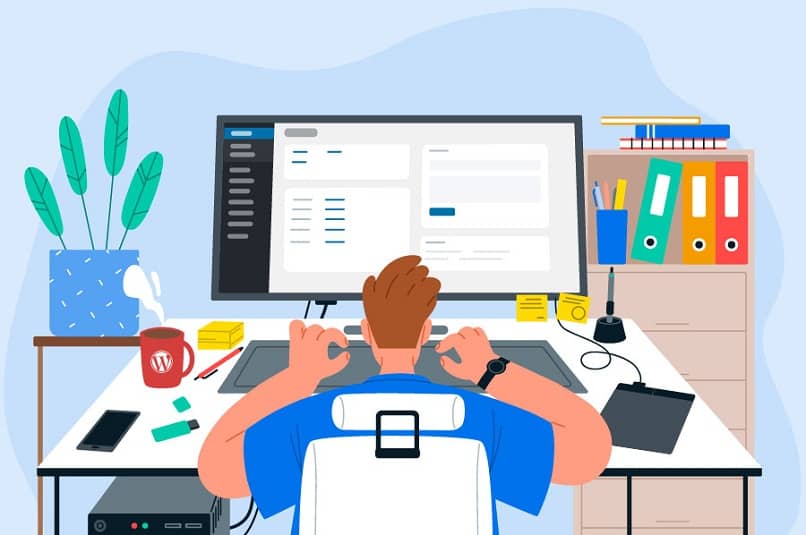
ما هي الأشياء التي يجب أن تعتني بها قبل تثبيت WordPress الخاص بك؟
مع العلم أنك ستنشئ رابطًا إلى موقع الويب الخاص بك . حتى تتمكن هذه الصفحة من الوصول إليك ، لا يجب فقط الامتثال للمتطلبات التي قمنا بتسميتها مسبقًا . بل يجب عليك التأكد من منحك أذونات الوصول المقابلة لإنشاء الرابط. يجب عليك التأكد من القيام بما يلي على التوالي :
قم بتثبيت بروتوكول أمان HTTPS
إن إنشاء الاتصال بين الخادم الخاص بك والكمبيوتر هو على وجه التحديد مهمة HTTP ، ولكن أولئك الذين يديرون موقع الويب يفضلون إضافة الأمان ، والذي يقوم تلقائيًا بتحويله إلى HTTPS . وله وظيفة رائعة . لتوليدها ، يجب عليك استخدام مولد ، والذي يضمن ثلاثة أشياء :
- تشفير كامل.
- حافظ على سلامتك . أي أن بياناتك الأصلية لا يتم تعديلها لأي سبب من الأسباب.
- مصادقة حقيقية . أي أن الصفحات محمية من أي هجوم من قبل وسطاء يعيدون توجيه الصفحة إلى أخرى.
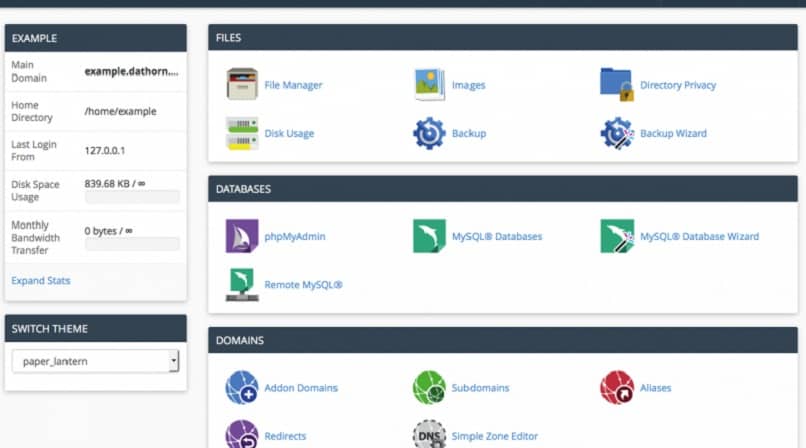
قم بإنشاء مجلد في مجال الجذر الخاص بك
من السهل جدًا القيام بهذه النقطة مرة أخرى . فأنت تعلم بالتأكيد أن كل مجال يحتوي على مجلد مختلف ، وسوف تتأكد من حماية معلوماتك ، إذا كان لديك بالصدفة مجلدات فرعية . حتى هذه تقع ضمن مجال الجذر. في حالة cPanel الخاصة ، يجب أن تعلم أنها تسمح لك بالحصول على عدد متنوع من المجلدات في المجال الجذر ، وتخزين ما يتعلق بالملفات التي تخطط لتحميلها.
ما هي الطريقة الصحيحة لتثبيت WordPress من cPanel الخاص بك؟
من أجل تثبيت WordPress بنجاح باستخدام مسؤول cPanel ، يجب عليك أولاً التحقق من امتثالك للإرشادات السابقة ثم اتباع سلسلة من الخطوات :
- باستخدام كلمة المرور واسم المستخدم . أدخل صفحة cPanel الرسمية.
- على الشاشة الجديدة ستتمكن من رؤية عدد من الوظائف.
- اسحب لأسفل وفي قسم البرامج.
- حدد التثبيت السريع.
- في الشاشة الجديدة . لديك مجموعة من التطبيقات لتثبيتها ، انقر فوق WordPress واحد.
- سيتم فتح مواصفات تلك الصفحة وفي المربع الأول ستجد زر التثبيت.
- عند القيام بذلك . يجب عليك ملء ما يتعلق بالمجال والبريد الإلكتروني والمسمى الوظيفي واسم المسؤول والأسماء والألقاب.
- قد ينتج عن ما يلي نافذة تعرض لك أنواعًا أخرى من المنتجات ، ما عليك سوى النقر فوق علامة التبويب.
- عند انتهاء عملية التثبيت . استفد من النقر فوق بيانات الاعتماد.
- وهي تحمي البيانات التي تظهر هناك.
- في القسم الذي يشير إليه Admi . اضغط على وسيتم فتح علامة تبويب.
- إنه رابط مباشر إلى WordPress . أدخل كلمة المرور والمستخدم المعين.
- أدخل العنوان مرة أخرى وسيفتح نوعًا من الواجهة لإدخال زر المسؤول ثم البدء في إنشاء المحتوى الخاص بك.

ماذا تفعل إذا كان مزود المجال الخاص بك لا يسمح لك بتثبيت WordPress؟
هذه الحالات نادرة. نظرًا لأن معظمها يوفر لك اتصالًا بسيطًا بالصفحة . فهذه ميزة التعرف عليها ، لكن حيث يستخدمها العديد من المستخدمين وبذل الموفرون جهدًا للحفاظ عليها. إذا كان لا يسمح لك بالتثبيت لسبب ما ، فإن التوصية هي أن تتصل بالدعم مباشرة لحل المشكلة أو استخدام أداة أخرى متوافقة.