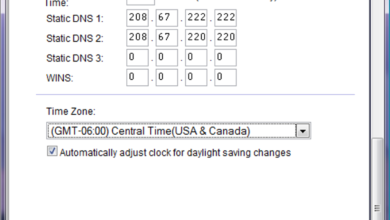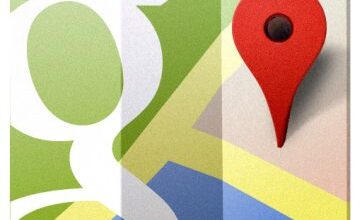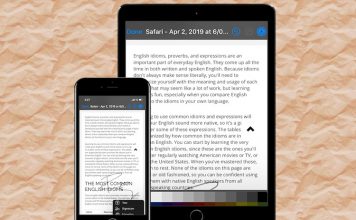كيف تستخدم “Alt + Tab” على جهاز MAC للتنقل بين التطبيقات؟

طوال حياتنا ، من الشائع جدًا استخدام مجموعة متنوعة من الأجهزة التي اعتدنا فيها على تطبيق أدوات مختلفة. ومع ذلك. عند تغيير أجهزة الكمبيوتر وأنظمة التشغيل . لن تكون هذه الخيارات متاحة بنفس طريقة خيارات الكمبيوتر التي استخدمناها سابقًا.
لهذا السبب . فإن أحد الخيارات التي يبحث عنها المستخدمون كثيرًا عند تغيير أجهزة الكمبيوتر هو التنقل بشكل أسرع. حيث يتساءلون عن كيفية تطبيق “Alt + Tab على جهاز Mac ؟ بعد ذلك . سنشير إلى جميع المعلومات التي يجب أن تعرفها عن هذا الموضوع.
لماذا لا يمكنني الضغط على “Alt + Tab” على جهاز MacBook؟
من الواضح أن أجهزة MAC لها معالج ومواصفات مختلفة عن أجهزة الكمبيوتر الأخرى. لذلك . إذا كنت مستخدمًا يستخدم Windows ، فمن الشائع بالنسبة لهم معرفة خيار لوحة المفاتيح “Alt + Tab” عند الضغط على هذه الأزرار من لوحة المفاتيح الخاصة بنا.

على وجه التحديد ، سمح لنا بتغيير الصفحات بسرعة فائقة للوصول إليها وللتمكن من القيام بأنشطتنا بشكل أكثر كفاءة. ومع ذلك ، عندما حان الوقت لاستخدام MAC ، سنرى أنه لا يمكننا الضغط على هذه الخيارات من لوحة المفاتيح الخاصة بنا. نظرًا لأنه يتمتع بتصميم مختلف تمامًا عن Windows ولا توجد هذه الأزرار إلا على هذه الأجهزة .
ما هي مزايا استخدام أمر مشابه لـ “Alt + Tab” لنظام التشغيل MacOS؟
ومن الجدير بالذكر أن الاختصارات هي أدوات مفيدة للغاية حيث يمكننا من لوحة المفاتيح إضافة رموز درجة وتنفيذ إجراءات سريعة مثل “Alt + Tab”. لهذا السبب. من الضروري أن نعرف بعمق ما هي جميع الوظائف المحددة التي يمكن أن توفرها لنا عند استخدام جهاز الكمبيوتر الخاص بنا.
سريع للتنقل بين النوافذ
عندما نقوم بإجراء أي تحقيق. من الضروري تنزيل متصفح Opera . ثم سنبحث في صفحات مختلفة عن المعلومات الضرورية . حيث من الشائع أن نفتح عدة نوافذ في نفس الوقت حتى نتمكن من قراءة كل المعلومات فيما بينها. لذلك ، فإن أفضل بديل هو “Alt + tab” حيث يتيح لك الضغط على هذه المجموعة على لوحة المفاتيح الخاصة بنا التبديل إلى علامة التبويب المفتوحة التالية على الفور .
طريقة بديهية لتبديل النوافذ
يعد هذا الخيار مفيدًا جدًا لتتمكن من رؤية جميع الصفحات كما لو كانت معرضًا للتغيير السريع . حيث أثناء استخلاص المعلومات من إحدى الصفحات ، يمكننا الانتقال فورًا إلى الصفحة الأخرى .

على وجه التحديد ، من خلال الضغط على الأزرار للتبديل بسرعة إلى النافذة التالية . سنتمكن من إنهاء الأنشطة ؛ من ناحية أخرى ، إذا كنت تريد أن يكون جهاز الكمبيوتر الخاص بك أسرع ، فمن الضروري زيادة سرعته للحصول على المزيد من الخيارات لإنهاء عملك.
كيف تفعل “Alt + Tab” لنظام Windows على جهاز MacBook؟
من الضروري معرفة ما هي الخيارات التي يمكننا تطبيقها في حالة MacBook لإضافة هذا الخيار. لحسن الحظ ، فإن هذا الجهاز لديه طريقة أخرى لتطبيقه ، على الرغم من أنه يمتلك تصميمًا مختلفًا تمامًا.
الضغط على “Command + Tab”
أحد البدائل الأولى التي يمكننا تطبيقها في هذه الحالة هو الضغط على “Command + Tab” على لوحة المفاتيح الخاصة بنا. من ناحية أخرى ، عند الضغط عليه ، تحتاج إلى تمييز رمز التطبيق ثم تحديد السهم لأعلى أو لأسفل لإظهار الصور المصغرة المختلفة للنوافذ التي فتحناها في المتصفح.
إذا كنت تريد تحديد نافذة معينة
إذا كنت تريد فقط إدخال إحدى علامات التبويب هذه ، فمن الضروري أن نتخيلها في المنطقة التي فتحناها للتو. ثم حدده بمساعدة الماوس أو عن طريق تمييز النافذة بالمفاتيح التي تحتوي على رمز السهم الأيمن والأيسر ، بحيث نضغط في نفس الوقت على “رجوع”.
لرؤية كل النوافذ المفتوحة
على الرغم من أنه من الصحيح أنه بالضغط على أزرار “Command + Tab” يمكننا رؤية جميع الصفحات التي فتحناها. أيضًا ، يمكننا استخدام الأزرار الأخرى لتحقيق ذلك على الفور وهي الضغط على “مفتاح الأوامر + التيلدا” تحديدًا المفتاح الذي نستخدمه لنتمكن من تطبيق التلدة على الكلمات. في الواقع ، من خلال الضغط عليهم ، ستتمكن من المرور عبر جميع النوافذ وإذا ضغطت على Command + Shift + `فستتمكن من المرور من خلالها ، ولكن في الاتجاه المعاكس تمامًا ، عندما تجد أخيرًا علامة التبويب التي تريدها ، فقط توقف عن الضغط على المفاتيح .