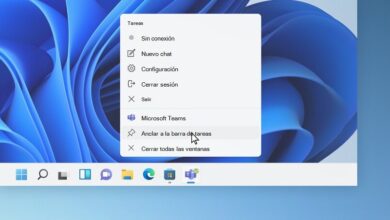كيفية إلغاء تثبيت برنامج VirtualBox بشكل دائم من نظام التشغيل Windows 11؟

VirtualBox هو تطبيق جديد يمنحك إمكانية إنشاء فرق افتراضية بتثبيتات لأنظمة التشغيل المختلفة. الآن ، إذا كان ما تبحث عنه هو إلغاء تثبيت VirtualBox بشكل دائم من Windows 11 الخاص بك ، فهذه المقالة هي المقالة المثالية لك ، لأننا سنخبرك هنا بكيفية إزالة تثبيت هذا التطبيق من الخيارات المختلفة التي يوفرها لك Windows 11 بسرعة وفعالية.
لماذا يعتبر VirtualBox نظامًا أساسيًا متعدد الاستخدامات لإنشاء بيئات افتراضية؟
هناك العديد من التطبيقات المتاحة في سوق التكنولوجيا لإنشاء بيئات افتراضية ، ومع ذلك ، يعد VirtualBox واحدًا من أكثر التطبيقات تنوعًا ، حيث يتيح لك اختبار أنظمة تشغيل مختلفة دون الحاجة إلى تثبيته بالكامل على جهاز الكمبيوتر الخاص بك. سبب آخر يوضح تنوعها العالي في إنشاء بيئات افتراضية ، يتوافق مع توفرها في أنظمة التشغيل المختلفة ، مما يؤدي إلى منحنا وظائف إضافية.
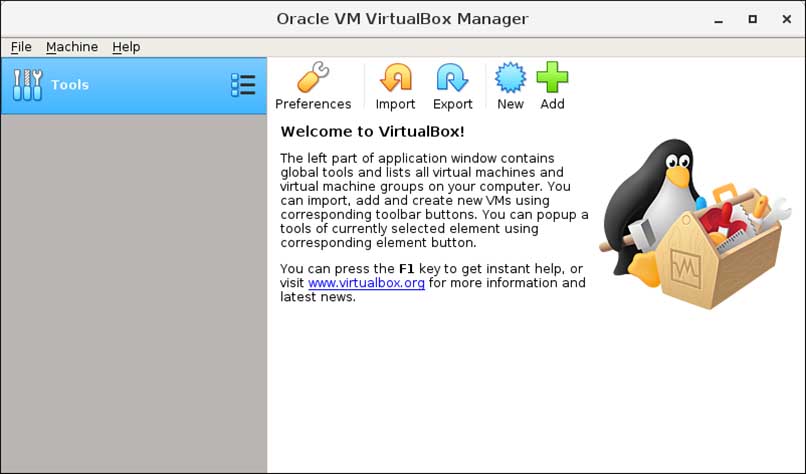
تتضمن هذه الوظائف تكوين واستخدام الأجهزة الافتراضية ، وكل ذلك تحت واجهة مستخدم واحدة سهلة الاستخدام. ومع ذلك . من الجيد أن تعرف أن هناك طرقًا أخرى لتنشيط الظاهرية على جهاز الكمبيوتر الخاص بك ، مثل Hyper-V أو VMware. في حالة وجود هذه التطبيقات . يوصى بإلغاء تثبيت VirtualBox أولاً ، لتجنب تأثير معلمات المحاكاة الافتراضية على الاستخدام الصحيح والعادي للتطبيق المحدد.
ما سبب عدم ظهور خيار إلغاء تثبيت برنامج VirtualBox؟
هناك عدة أسباب لعدم ظهور خيار “إلغاء تثبيت VirtualBox” على جهاز الكمبيوتر الذي يعمل بنظام Windows 11 ، أحدها هو أن لديك محاكي Android مثبتًا أو Oracle ، لذلك. يجب عليك الدخول من خلال طرق أخرى للعثور على تطبيق VirtualBox الخاص بك. سيتعين عليك بعد ذلك الانتقال إلى: C: \ Users \ حدد المستخدم الخاص بك] \ Appdata \ Local \ .virtualbox ، بمجرد تمكين الخيار إظهار الملفات والمجلدات المخفية . هذا يجعل Appdata مرئية والملفات التي تم حفظها في VirtualBox.
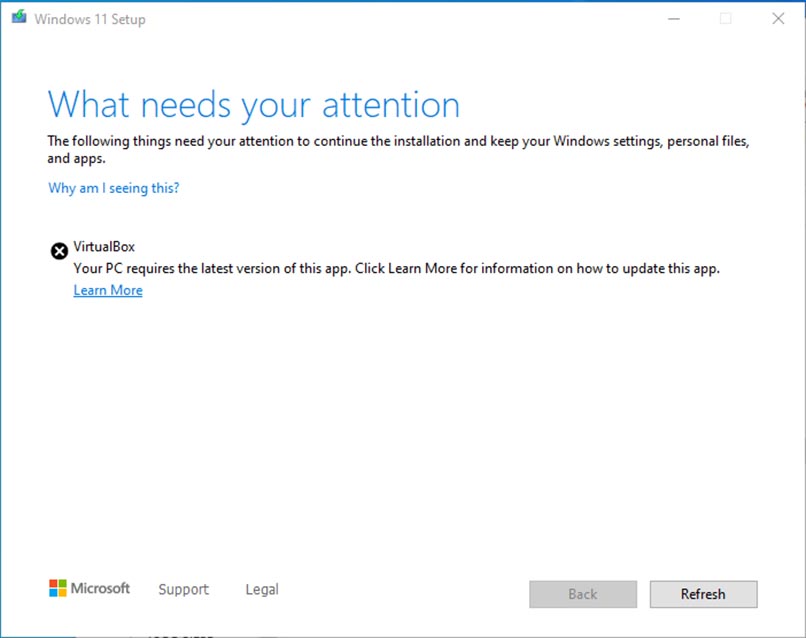
بمجرد تنفيذ هذه الخطوات ، ستتمكن من تحديد موقع التطبيق على جهاز الكمبيوتر الخاص بك الذي يعمل بنظام Windows 11 والمتابعة لتحديث إصدار Windows أو تكوين أو القيام بأي مهمة أخرى يتطلبها جهاز الكمبيوتر الخاص بك في وقت معين والتي يجب عليك التخلص من VirtualBox من أجلها .
أين يمكنني العثور على خيار إلغاء تثبيت VirtualBox من Windows 11؟
يوفر لك Windows 11 إمكانية إلغاء تثبيت برنامج VirtualBox من خيارين مختلفين . والذي تحصل عليه على جهاز الكمبيوتر الخاص بك بسرعة وفي الأفق . الخيار الأول هو من خلال لوحة التحكم والخيار الثاني هو الدخول من خلال الإعدادات. في كلتا الحالتين ، يجب أن تكون واضحًا بشأن الخطوات التي يجب اتباعها . والتي على الرغم من كونها سريعة وبسيطة جدًا ، إلا أنه يجب عليك اتباعها حرفياً حتى يمكن إلغاء تثبيت التطبيق بشكل صحيح.
يمكنك أيضًا تجنب حالات الفشل في نظام التشغيل Windows 11 الخاص بك وخاصة عند تحديث أو تكوين أو تثبيت نظام تشغيل آخر أو خيار بيئة افتراضية أخرى. أدناه ستعرف الخطوات التي يجب عليك اتباعها. إذا كنت تريد إلغاء تثبيت VirtualBox من Windows 11 ، إما من لوحة التحكم أو من الإعدادات . وستتاح لك الفرصة لتحديد الطريقة التي تبدو أكثر ملاءمة وسهولة للوصول إليها.
كيفية إلغاء تثبيت برنامج VirtualBox من لوحة التحكم في نظام التشغيل Windows 11؟
يعد VirtualBox من لوحة التحكم في Windows 11 طريقة بسيطة للغاية لإلغاء تثبيته. يجب أن تذهب إلى شاشة البدء وفتح خيار لوحة التحكم. بمجرد الوصول إلى هناك ، سيظهر خيار “ضبط إعدادات الكمبيوتر” . ننتقل على الفور إلى “إلغاء تثبيت برنامج”.
بعد ذلك . يتعين علينا تحديد “VirtualBox” وهو البرنامج الذي نحتاج إلى إزالته ، انقر فوق “إلغاء التثبيت” . الموجود أعلى الشاشة ، وسيسألك عما إذا كنت متأكدًا من رغبتك في إلغاء تثبيت هذا التطبيق. في هذه المرحلة . يجب عليك التأكيد بالضغط على خيار “نعم” . بحيث يتم إلغاء تثبيت برنامج VirtualBox على الفور على نظام التشغيل Windows 11 الخاص بك ، والذي يمكننا تأكيده وإدراك أن هذا التطبيق لم يعد متاحًا.

هل من الأسهل إلغاء تثبيت VirtualBox من الإعدادات؟
قم بإلغاء تثبيت VirtualBox من Windows 11 الخاص بك من الإعدادات ، إنه خيار سريع وسهل للغاية للتنشيط . ما عليك سوى اتباع بعض الخطوات وسيتم إلغاء تثبيت التطبيق على الفور. من البداية حددت كلمة تكوين ، ثم ننتقل إلى “التطبيقات والميزات” وهناك نحدد موقع VirtualBox.
بعد تحديد موقع VirtualBox ، نضغط على القائمة ونحدد خيار “إلغاء التثبيت” . وسيمنحنا خيار إلغاء التثبيت الذي سنضطر إلى تأكيده حتى تبدأ هذه العملية . وبمجرد الانتهاء يمكننا التحقق من أن VirtualBox لن يكون متاحًا بعد الآن في Windows 11.
كما هو موضح ، من السهل جدًا إلغاء تثبيت VirtualBox من الإعدادات ، وكذلك من لوحة التحكم ، لأنه بالنسبة للأخيرة ، يجب عليك أيضًا إدخال الإعدادات في لحظة. لذلك ، فإن القيام بذلك مباشرة بهذه الطريقة هو خيار سهل وسريع.