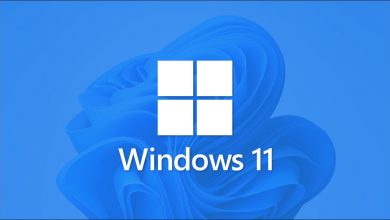كيفية تعطيل أزرار لوحة المفاتيح في نظام التشغيل Windows 10؟
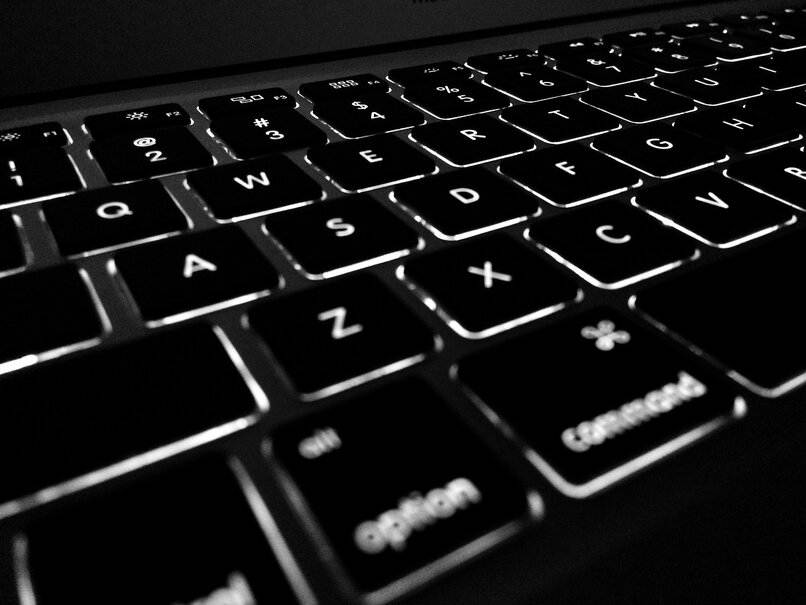
عندما نعمل مع أي من إصدارات Windows ، يمكننا أن نرى أنه نظام تشغيل قابل للتخصيص بدرجة كبيرة. هذا لأنه يترك لنا العديد من الأدوات والوظائف ، والتي بناءً على الاستخدام الذي نستخدمه ، يمكننا الاستفادة من الأدوات المختلفة. نظرًا للتعديل الذي يمكن استخدامه داخل Windows ، يمكنك تكوين المفاتيح على لوحة المفاتيح ومراقبة وظائفها.
لا يسمح لنا بتغيير لغة لوحة مفاتيح الكمبيوتر فحسب ، بل يسمح لنا في أحد أحدث الإصدارات بتنشيط وإلغاء تنشيط بعض المفاتيح حسب احتياجاتنا أو الاستخدام الذي نستخدمه. لذلك ، إذا لم نولي الأهمية الواجبة لأي مفتاح أو كان يزعجك أثناء عملك على جهاز الكمبيوتر الذي يعمل بنظام Windows ، فإننا نوضح لك هنا كيفية تعطيله.
هل يمكن أن يتسبب تعطيل بعض أزرار لوحة المفاتيح في حدوث مشكلات في نظام التشغيل Windows 10؟
بشكل عام . لا يؤدي تعطيل بعض المفاتيح على لوحة المفاتيح إلى إحداث مشاكل مباشرة في Windows ، طالما تم تعطيلها بشكل صحيح وهي مفاتيح لا تؤثر على طريقة استخدامك للكمبيوتر. خلاف ذلك . يمكن أن نتسبب في بعض المشاكل . خاصة لتنفيذ وظائف معينة يتم إجراؤها على وجه التحديد بواسطة بعض المفاتيح داخل لوحة المفاتيح الخاصة بنا.
وعلى الرغم من حقيقة أن البعض قد يبدو عديم الفائدة للغاية ، فإن المفاتيح الخاصة مثل Enter و Tab و Delete و ImpPt تلعب دورًا مهمًا للغاية في الاستخدام اليومي لجهاز الكمبيوتر الخاص بنا . بما في ذلك ، فهي تساعدنا على عرض الاختصارات وغيرها وظائف محددة لا يمكن إجراؤها إلا باستخدام لوحة المفاتيح. السبب الذي من أجله ، عند تعطيلهم ، يمكن أن تنشأ عدة مشاكل في أداء الكمبيوتر.

لهذا السبب ، يجب أن نحافظ دائمًا على قدر معين من العناية عند تعطيل مفاتيح معينة . حيث إنها ليست كلها مزايا كما يُعتقد غالبًا. نظرًا لأن نعم. سيمنع ذلك عن طريق الخطأ القيام بإجراءات غير مرغوبة أو أنه عند الضغط على مجموعة محددة من المفاتيح نفتح برنامجًا يعرض جهاز الكمبيوتر الخاص بنا للخطر . سيكون هناك دائمًا حد أدنى من المخاطر إذا ارتكبنا خطأ عند تعطيلها أو إلغاء تنشيط الخطأ مفاتيح.
كيفية تعطيل أزرار لوحة المفاتيح في نظام التشغيل Windows 10؟
لتعطيل أزرار لوحة المفاتيح في إصدار Windows 10 ، سنستخدم برنامجًا خارجيًا يسمى Simple Disable Key . لذلك من أجل القيام بما سنشرحه في هذا البرنامج التعليمي . يجب عليك تنزيله مسبقًا.
هذا برنامج مجاني لا يسمح لنا بتعطيل مفتاح أو تمكينه فحسب . بل يسمح لنا أيضًا بحظر أو تعطيل مجموعة مفاتيح متعددة في نفس الوقت . وبالتالي يمنعنا من تنفيذ الرموز عن طريق الخطأ. حتى أنه يسمح لنا بتحديد البرنامج الذي نريد تنفيذ قفل المفتاح فيه.
لتعطيل مجموعة من المفاتيح
- لتعطيل مجموعة من المفاتيح أو مجموعاتها ، سنقوم بفتح برنامج Simple Disable Key.
- بمجرد تنفيذه . سننتقل إلى علامة تبويب البدء.
- سنحدد المكان الذي يقول “Key” لإضافة مفتاح جديد سيتم تعطيله قريبًا.
- لإضافة المفتاح الذي سيتم تعطيله . يجب أن نضغط عليه على لوحة المفاتيح الخاصة بنا . وفي حالة كونه مفتاح “C” ، سنضغط عليه حتى يظهر في الجدول أسفل منطقة “HotKey”.

- لتعطيل الوظيفة التي تقوم بها عند الضغط عليها في نفس الوقت بمفتاح خاص. على سبيل المثال “Control + C” (والتي تُستخدم لنسخ البيانات) ، يجب علينا تحديد المربع الموجود أسفل المفتاح الخاص. بهذه الطريقة ، في كل مرة نضغط فيها على “Control + C” لن يحدث أي إجراء.
- يجب أن نتبع نفس العملية لتعطيل باقي المجموعات والمفاتيح التي نريد حظرها.
إذا كنت ترغب في تعطيل مفتاح معين
إذا أردنا تعطيل مفتاح واحد على وجه التحديد ، فسنقوم بإدخال برنامج Simple Disable Key مرة أخرى واتباع نفس الطريقة المذكورة أعلاه ، وسوف نضغط على مفتاح “key” لإضافة مفتاح جديد نريد تعطيله. بمجرد عرضه داخل مربع “Hotkey”. سنضغط على “قبول” لحفظ التغييرات والخروج من البرنامج . مع ترك المفتاح المحدد فقط غير نشط.
ما البدائل المتاحة لتعطيل أزرار لوحة المفاتيح في نظام التشغيل هذا؟
إذا كنا لا نرغب في المخاطرة بإلغاء تنشيط المفاتيح الموجودة على لوحة مفاتيح الكمبيوتر وترك شيء خاطئ قد يؤثر على الأداء الأمثل للكمبيوتر . فإن أفضل شيء يمكننا القيام به هو الاستغناء عن وظائف المفاتيح الموجودة على لوحة المفاتيح لدينا . في الأصل أراد التخلص منه. من خلال القيام بذلك . ستستمر المفاتيح في العمل وستؤدي بعض الوظائف داخل الكمبيوتر ، ولكنها لن تكون تلك التي تم تعيينها في الأصل.
أزرار لوحة المفاتيح Remap

لإعادة تعيين الوظائف التي يمتلكها مفتاح واحد أو عدة مفاتيح على لوحة المفاتيح الخاصة بنا . يجب أن نستخدم تطبيقًا خارجيًا ، نظرًا لأن Windows نفسه لا يسمح لنا بسهولة بتغيير تعيين المفاتيح. لذلك ، لهذا الغرض ، سنستخدم تطبيق Keytweak . وهو أحد أبسط البرامج وأقلها تعقيدًا عند استخدامه عندما نريد تغيير وظائف المفاتيح.
إنه مكتمل للغاية ويظهر لنا علامة تبويب تسمى “وضع التدريس” . والتي ستزودنا بتقنيات معينة لتعلم كيفية استخدام التطبيق. لتغيير تخصيص مفتاح معين مع هذا البرنامج . ما يجب علينا فعله هو تحديده وفي نفس علامة التبويب سنعرض الخيارات التي يمكننا وضعها على هذا المفتاح.
إذا كنت مرتبكًا عند تكوين لوحة المفاتيح من البداية . فنحن نعرض عليك خيار استعادة تعيينات المصنع التي تحتوي عليها جميع المفاتيح افتراضيًا. للقيام بذلك . يجب النقر فوق علامة التبويب الثالثة المسماة “استعادة جميع الإعدادات الافتراضية”.