كيفية تعيين قرارات مخصصة في Windows 10 – تكوين جهاز الكمبيوتر الخاص بك

في الإصدارات السابقة من Windows ، مثل 7 أو 8 ، كان من السهل جدًا تكوين قرارات مخصصة ، نظرًا لأنك تحتاج فقط إلى الانتقال إلى علامة تبويب الخصائص وإجراء بضع نقرات ، استمرت هذه الميزة حتى تم تعديل برنامج الإصدار 10 بواسطة جزء من شركة Microsoft ، يحدث نفس الشيء عندما تريد تغيير دقة الشاشة في Windows 11.
في نظام التشغيل Windows 10 ، يعد تكوين الدقة عملية معقدة تتطلب حدًا أدنى من المعرفة حول الكمبيوتر ، حيث يمكنك إما الوصول إليه من خلال محول العرض ، أو يتعين عليك استخدام بطاقات الرسومات المختلفة.
ما هي خطوات تعيين قراراتك المخصصة في نظام التشغيل Windows 10؟
هذا Windows ، الذي يحتوي على مجموعة واسعة من الخيارات لتكوين قرارات مخصصة ، لا يمكنه كشف طريقة واحدة بخطواتها الخاصة ، لذلك ، نواصل شرح كل من محول الشاشة وباستخدام البطاقات.
عندما يتعلق الأمر بمحول العرض ، فإن الخطوات بسيطة للغاية لأنه من الضروري فقط تغيير معلمات معينة ، ولا يشكل أي خطر لزعزعة استقرار الكمبيوتر ، كما أن الدقة متوافقة ومدعومة بأي بطاقة رسومات. لذلك يجب أن تضع نفسك أولاً في الإعدادات ، وتغرق في النظام ثم في إعدادات الشاشة المتقدمة.
بمجرد أن تكون في هذا القسم ، انقر فوق خصائص محول العرض وحيث تقول “قائمة بجميع الأوضاع” ، لتفكيك جميع الدقة التي يدعمها الكمبيوتر وإصدار Windows . يجب عليك اختيار الخيار الذي يعجبك معظمهم ويغرقون جيدًا لإجراء التغيير. إذا كنت ترغب في إنشاء الدقة الخاصة بك . فستحتاج إلى الميزات التالية:
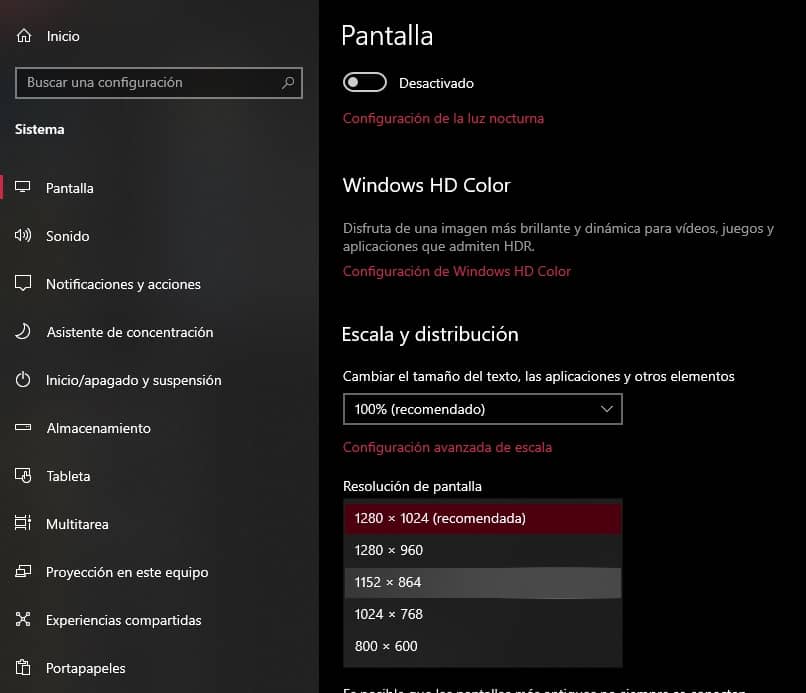
استخدام كروت الشاشة NVIDIA
قبل القيام بإجراء تخصيص الدقة الخاصة بك باستخدام بطاقات رسومات NVIDIA. من المهم الإشارة إلى أنك بحاجة إلى تثبيت وتحديث برامج تشغيل Nvidia إلى أحدث إصدار . الآن عليك أولاً تحديد “لوحة تحكم NVIDIA” بالنقر فوق اليمين زر الماوس بمجرد أن تكون على شاشة سطح مكتب الكمبيوتر.
انقر هناك على علامة تبويب تغيير الدقة المتاحة ، وانتقل إلى الجانب الأيمن وانغمس في التخصيص باستخدام قسم “اختيار الدقة” . متبوعًا بـ “تمكين الدقة غير المكشوفة”.
هنا يمكنك المتابعة لملء أرقام الدقة التي تناسبك وتناسب سطح مكتب الكمبيوتر . ثم انقر فوق علامة التبويب “اختبار” وبهذه الطريقة ، احصل على معاينة للدقة المذكورة. أخيرًا ، انقر فوق “قبول” لتغييره نهائيًا.
مع بطاقات AMD
الآن ، مع هذا النوع من البطاقات ، يبدأ الإجراء في مركز التحكم AMD . والذي يمكن الوصول إليه عن طريق النقر فوق زر الفأرة الأيمن على سطح مكتب الكمبيوتر.
من هناك ، يجب عليك الانتقال إلى معلومات البرنامج . ونسخ مسار برنامج التشغيل ثنائي الأبعاد ، ثم كتابة Windows Command + R لفتح مربع الحوار “تشغيل” ، واكتب “Regedit” واضغط على “موافق”.
في برنامج البحث هذا . انتقل إلى ملف المسار ثنائي الأبعاد المذكور وانقر نقرًا مزدوجًا على المجلد 0000 ، وأدخل مفتاح التسجيل وتابع لتحديد “تحرير” . ضع قيم الدقة المفضلة وعند الانتهاء ، انقر فوق “قبول” . وأعد تشغيل الكمبيوتر إلى احفظ التغييرات.
استخدام كروت إنتل

يعد تغيير دقة الكمبيوتر باستخدام بطاقات Intel من الطرق العديدة الموجودة فيما يتعلق بنظام التشغيل Windows 10 . حيث تبدأ خطواته في الخصائص المضمنة للرسومات المذكورة . حيث يتعين عليك اختيار الوضع المتقدم ووضع علامة في “ الدقة والأوضاع المخصصة “.
إذا فشل ذلك في الحصول على علامة تبويب الدقة . فحاول كتابة المسار التالي “C:> Windows> System32> CustomModeApp.exe” وسيكون تشغيل البرنامج أسهل.
بمجرد الوصول إلى هناك . يمكنك ببساطة ضبط القائمة المنسدلة للقرارات أو ملء بيانات الدقة والقيم الخاصة بك ثم النقر فوق إضافة وتطبيقها على جهاز الكمبيوتر الخاص بك . بعد النقر فوق “موافق” عندما تكون متأكدًا من الانتهاء. عن طريق إعادة تشغيل النظام.
لماذا لا يتم دعم الدقة المخصصة على جهاز الكمبيوتر الخاص بك وماذا تفعل؟
إذا حدث خطأ عند تكوين دقة مخصصة وأبلغك أنه غير متوافق مع جهاز الكمبيوتر الخاص بك . فمن المرجح أن بطاقته لا يمكنها دعم قيم الدقة المذكورة.
في حالة ما إذا كنت لا تزال ترغب في تغيير دقة الشاشة بعد المحاولة ، فيمكنك إما تغيير البطاقة أو تعديل إعدادات بطاقة الرسومات الخاصة بك أو تنفيذ إجراء التخصيص باستخدام برنامج Custom Resolution Utility . حيث سيعرض هذا متوافقًا مع معظم البطاقات .
من المهم الإشارة إلى أن هذا البرنامج قد تسبب في بعض الإخفاقات في محولات Intel . ولكن يمكنك إصلاحها عن طريق إجراء بعض التعديلات في سجل النظام . أو لديك أيضًا بديل الاتصال فقط وحصريًا بالقرارات المصممة مسبقًا.

- الإجراء: قم بتنزيل البرنامج المجاني عن طريق الدخول إلى متصفح Google Chrome ثم تشغيله ، انقر فوق “إضافة” لإضافته إلى شاشة سطح المكتب . ثم أدخل التخصيص الذي تفضله واختره . ثم قم بتطبيقه على الكمبيوتر ، واضغط على “إعادة التشغيل” داخل نفس البرنامج وهذا سيعيد تعيين محول العرض.






