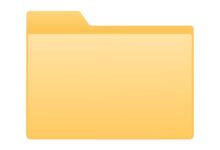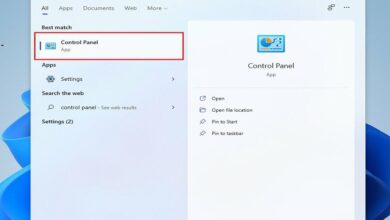كيفية عمل نسخة احتياطية من السجل في نظام التشغيل Windows 11 واستعادته بسهولة
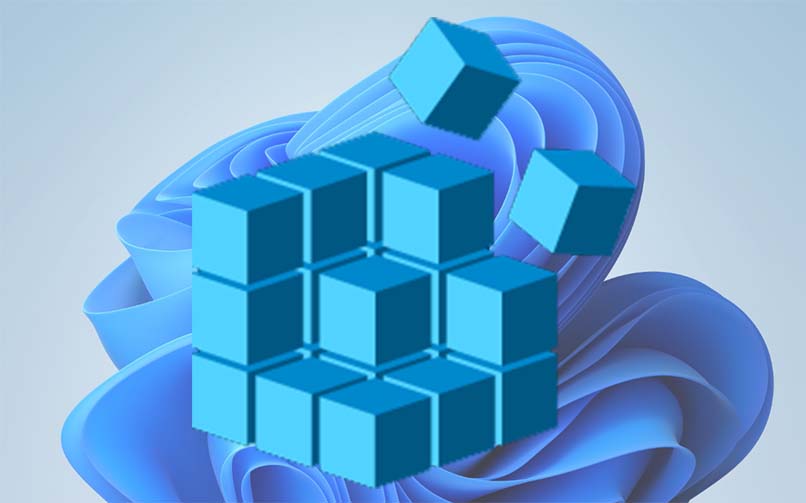
يجب أن تعلم أنه عند استخدام نظام التشغيل Windows 11 على جهاز الكمبيوتر الخاص بك ، في كل مرة تقوم فيها بتثبيت برنامج جديد ، يتم تضمينه في سجل Windows بجميع المعلومات التفصيلية الخاصة به. ولهذا السبب يعتبر الكثيرون أن سجل Windows 11 هو الحمض النووي لنظام التشغيل هذا. لهذا السبب ، من الضروري معرفة كيفية عمل نسخة احتياطية من هذه الملفات على جهاز الكمبيوتر الخاص بك ، انضم إلينا لاكتشاف كيفية القيام بذلك على جهاز الكمبيوتر الخاص بك.
كيفية إنشاء نسخة احتياطية لسجل Windows 11 على OneDrive؟
يجب عليك أولاً إنشائه على جهاز الكمبيوتر الخاص بك عن طريق الوصول إلى محرر التسجيل ، من البداية من خلال Regedit. هناك تقوم بتحديد كلمة مرور تتذكرها وتنتقل إلى “تصدير ملف” ، ثم تقوم بإعطاء اسم وموقع للنسخة الاحتياطية. بمجرد إنشائه على جهاز الكمبيوتر الخاص بك . يمكنك تصدير النسخة الاحتياطية إلى OneDrive ، وتحقيق مزامنة ملفاتك بين جهاز الكمبيوتر الخاص بك والسحابة. والقدرة على الوصول إليها من جهاز الكمبيوتر الخاص بك أو جهازك المحمول أو على صفحة OneDrive الرسمية.
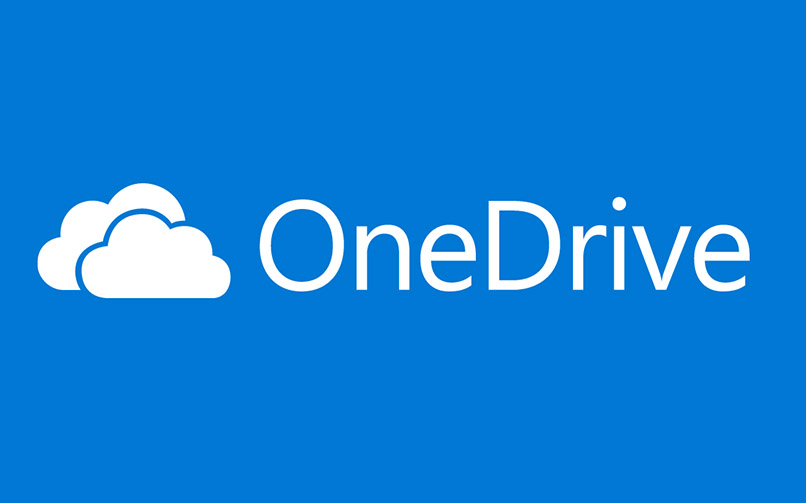
كميزة لامتلاك OneDrive لتلك النسخة الاحتياطية ، لدينا أن كل ما تم حذفه أو تغييره أو إضافته إلى تلك النسخة سيظهر كما هو في السحابة بفضل خيار المزامنة التلقائية هذا . وبالمثل ، فإن ما تتم إضافته أو تغييره أو حذفه في السحابة ، عند مزامنته مع الفريق. سيظهر مع هذه التغييرات. لذلك ، يعد تصدير تلك النسخة الاحتياطية إلى OneDrive أمرًا رائعًا في حالة حدوث تلف لا رجعة فيه لمحرك الأقراص الثابتة . أو عند دخول فيروس ، أو عندما نكون بعيدًا عن الكمبيوتر ونحتاج إلى معلومات ، يمكننا البحث عنها في السحابة.
لعمل نسخة احتياطية جزئية
إذا احتجنا إلى عمل نسخة احتياطية جزئية ، فسننتقل إلى الجانب الأيسر . حيث سننتقل في المفاتيح المختلفة للتسجيل ، ثم يتعين علينا تحديد مفتاح النسخة التي نريد إنشاءها . بمجرد تحديد النسخة الاحتياطية . نضغط عليها بزر الماوس الأيمن واختر تصدير.
يتوافق مع اختيار الموقع حيث يتعين علينا حفظ الملف . وإعطائه اسمًا وتأكيد الإجراء من خلال النقر فوق حفظ. نؤكد الإجراء عندما نلاحظ في الجزء السفلي أنه لا يوجد سوى اختيار فرع واحد وليس الكل .

بهذه الطريقة ، يمكننا الآن الاستمتاع بنسخة احتياطية جزئية من السجل الخاص بنا في Windows 11 ، وسيكون من السهل أيضًا استعادته عندما نحتاج إلى القيام بذلك. دعونا نتذكر أنه في حالة حدوث أي مشكلة في أجهزتنا . فسيكون هذا بمثابة نسخة احتياطية للمعلومات التي تهمنا بشكل خاص.
إذا كنت تريد نسخ جميع البيانات
إذا كانت الحالة هي أنك بحاجة إلى عمل نسخة احتياطية كاملة ، أي مع جميع البيانات . فإن أول شيء هو تحديد المعدات في القائمة ، كونك موجودًا بالفعل في شريط القائمة هذا ، انقر فوق تصدير ملف. اختر اسم وموقع الملف وانقر على حفظ.
عند التحقق في الجزء السفلي ، سوف ندرك أنه سيتم تحديد كل شيء ، وبعد بضع دقائق سيكون لدينا نسخة احتياطية كاملة من السجل على جهاز الكمبيوتر الخاص بنا الذي يعمل بنظام Windows 11. هذه هي الطريقة التي ستستمتع بها بنسخة احتياطية كاملة . مع الاحتفاظ بنسخة احتياطية من كل نظام Windows 11 الخاص بك. البيانات ، سواء على جهاز الكمبيوتر أو في السحابة . ويفضل أن يكون ذلك من أجل النسخ الاحتياطي الإضافي والأمان.
كيفية استعادة سجل Windows 11 من النسخة الاحتياطية؟
لاستعادة سجل Windows 11 من نسخة احتياطية ، تحتاج إلى الضغط على مفتاح Windows وفي نفس الوقت اكتب Regedit واضغط على تشغيل كمسؤول. يتم الضغط على “نعم ” بعد ذلك لإرشاد محرر التسجيل لإجراء التغييرات المناسبة على أجهزة الكمبيوتر الخاصة بك. نذهب إلى شريط القوائم ونضغط على استيراد ملف . نختار ملف النسخ الاحتياطي الذي نريده ثم نضغط فتح. في نهاية هذه العملية . من الضروري إعادة تشغيل الكمبيوتر لجعل التغييرات ممكنة.
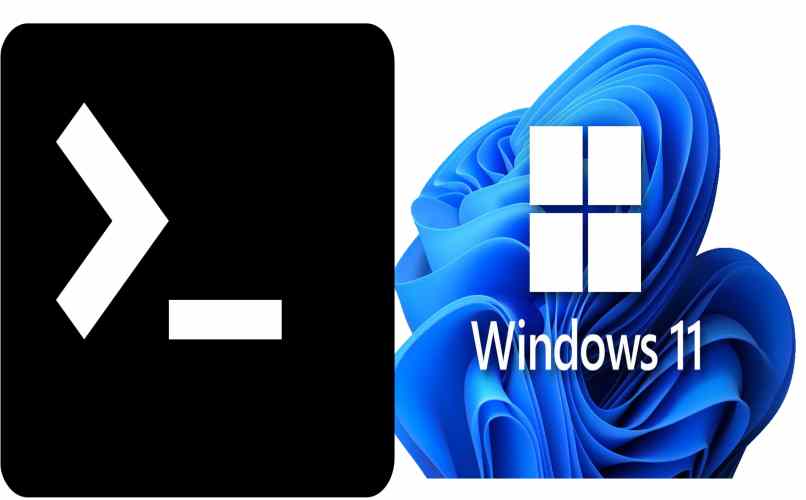
من خيار النسخ الاحتياطي . يتضح أنه الأنسب إذا كان نظام Windows الخاص بنا مثاليًا ولا يمثل أي نوع من المشكلات أو الإزعاج. إذا كان ذلك مخالفًا لذلك . فسنشرح في القسم التالي كيفية القيام بنفس العملية ولكن من الوضع الآمن.
كيفية استعادة نسخة احتياطية للسجل في نظام التشغيل Windows 11 من الوضع الآمن؟
إذا كانت الحالة هي أنك تريد استعادة نسخة احتياطية من السجل في نظامي التشغيل Windows 11 ولم يتم بدء تشغيل Windows أو عندما يشير ذلك إلى وجود مشكلات . فمن المستحسن بدء تشغيل الكمبيوتر من “الوضع الآمن” . للقيام بذلك . يجب عليك استخدام الخيار “بدء تشغيل Windows 11 في الوضع الآمن”. كونك ضمن خيار الوضع الآمن هذا ، ما عليك سوى الضغط على مفاتيح Windows بالإضافة إلى الحرف R ، معًا للوصول إلى نافذة التنفيذ ، هناك نكتب Regedit ونقبل. في هذه المرحلة . من المناسب اتباع نفس الإرشادات التي تم اتباعها لاستعادة سجل Windows 11 من نسخة احتياطية.